Cómo instalar Kodi para Mac
Tiempo Plex es actualmente el rey de la servidor de medios roll-your-own, Kodi es un fuerte competidor que atrae a un gran mercado que busca personalización y acceso de código abierto. Kodi no puede funcionar como un servidor de medios central, pero su diversa biblioteca de complementos permite la transmisión directa desde una variedad de fuentes. Sin embargo, dado que Kodi es fuente abierta y con frecuencia cambia, prepárate para un viaje lleno de baches al instalar y usar la aplicación.
Debido a que Kodi es un centro de medios popular dentro de la comunidad de piratería, la legalidad de Kodi a menudo ha cambiado. El software principal de transmisión de medios de Kodi es completamente legal, pero algunos de los complementos no oficiales de Kodi permiten la transmisión de contenido pirateado. La piratería es definitivamente ilegal.
Cómo instalar Kodi para Mac
Necesitas estar corriendo OS X Lion (10.7) o posterior para instalar Kodi.
-
Descarga Kodi para macOS del sitio web de Kodi. Kodi está disponible para múltiples sistemas operativos, así que asegúrese de descargar el archivo correcto.
No descargue Kodi de ninguna otra fuente desconocida, ya que puede venir con archivos no deseados. malware.
Chrome y Cromo Se pedirá a los usuarios que confirmen la descarga del instalador. Hacer clic Guardar para continuar descargando el instalador.
Abra el DMG descargado y arrastre el icono de Kodi al enlace Aplicaciones carpeta.
-
Abra Kodi desde el Aplicaciones carpeta.
Dependiendo de su configuración, puede recibir una notificación de Gatekeeper diciendo que Kodi no se puede abrir porque es de un desarrollador desconocido. Si es así, haga clic derecho en el Kodi icono, haga clic en Abierto en el menú contextual, luego haga clic en Abierto en el cuadro de diálogo Gatekeeper.
¡Eso es todo!
Configuración de su biblioteca Kodi en macOS
-
Kodi se abrirá en pantalla completa y mostrará sus bases de datos en la barra lateral. Hacer clic Películas, luego haga clic en Entrar en la sección de archivos para comenzar a importar su biblioteca de películas.
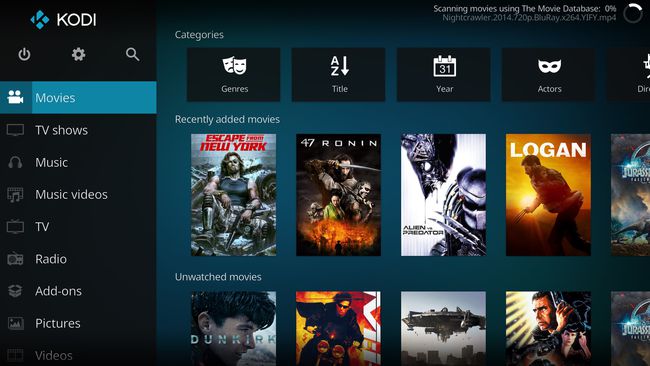
Sus archivos de película y cualquier otro medio deben ser accesibles localmente en el dispositivo para que Kodi pueda acceder a ellos. Esto podría significar en un disco duro o en un servidor en red. Si no puede encontrar los archivos en el Finder, no podrá agregarlos a Kodi.
Hacer clic Agregar videos al final de la lista de carpetas.
Hacer clic Navegar, luego seleccione el directorio donde se guardan sus películas.
Hacer clic OK cuando llegue a la carpeta deseada, haga clic en OK nuevamente para agregar el contenido de la carpeta a su base de datos.
-
prensa ESC para volver al menú principal, luego haga clic en Películas.
prensa ESC para retroceder una pantalla en cualquier momento.
En la ventana emergente resultante titulada "Este directorio contiene", haga clic en Películas para establecer el tipo de metadatos. Esto le indicará a Kodi que conecte automáticamente sus películas con los metadatos relevantes de la base de datos de películas. Verá la acción en curso en la parte superior derecha de su pantalla.
Puede continuar agregando programas de TV, música y otros tipos de medios eligiendo la sección de biblioteca adecuada y repitiendo los pasos anteriores. Asegúrese de elegir el tipo de medio correcto para que Kodi pueda adjuntar los metadatos correctos a su medio.
Trabajar con complementos y complementos en Kodi para Mac
La funcionalidad de Kodi se puede ampliar significativamente con complementos o complementos. Puede encontrar complementos autorizados oficialmente en Complemento y biblioteca de complementos de Kodi; Kodi se esfuerza por excluir los complementos que permiten la piratería. Como resultado, existe un mercado negro de complementos de Kodi utilizados para transmitir contenido pirateado.
Descarga de complementos oficiales de Kodi para Mac
Oficial Complementos de Kodi y los complementos se instalan desde la aplicación.
Hacer clic Complementos a la izquierda, luego haga clic en Descargas en la parte inferior del menú cuando esté disponible. Esto revelará una lista de categorías que contienen complementos oficiales de Kodi.
-
Una vez que haya elegido un complemento para instalar, haga clic en su nombre en la lista de complementos disponibles.

-
En la siguiente ventana, haga clic en Instalar en pc para instalar el complemento y cualquier dependencias.
Por ejemplo, el YouTube add-on instala cinco complementos necesarios para su funcionamiento. Si alguna vez ha instalado una aplicación a través de un gerente de empaquetación, estará familiarizado con el proceso de búsqueda e instalación de dependencias antes de poder utilizar una aplicación que dependa de ellas.
Para usar un complemento, presione ESC para volver al menú principal de complementos, luego ubique su extensión instalada en la lista. La extensión de YouTube, por ejemplo, se encontrará en Complementos de video.
Haga clic en el icono asociado con el complemento para comenzar el proceso de configuración. Haga clic en los pasos del proceso de configuración, siguiendo las instrucciones a medida que aparecen.
-
Una vez que se complete el proceso de configuración, se lo dirigirá al menú principal de la aplicación.
Notarás que la navegación por complementos en Kodi se basa principalmente en texto. Cada carpeta de menú contiene una sección o acción del complemento. No verá la interfaz gráfica familiar de ningún servicio de transmisión aquí.
¡Listo! Ahora se puede acceder al complemento oficial a través del menú de complementos de Kodi.
Descargar otros complementos de Kodi para Mac
Uno de los reclamos de fama de Kodi es su capacidad para transmitir contenido desde el BitTorrent la red. La transmisión es rápida, robusta y sorprendentemente estable para un código abierto. P2P cliente de transmisión de video.
Si estás interesado en conseguir extensiones de transmisión desde fuera del mercado oficial de Kodi, como desde éxodo, querrás visitar Página del instalador de Fusion de TVAddons y siga las instrucciones allí.
Transmisión de TV en vivo con Kodi en Mac
Con un poco de persistencia y persuasión, Kodi se puede configurar para transmitir TV en vivo. Esto funcionará para canales de transmisión que envían señales digitales. Para recibir estos canales, necesitará un Antena digital compatible con USB conectado a tu Mac. Alternativamente, también puede ejecutar la transmisión de TV en vivo en su televisor, que es un ajuste más natural para una antena.
Hay tres componentes para transmitir TV con Kodi:
- Servidor PVR: Interpreta los datos de su antena HD y los traduce en archivos de video que pueden ser administrados por Kodi.
- Complemento PVR para Kodi: Toma los archivos de vídeo del servidor y los introduce en Kodi.
- Interfaz gráfica de usuario (GUI): Necesita una interfaz gráfica para interactuar con todas estas cosas. Su GUI es la propia aplicación Kodi, así que se encarga de eso.
No hay muchos servidores PVR disponibles para Mac. MythTV, al igual que EyeTV y TVHeadEnd son las tres opciones principales. Seguir sus instrucciones de instalación es la mejor manera de proceder, ya que son las más detalladas y actualizadas. Asegúrese también de tomar las interfaces de PVR para que el contenido tenga un lugar adonde ir una vez que esté dentro de su Mac.
¿Kodi es adecuado para mí?
Gran parte de la diversión con Kodi consiste en experimentar con nuevos complementos y ajustar su configuración hasta que sea perfecta. Es similar a ejecutar un oscuro distribución de Linux; algunas personas aman el trabajo requerido, mientras que otras no. Si cae en la última categoría, Plex es una mejor opción de servidor de medios. Pero, si desea ensuciarse las manos creando la configuración multimedia perfecta, Kodi está listo para que lo haga.
