Haga una copia de seguridad o mueva sus marcadores de Safari a una nueva Mac
Qué saber
- Navegar a Directorio de inicio/Biblioteca/Safari. Luego, mantenga presionado el opción y arrastre el Bookmarks.plist archivo a una nueva ubicación.
- También puede hacer clic con el botón derecho en el archivo y seleccionar Comprimir Bookmarks.plist. Esto crea un archivo .zip que puede mover a cualquier parte de su Mac.
- Para mover el archivo a una nueva Mac, envíelo por correo electrónico o use un servicio de almacenamiento en la nube como Dropbox o iCloud.
Este artículo explica cómo hacer una copia de seguridad de su Safari marcadores para guardarlos o moverlos a una nueva Mac sin usar el Administrador de marcadores para ordenar los marcadores importados y colocarlos manualmente donde los desee.
Copia de seguridad de marcadores de Safari
Safari almacena marcadores como un archivo plist (lista de propiedades) llamado Bookmarks.plist. Se encuentra debajo Directorio de inicio/Biblioteca/Safari. Los marcadores se almacenan por usuario, y cada usuario tiene su propio archivo de marcadores. Si tiene varias cuentas en su Mac y desea hacer una copia de seguridad o mover todos los archivos de marcadores, acceda a la ubicación del directorio anterior para cada usuario.
Para hacer una copia de seguridad de sus marcadores de Safari, copie el archivo Bookmarks.plist en una nueva ubicación. Puede hacer esto de dos formas.
-
Abra una ventana del Finder y navegue hasta Directorio de inicio/Biblioteca/Safari.
Con OS X Lion, Apple ocultó la carpeta Home Directory / Library, pero aún puede acceder a la carpeta de la biblioteca en una variedad de formas. Una vez que obtenga acceso a la carpeta Biblioteca, puede continuar con las instrucciones a continuación.
-
Mantenga presionado el opción y arrastre el archivo Bookmarks.plist a otra ubicación. Manteniendo pulsado el opción clave, se asegura de que se haga una copia y que el original permanezca en la ubicación predeterminada.
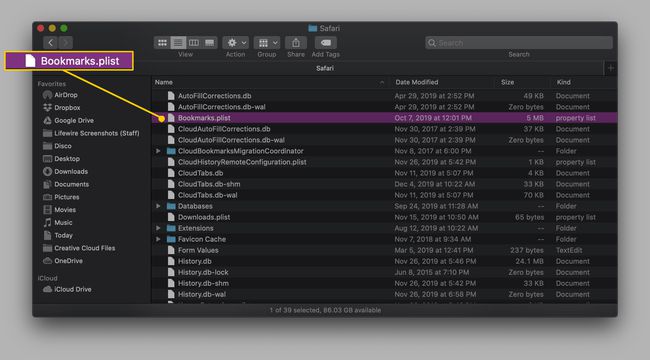
La otra forma de hacer una copia de seguridad del archivo Bookmarks.plist es hacer clic derecho en el archivo y seleccionar Comprimir "Bookmarks.plist en el menú emergente. Este comando creará un archivo llamado Bookmarks.plist.zip, que puede mover a cualquier lugar de su Mac sin afectar al original.

Restaura tus marcadores de Safari
Todo lo que necesita para restaurar sus marcadores de Safari es tener disponible una copia de seguridad del archivo Bookmarks.plist. Si la copia de seguridad está en formato comprimido o Código Postal formato, deberá hacer doble clic en el archivo Bookmarks.plist.zip para descomprimirlo primero.
Salga de Safari, si la aplicación está abierta.
Copie el archivo Bookmarks.plist del que hizo una copia de seguridad anteriormente en Directorio de inicio/Biblioteca/Safari.
-
Aparecerá un mensaje de advertencia: "Ya existe un elemento llamado" Bookmarks.plist "en esta ubicación. ¿Desea reemplazarlo por el que está moviendo? "Seleccione Reemplazar.

Una vez que restaure el archivo Bookmarks.plist, inicie Safari. Todos sus marcadores estarán presentes, justo donde estaban cuando hizo la copia de seguridad. No es necesario importar ni clasificar.
Mover los marcadores de Safari a una nueva Mac
Mover los marcadores de Safari a una nueva Mac es esencialmente lo mismo que restaurarlos. La única diferencia es que necesitará una forma de llevar el archivo Bookmarks.plist a su nueva Mac.
Debido a que el archivo es pequeño, puede enviarlo fácilmente por correo electrónico. Otras opciones son mover el archivo a través de una red, almacenarlo en la nube usando una solución de almacenamiento como Dropbox o iCloud, o colócalo en un memoria USB o disco duro externo.
Una vez que tenga el archivo Bookmarks.plist en su nueva Mac, siga los pasos descritos anteriormente para que sus marcadores estén disponibles.
Marcadores de iCloud
Si tiene una ID de Apple, puede aprovechar la función de marcadores de iCloud para sincronizar los marcadores de Safari en varios dispositivos Mac y iOS. Para obtener acceso a los marcadores sincronizados con iCloud, debe configurar una cuenta de iCloud en cada dispositivo Mac o iOS entre el que desee compartir marcadores.
Para compartir marcadores, asegúrese de que haya una marca de verificación junto al Safari elemento en la lista de servicios de iCloud. Siempre que haya iniciado sesión en su cuenta de iCloud en cada dispositivo Mac o iOS que esté utilizando, debe tener todos sus marcadores de Safari disponibles en múltiples dispositivos y plataformas.
Cuando agrega un marcador en un dispositivo, el marcador aparecerá en todos los dispositivos; lo que es más importante, si elimina un marcador en un dispositivo, todos los dispositivos que están sincronizados a través de iCloud Safari marcadores también eliminarán ese marcador.
Utilice los marcadores de Safari en otras Mac o PC
Si viaja mucho, es posible que desee traer sus marcadores de Safari. Un método es almacenar sus marcadores en la nube, para que pueda acceder a ellos desde cualquier lugar donde tenga conexión a Internet. Esto es útil cuando necesita acceder a sus marcadores desde una computadora pública.
Cuando usa la opción Exportar marcadores de Safari, el archivo que Safari crea es en realidad una lista HTML de todos sus marcadores. Puede llevarse este archivo y abrirlo en cualquier navegador, como en una página web normal. Por supuesto, no terminas con marcadores per se; en su lugar, termina con una página web que tiene una lista en la que se puede hacer clic de todos sus marcadores. Aunque no es tan fácil de usar como los marcadores en un navegador, la lista puede resultar útil cuando está de viaje.
A continuación, le indicamos cómo exportar sus marcadores.
-
Seleccione Expediente > Exportar marcadores.

En la ventana de diálogo Guardar que se abre, seleccione una ubicación de destino para el archivo Safari Bookmarks.html, luego seleccione Ahorrar.
Copie el archivo Safari Bookmarks.html en una unidad flash USB o en un almacenamiento en la nube sistema.
Para usar el archivo Safari Bookmarks.html, abra un navegador en la computadora que está usando y arrastre el archivo Safari Bookmarks.html a la barra de direcciones del navegador o seleccione Abierto desde el menú de archivos del navegador y navegue hasta el archivo Safari Bookmarks.html.
Su lista de marcadores de Safari se mostrará como una página web. Para visitar uno de sus sitios marcados, simplemente seleccione el enlace correspondiente.
