Cómo deshacerse del teclado en pantalla en una Chromebook
Qué saber
- Ir a Ajustes > Avanzado > Accesibilidad > Administrar funciones de accesibilidad y apaga Habilitar el teclado en pantalla.
- Para agregar el teclado a la barra de tareas, vaya a la Accesibilidad configuración y habilitar Mostrar siempre las opciones de accesibilidad en el menú del sistema.
- Para que aparezca el teclado, seleccione el tiempo > Accesibilidad > Sobre-teclado de pantalla, luego seleccione el Teclado en la barra de tareas.
Este artículo explica cómo deshacerse del teclado en pantalla en una Chromebook. Si desea usarlo en el futuro, puede agregar opciones de accesibilidad a la barra de tareas.
¿Por qué sigue apareciendo el teclado en mi Chromebook?
Funciones de accesibilidad de Chromebook incluir Habilitar teclado en pantalla, que muestra el teclado en pantalla cada vez que selecciona un campo de texto. Si esto sigue sucediendo, debe desactivar la función.
Si el teclado en pantalla aparece inesperadamente, podría deberse a un error, que generalmente se puede solucionar reiniciando su Chromebook o actualizando Chrome OS.
En el modo tableta, el teclado en pantalla aparecerá cuando toque un campo de texto, así que si sigue apareciendo al azar, intente solución de problemas de la pantalla táctil de su Chromebook.
Usted puede personalizar la configuración del teclado de su Chromebook para reasignar claves, cambiar el idioma predeterminado y más.
¿Cómo deshacerse de la pantalla del teclado en un Chromebook?
Siga estos pasos para deshabilitar el teclado en pantalla en su Chromebook:
-
Selecciona el tiempo en la esquina inferior derecha, luego seleccione el Engranaje de configuración.
Si no ve la barra de tareas de Chromebook, haga clic o toque la parte inferior de la pantalla para que aparezca.

-
Debajo Avanzado en la barra lateral izquierda, seleccione Accesibilidad.

-
Seleccione Administrar funciones de accesibilidad.
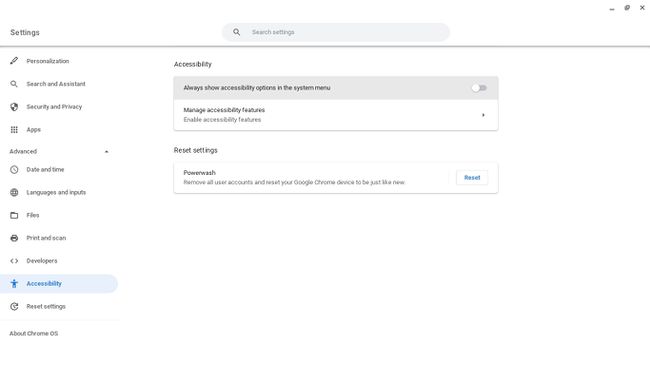
-
Debajo Entrada de texto y teclado, Seleccione Habilitar el teclado en pantalla para deshabilitarlo. El interruptor de palanca debe aparecer atenuado.
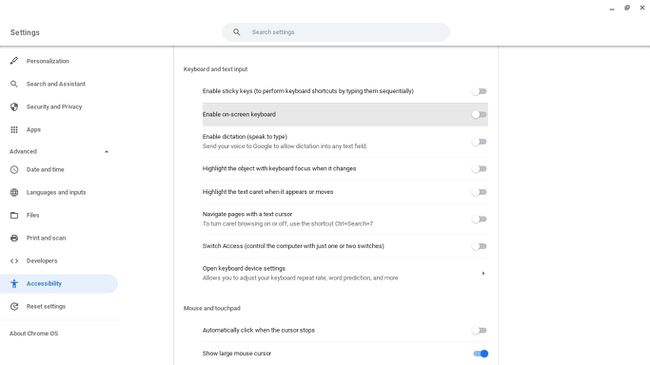
El teclado en pantalla ya no aparecerá cuando intente escribir.
Cómo agregar el teclado en pantalla a la barra de tareas
Si aún desea tener acceso al teclado en pantalla, debe agregarlo a la barra de tareas de Chromebook:
-
Selecciona el tiempo en la esquina inferior derecha, luego seleccione el Engranaje de configuración.

-
Debajo Avanzado en la barra lateral izquierda, seleccione Accesibilidad.

-
Habilitar Mostrar siempre las opciones de accesibilidad en el menú del sistema. El interruptor de palanca debe ser azul.

-
Selecciona el tiempo en la esquina inferior derecha, luego seleccione Accesibilidad.
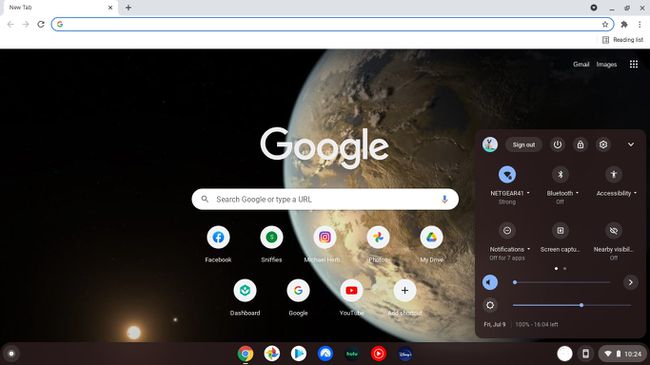
-
Desplácese hacia abajo y seleccione Sobre-teclado de pantalla.
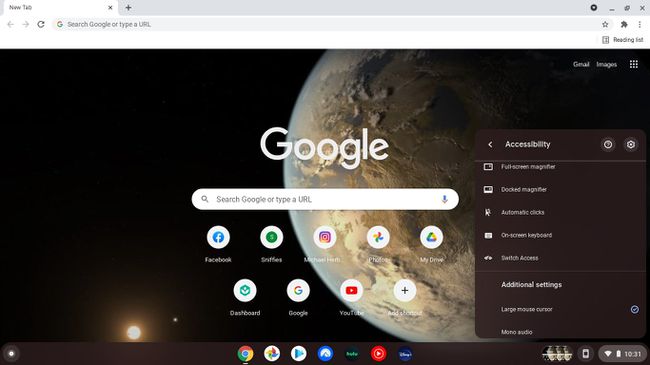
-
Selecciona el Teclado en la barra de tareas inferior para que aparezca el teclado en pantalla en cualquier momento.
Si quieres usar emojis en Chromebook, también puede agregar el teclado emoji de Chrome OS a su barra de tareas.

