Limite el ancho de banda en su enrutador
Ajuste las cuotas de tráfico en su enrutador a los dispositivos de límite de velocidad para asegurarse de que toda la red disfrute de un acceso razonable a su ancho de banda.
Verifique la dirección de su enrutador
Antes de que pueda limitar el ancho de banda en su enrutador, necesitará saber la dirección del Protocolo de Internet de su enrutador doméstico. Esta dirección se llama puerta de enlace predeterminada.
Cada enrutador tiene su propio sistema de menús, pero el principio general sigue siendo el mismo. Utilice la dirección IP o la dirección MAC de cada dispositivo para controlar el ancho de banda máximo que puede utilizar.
En la mayoría de los enrutadores, esta función se llama Calidad de servicio. La ubicación de esa función es diferente según el enrutador que tenga.
Cómo limitar el ancho de banda en un enrutador Linksys
Los enrutadores Linksys son compatibles con la calidad de servicio.
Utilice la IP de la puerta de enlace que anotó anteriormente para inicie sesión en el enrutador de su casa como administrador. Una vez que haya iniciado sesión, siga los pasos a continuación para limitar el ancho de banda en ese enrutador para dispositivos específicos en su red.
-
Desde la pantalla principal de inicio de sesión, acceda a la función QoS seleccionando Aplicaciones y juegos en el menú superior. En el Aplicaciones y juegos menú, seleccione QoS desde el submenú.
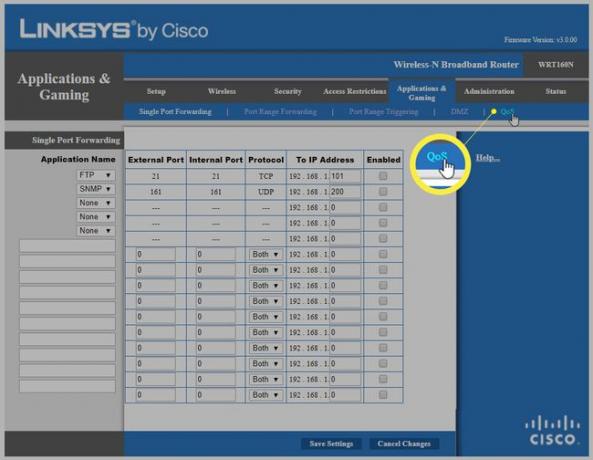
-
En el QoS menú, verá una lista desplegable debajo Ancho de banda ascendente. Úselo para seleccionar Dirección MAC.
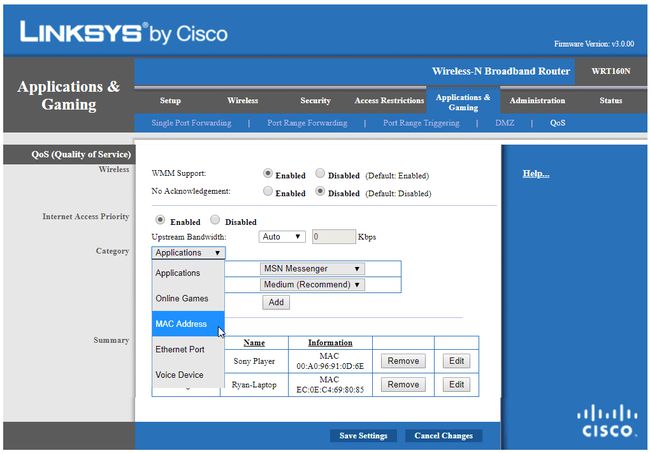
-
En el Enter a Nombre campo, escriba el nombre del dispositivo para el que está definiendo el ancho de banda. En el Dirección MAC campo, escriba la dirección MAC que registró anteriormente. Selecciona el Prioridad campo a la cantidad de ancho de banda que desea permitir para ese dispositivo. Elevado proporciona al dispositivo la máxima prioridad para el ancho de banda general. Bajo limita al máximo el ancho de banda general del dispositivo.

Verá el dispositivo que ha configurado en el Resumen sección. Seleccione Guardar ajustes para terminar.
Una vez que haya configurado todos sus dispositivos, debería ver una mejora significativa en su velocidad de Internet en los dispositivos que ha configurado con un Elevado prioridad.
El enfoque inteligente es configurar todos los dispositivos de su hogar con diferentes prioridades, según cómo se utilicen.
- Configure su computadora portátil de trabajo (donde necesita la conexión a Internet más rápida) en alta prioridad.
- Configurar dispositivos de transmisión como Chromecast o Roku con alta prioridad.
- Configure las computadoras portátiles de los niños que se usan principalmente para juegos casuales en línea con una prioridad normal.
- Configure los dispositivos domésticos inteligentes que rara vez acceden a Internet con una prioridad normal o baja.
Una vez que haya organizado todas las prioridades del dispositivo de esta manera, debería ver una gran mejora en la calidad general de su acceso a Internet.
Cómo limitar el ancho de banda en otros enrutadores
Hay muchas marcas y modelos de enrutadores en el mercado, y encontrar la función QoS en ellos variará de uno a otro.
Las instrucciones a continuación lo ayudarán a encontrar el menú QoS en los enrutadores más populares.
Limitar el ancho de banda en un enrutador Netgear
Conéctese a su enrutador Netgear utilizando la misma dirección IP que anotó en la sección anterior para la IP de su puerta de enlace. Una vez que esté conectado como administrador, limite el ancho de banda en los dispositivos de la red de la siguiente manera:
En el menú principal, seleccione AVANZADO > Configuración > Configuración de QoS.
A continuación, seleccione Configurar la regla de QoS y luego seleccione Agregar regla de prioridad. Bajo la Categoría de prioridad menú, seleccione Dirección MAC.
Seleccione el botón de opción en la tabla y debajo Prioridad, seleccione el nivel de prioridad para ese dispositivo, desde Más alto para Bajo. Hacer clic Solicitar para terminar.
Limite el ancho de banda en un enrutador TP-Link
Los enrutadores TP-Link utilizan configuraciones de ancho de banda más específicas que otros enrutadores. En lugar de una configuración de mayor a menor, defina los rangos de ancho de banda.
Seleccione Control de Ancho de Banda y Lista de reglas en el menú de la izquierda.
Seleccione Agregar nuevo para crear una nueva regla. Seleccione Dirección IP única. Establezca el protocolo en ambos (TCP y UDP).
Selecciona el Salida de ancho de banda mínimo y máximo a una parte de su ancho de banda de carga total proporcionado por su ISP. Selecciona el Entrada de banda ancha min y max a una parte de su ancho de banda de descarga total proporcionado por su ISP.
Verifique su ancho de banda total de carga y descarga realizando una prueba de velocidad en línea con tu computadora.
Limitar el ancho de banda en un enrutador D-Link
Los enrutadores D-Link también usan una dirección IP específica en lugar de una dirección MAC para los dispositivos. Puedes ver la dirección IP de tu computadora usando el mismo ipconfig / all comando como anteriormente en este artículo.
Para limitar el ancho de banda en los dispositivos de su red:
En el menú principal, seleccione Avanzado y luego seleccione Control de trafico.
Seleccione Agregar para agregar una nueva regla de cliente. Seleccione Agregar reglas.
Ingrese la dirección IP de su computadora en el IP de origen campo, y el límite de ancho de banda (una parte de su ancho de banda general) en el Piso arriba y Piso abajo los campos. Hacer clic Agregar reglas para terminar.
