Cómo activar el modo de pantalla completa en Google Chrome
Qué saber
- En una Mac, seleccione el circulo verde en la esquina superior izquierda de Chrome, o usa la combinación de teclas control+Mando+F.
- En Windows, presione F11, o seleccione el tres puntos en la esquina superior derecha y haga clic en el cuadrado en la sección Zoom.
- Para agrandar el texto en Chrome, mantenga presionada la tecla control o Mando tecla y presione más (+) o menos (-) en el teclado para acercar y alejar.
Este artículo explica cómo usar el modo de pantalla completa en Chrome para Windows y macOS.
Habilitar y deshabilitar el modo de pantalla completa de Chrome en macOS
Para Chrome activado Mac OS, en la esquina superior izquierda de Chrome, seleccione el circulo verde para ir al modo de pantalla completa y selecciónelo nuevamente para volver a la pantalla de tamaño completo.
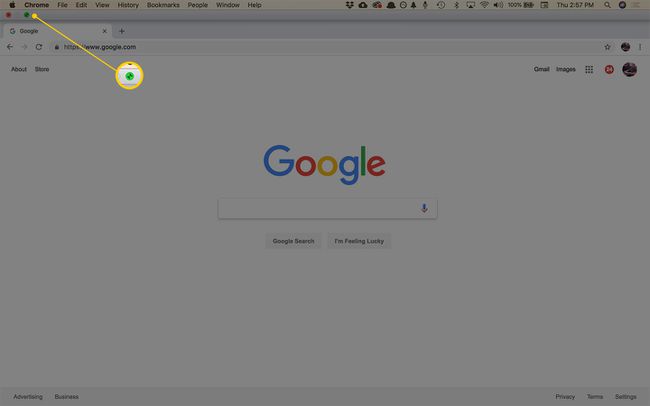
Hay otras dos opciones para activar el modo de pantalla completa:
- En la barra de menú, seleccione Vista > Ingrese a pantalla completa.
- Usa el atajo de teclado control+Mando+F.
Para salir del modo de pantalla completa, repita este proceso.
Habilitar y deshabilitar el modo de pantalla completa en Chrome para Windows
La forma más rápida de poner Chrome en modo de pantalla completa en Windows es presionar F11 en el teclado. La otra forma es a través del menú de Chrome:
-
En la esquina superior derecha de Chrome, seleccione el menú (tres puntos) icono.
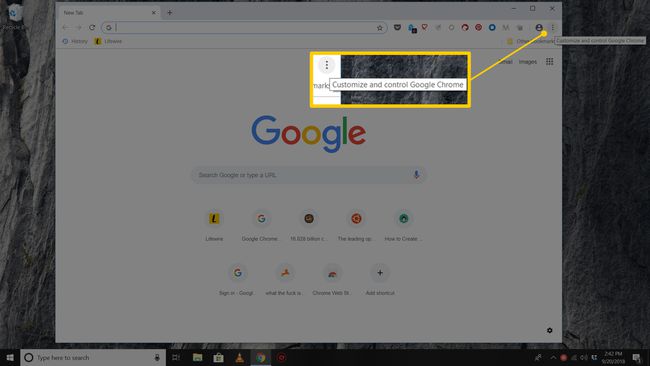
-
En el Zoom sección, seleccione el icono cuadrado a la derecha.
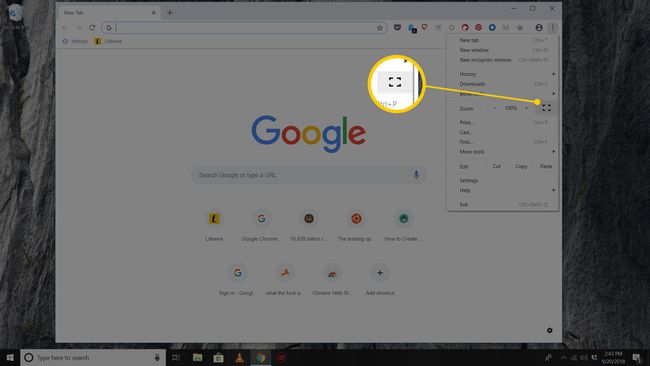
Para volver a la vista estándar, presione F11 o coloca el cursor cerca de la parte superior de la pantalla y selecciona X botón que aparece.
Acerca del modo de pantalla completa de Chrome
Google Chrome El modo de pantalla completa oculta las distracciones en su escritorio, incluida la barra de marcadores, los botones de menú, las pestañas abiertas y el sistema operativo reloj y barra de tareas. Cuando usa el modo de pantalla completa, Chrome ocupa todo el espacio en la pantalla.
Cómo acercar las páginas en Chrome
El modo de pantalla completa muestra una mayor parte de la página, pero no agranda el texto. Para agrandar el texto, use el Zoom configuración.
-
En la esquina superior derecha de Chrome, seleccione el menú (tres puntos) icono.
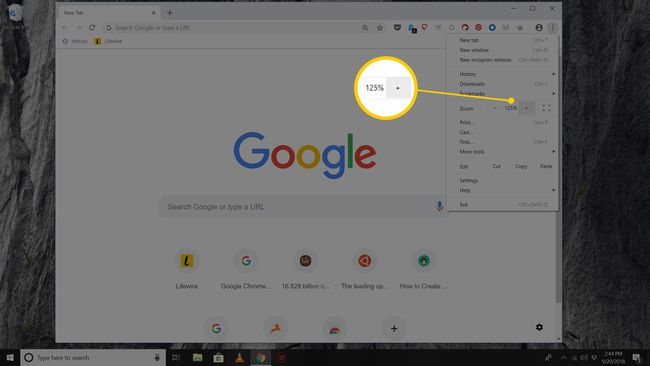
Ir a Zoom y seleccione + para ampliar el contenido de la página o seleccionar - para reducir el tamaño.
Alternativamente, use atajos de teclado para modificar el tamaño del contenido de la página. Mantenga presionado el control clave (o la Mando en una Mac) y presione la tecla más o menos teclas del teclado para acercar y alejar, respectivamente.
