Cómo conectar una Mac a un enrutador
Qué saber
- Si su Mac no tiene un puerto Ethernet, conecte un adaptador USB a Ethernet.
- Conecte un extremo de un cable Ethernet a su enrutador o módem y el otro a su Mac o adaptador.
- Si la conexión no se produce automáticamente: abra el Menú de Apple > Preferencias del Sistema > La red > Ethernete ingrese la configuración proporcionada por su proveedor de servicios de Internet.
Este artículo explica cómo conectar una Mac a una enrutador vía Cable de ethernet.
¿Cómo conecto mi enrutador a mi Mac?
Si tienes un Router inalámbrico, puede conectar su Mac a su enrutador a través de Wifi o un cable Ethernet físico. El Wi-Fi suele ser más conveniente, pero una conexión Ethernet por cable suele ser más confiable y rápida. Si tiene un enrutador que no admite conexiones inalámbricas, Ethernet es su única opción.
Algunas Mac tienen puertos Ethernet, pero muchas no. Por ejemplo, Mac mini e iMac Pro tienen puertos Ethernet, mientras que MacBook Air y MacBook Pro no tienen puertos Ethernet. Si tiene una Mac sin puerto Ethernet, puede conectar una
En muchos casos, su Mac se conectará automáticamente a su enrutador cuando los conecte a través de un cable Ethernet. La conexión puede tardar un poco en establecerse, pero suele ser automática. Si descubre que no sucede automáticamente, deberá obtener cierta información de su Proveedor de servicios de Internet (ISP) y configure la conexión en su Mac.
Los pasos a continuación son solo si su Mac no cambia automáticamente o comienza a usar la conexión a través del cable Ethernet que acaba de conectar. Es raro que esta conexión automática falle.
A continuación, se explica cómo conectar un enrutador a una Mac:
-
Verifique si su Mac tiene un puerto Ethernet y conecte un adaptador si solo tiene puertos USB.

-
Conecte un cable Ethernet a su enrutador.

-
Conecte el otro extremo del cable a su Mac o su adaptador.

Espere a que se establezca la conexión y luego verifique si su Mac tiene acceso a Internet.
-
Si la conexión no se produjo automáticamente, comuníquese con su ISP y solicite la siguiente información:
- ¿El ISP asigna direcciones IP automáticamente?
- Si no es así, pregunte qué debe ingresar para su dirección IP.
- ¿El IPS usa BootP?
- Si el ISP requiere configuración manual, ¿cuál es la dirección IP, la máscara de subred y la dirección del enrutador?
- ¿Cuál es la dirección IP del servidor DNS del ISP?
- ¿Existe alguna otra configuración que proporcione el ISP, como IPv6, servidor proxy o configuraciones adicionales?
-
Una vez que haya obtenido la información necesaria de su ISP, haga clic en el Icono de manzana > Preferencias del Sistema en tu Mac.
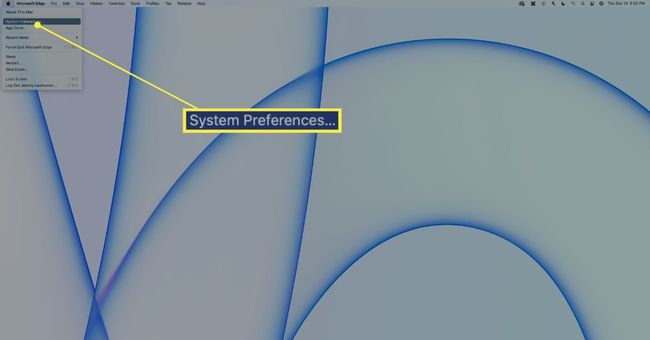
-
Hacer clic La red.
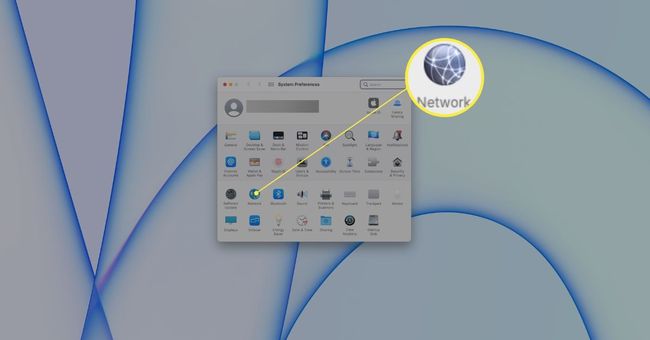
-
Hacer clic Ethernet.
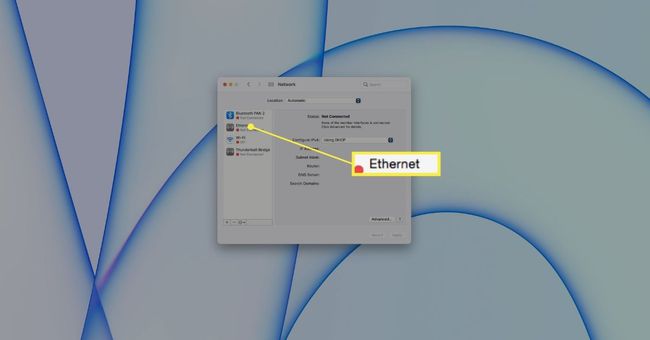
Si está utilizando un adaptador USB, deberá hacer clic en USB en lugar de Ethernet.
-
Haga clic en el Configurar IPv4 y haga una selección basada en la información que obtuvo de su ISP:
- Usando DHCP: Seleccione esta opción si su ISP asigna direcciones IP automáticamente.
- Usando DHCP con dirección manual: Seleccione esta opción si su ISP le indicó que ingrese una dirección IP específica.
- Usando BootP: Seleccione esto si su ISP dijo que usa BootP.
-
A mano: Seleccione esta opción si su ISP le dijo que ingresara todo manualmente y le proporcionó una dirección IP, una máscara de subred y una dirección de enrutador.
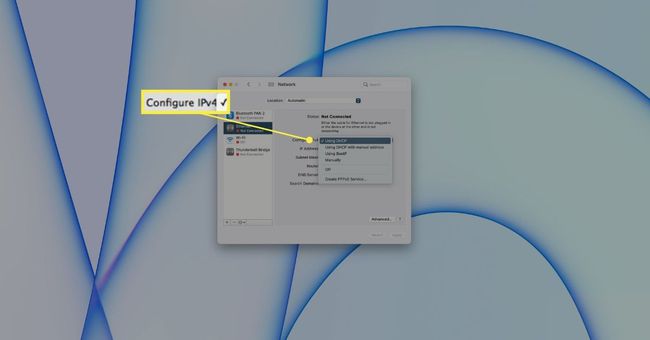
-
Ingrese la dirección IP o cualquier otra información requerida con el método de configuración que seleccionó, luego haga clic en Avanzado.
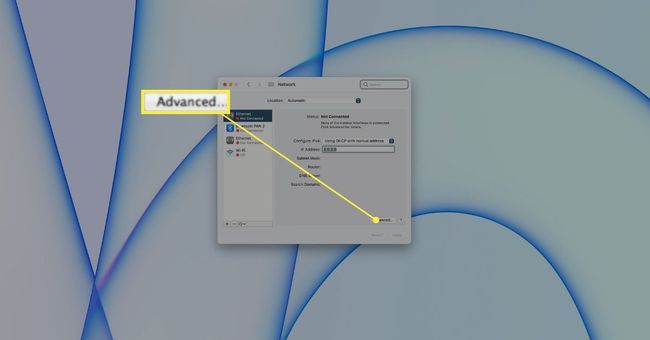
-
Hacer clic DNS.
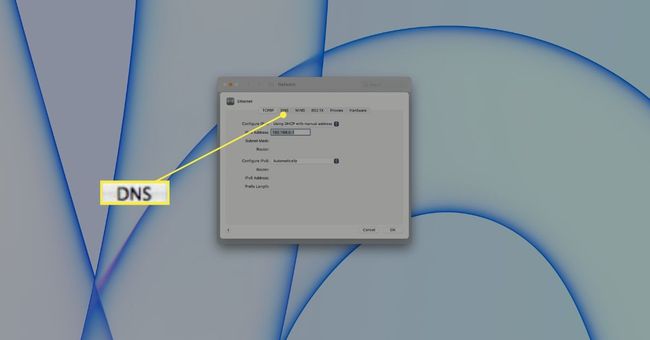
-
Hacer clic + debajo de los servidores DNS.
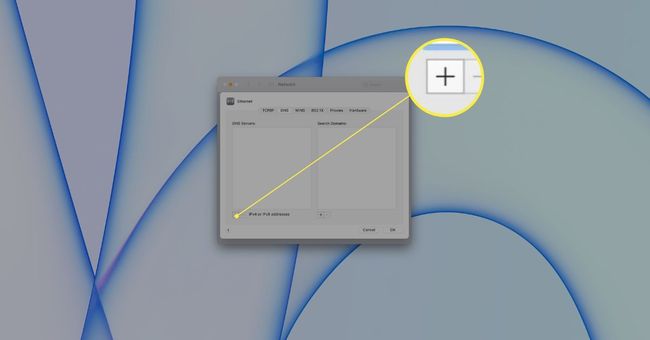
-
Introducir el DNS proporcionados por su ISP y busque direcciones de dominio si su ISP las proporcionó, luego haga clic en OK.
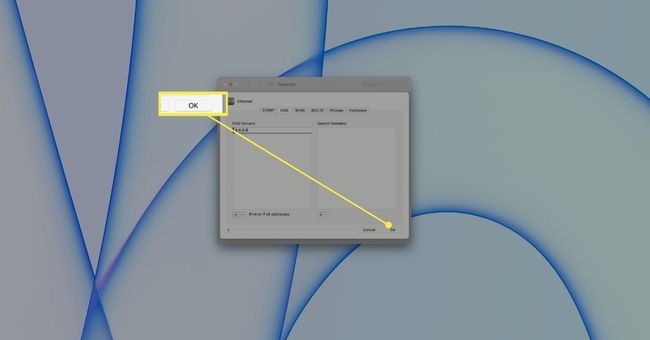
Tú también puedes utilizar un DNS público gratuito como Google o Cloudflare.
Si su ISP proporcionó alguna configuración adicional, como IPv6 o servidor proxy, haga clic en la pestaña correspondiente e introdúzcala en este momento.
-
Hacer clic Solicitar.
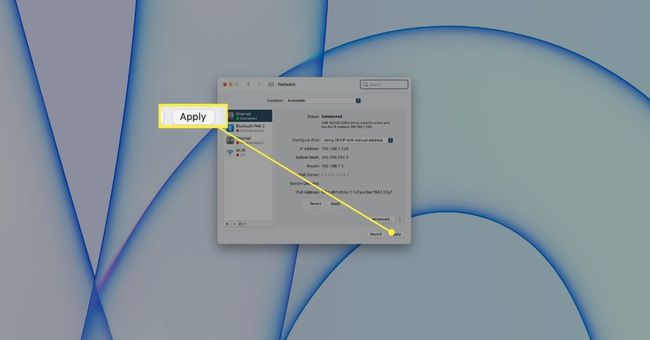
Su Mac ahora está conectada a su enrutador.
¿Por qué mi Mac no se conecta a mi enrutador?
Cuando una Mac no se conecta a un enrutador, generalmente se debe a problemas de configuración. La mayoría de las veces, es suficiente establecer la conexión y dejar que la Mac configure todo automáticamente, pero eso no siempre funciona. Entonces, si su Mac no se conecta a su enrutador, lo primero que debe hacer es comunicarse con su ISP como se describe anteriormente y configurar manualmente su Mac usando su información.
Si su Mac aún no se conecta a su enrutador, aquí hay algunos otros problemas potenciales que puede verificar:
Verifique las conexiones. Intente desenchufar el cable Ethernet en ambos extremos y vuelva a enchufarlo. Debe encajar de forma segura en ambos extremos.
Pruebe con un cable Ethernet diferente. Si tiene otro cable Ethernet, verifique si la conexión funciona con él. Los cables Ethernet pueden tener daños internos que son difíciles de ver.
Reinicie su hardware de red. Intente desconectar el cable Ethernet y luego desconecte el enrutador y el módem. Deje el enrutador y el módem desconectados por un tiempo y luego vuelva a enchufarlos. Una vez que todo esté encendido, puede volver a conectar el cable Ethernet para ver si eso solucionó el problema.
Reinicia tu Mac. Intente apagar su Mac y luego volver a encenderla. La conexión Ethernet puede funcionar después de que la Mac se inicie de nuevo.
Preguntas más frecuentes
-
¿Cómo conecto mi Mac a una impresora a través del enrutador?
Para instalar manualmente una impresora en su Mac, es posible que deba conectar la impresora a su Mac con un cable USB para configurar la impresión Wi-Fi. Luego ve a Preferencias del Sistema > Impresoras y escáneres y seleccione la impresora o haga clic en + para agregar la impresora. Finalmente, seleccione el Defecto pestaña, haga clic en el nombre de la impresora y haga clic en Agregar.
-
¿Cómo me conecto a mi enrutador desde mi Mac automáticamente?
Usted puede configurar varias ubicaciones de red en su Mac para que se conecte automáticamente a la red Wi-Fi en los lugares donde más lo usa, como el hogar, el trabajo y la escuela. Ir a Preferencias del Sistema > La red > Editar ubicaciones > Localización automática > + > ingrese un nombre de ubicación> Hecho.
