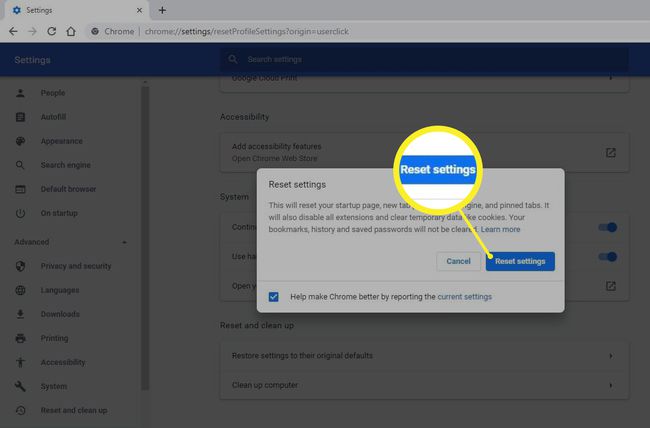Cómo utilizar la herramienta de limpieza de Chrome
Qué saber
- Para usar, abra Chrome> Menú de 3 puntos > Ajustes > Avanzado > Restablecer y limpiar > Limpiar computadora > Encontrar.
- Una forma rápida de acceder a la configuración de Chrome es ingresar chrome: // configuración en la barra de direcciones.
- Para Mac, utilice Aplicaciones carpeta en Finder y mueva las aplicaciones no deseadas a la papelera.
Este artículo explica cómo utilizar la herramienta de limpieza en Google Chrome. Las instrucciones se aplican al navegador web Google Chrome para sistemas operativos basados en Windows.
Cómo usar la herramienta de limpieza de Chrome en Windows
Busque y elimine cualquier programa no deseado si experimenta síntomas no deseados como:
- Aparecen anuncios emergentes intrusivos y páginas web inesperadas.
- los buscador o la página de inicio redirecciona a servicios o sitios que no reconoce.
- Lentitud general en el navegador.
La herramienta de limpieza de Chrome comprueba periódicamente si hay programas sospechosos. Le avisa cuando se descubre algo extraño y ofrece la opción de eliminarlo. Puede verificar manualmente estos programas con problemas siguiendo los siguientes pasos:
-
Abra Chrome, seleccione los tres puntos en la esquina superior derecha, luego seleccione Ajustes.
También puede acceder a la configuración de Chrome ingresando chrome: // configuración en la barra de direcciones.

-
Desplácese hasta el final de la página, luego seleccione Avanzado.
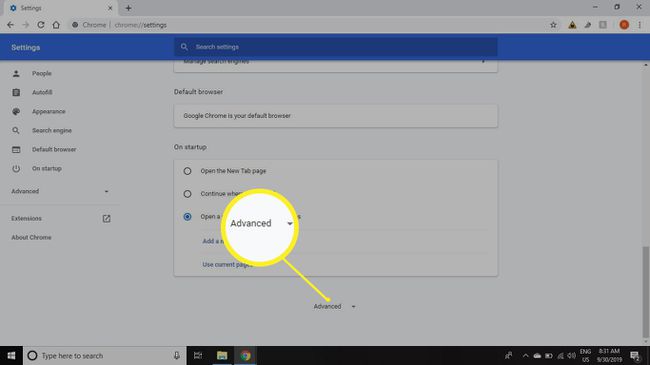
-
Desplácese hacia abajo hasta Restablecer y limpiar sección, luego seleccione Limpiar computadora.
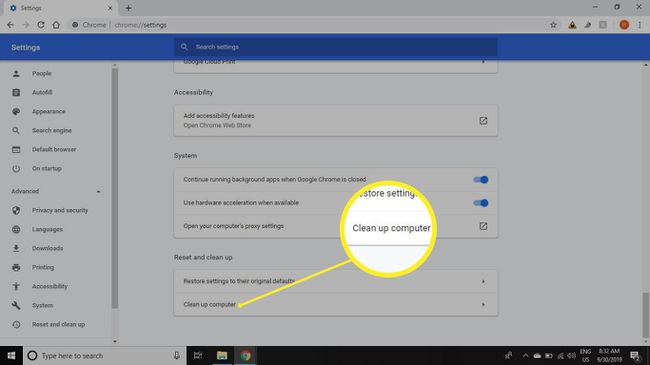
-
Seleccione Encontrar.
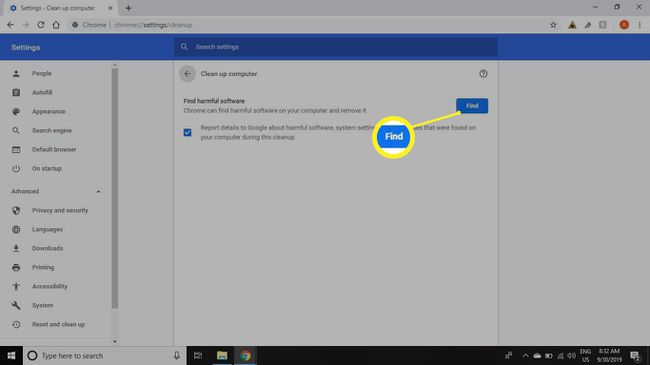
-
Debería ver un mensaje que dice "Comprobando software dañino". Este proceso puede tardar varios minutos en completarse. Si se encuentran programas sospechosos, tiene la opción de eliminarlos. Chrome también deshabilita las extensiones dañinas.
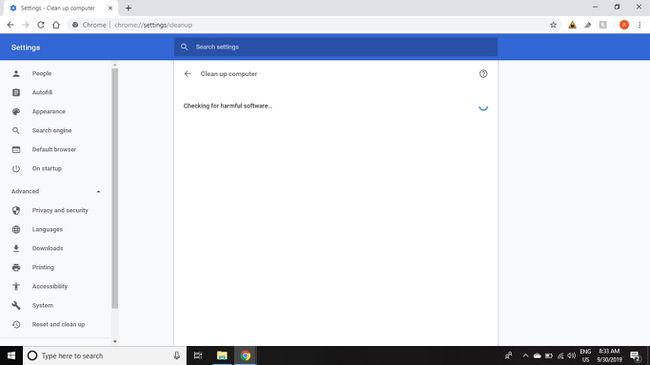
Cómo usar la herramienta de limpieza de Chrome en Mac
Chrome para Mac OS no ofrece la función de herramienta de limpieza. Sin embargo, puede eliminar programas no deseados de su Mac manualmente navegando a la Aplicaciones carpeta en Finder y mover los programas no deseados a la papelera.
Tenga cuidado y no elimine las aplicaciones que pueda necesitar. También considere deshabilitar extensiones, ya sea uno a la vez o todos a la vez. Los complementos de terceros suelen ser la causa de problemas con un navegador.
Cómo restablecer la configuración del navegador Chrome
Si la eliminación de programas no deseados no resolvió el problema, restablezca la configuración del navegador al estado predeterminado:
-
Abra Chrome, seleccione los tres puntos en la esquina superior derecha, luego seleccione Ajustes.

-
Desplácese hasta el final de la página, luego seleccione Avanzado.
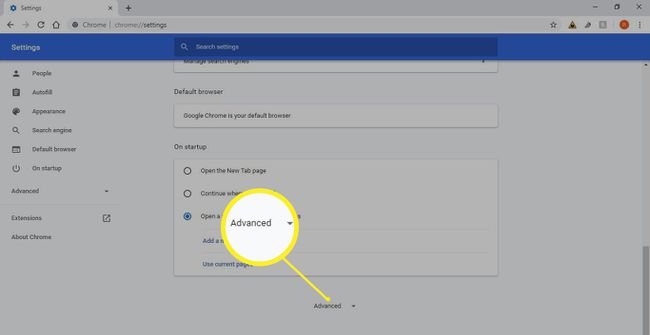
-
Desplácese hasta el Reiniciar ajustes sección y seleccione Restablecer la configuración a sus valores predeterminados originales.
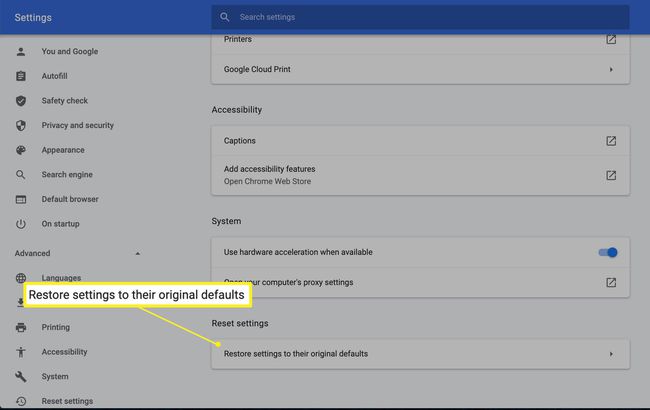
-
Seleccione Reiniciar ajustes para restaurar la configuración de Chrome a los valores predeterminados.
Los marcadores, el historial de búsqueda y las contraseñas guardadas no se ven afectados.