Cómo reparar el error 'macOS no se pudo instalar en su computadora'
El error "macOS no se pudo instalar en su computadora" es uno de los últimos que desea ver. Aparece cuando está actualizando el sistema operativo de su Mac pero no puede completar la operación. A pesar de la redacción, no significa que su instalación nunca funcionará. Solo significa que falló esa vez.
La mala noticia es que este error podría deberse a varias razones. La buena noticia es que puede hacer que su Mac vuelva a funcionar y funcione con un poco de trabajo.
¿Qué causa el error 'macOS no se pudo instalar'?
Varios problemas pueden causar el problema. Sin embargo, la pantalla de error debería darle una idea de lo que salió mal.
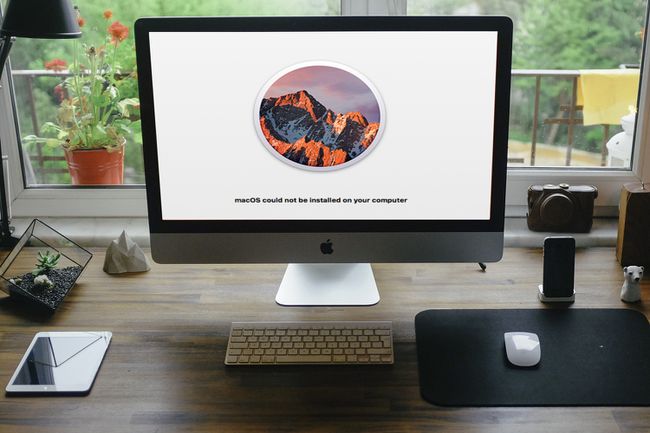
Fotos libres / Pixabay
A continuación, se muestran algunos mensajes que puede ver debajo de la advertencia:
- El pat /System/Installation/Packages/OSInstall.mpkg parece faltar o estar dañado.
- Se produjo un error al instalar macOS.
- No se puede desmontar el volumen para repararlo.
- Falló la verificación o reparación del sistema de almacenamiento.
- Se produjo un error al verificar el firmware.
Algunos de estos ofrecen más información que otros, pero apuntan a diferentes etapas de la instalación que fallaron. Los siguientes pasos y correcciones deberían solucionar cualquiera de los problemas mencionados anteriormente.
Cómo solucionar el error 'macOS no se pudo instalar'
Corregir el error "macOS no se pudo instalar" puede requerir algo de paciencia. Es mejor comenzar con las soluciones simples, que a menudo resuelven el problema, pero si no lo hacen, tiene otras opciones. Estos son los enfoques que puede probar.
Reinicie e intente la instalación nuevamente. Esto puede parecer contrario a la intuición para rehacer lo que no funcionó, pero a veces un reiniciar es todo lo que necesita tu Mac para solucionarse.
-
Verifique la configuración de Fecha y hora. Si la fecha y la hora mostradas no coinciden con la realidad, este podría ser el problema. Reinicie su Mac nuevamente si es necesario, y luego vaya a Preferencias del Sistema > Fecha y hora. Haga clic en el cerrar con llave e ingrese su contraseña (si es necesario) para habilitar los cambios. Luego haga clic en Establecer fecha y hora automáticamente. Después de esto, intente la instalación nuevamente para ver si funciona.
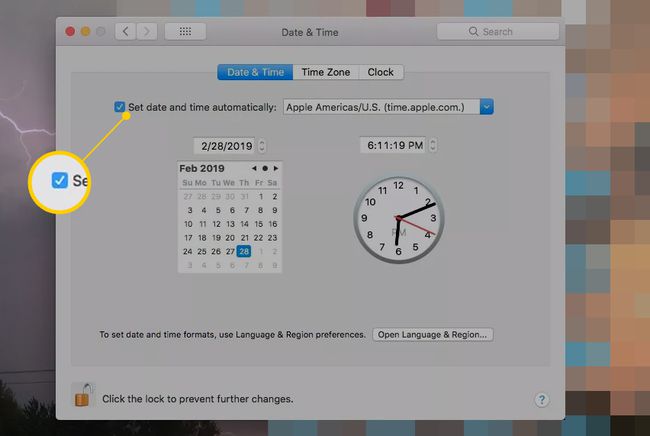
-
Libera espacio. En algunos casos, macOS no se instala porque no hay suficiente espacio en el disco duro. Para ver cuánto está disponible, haga clic en el Logotipo de Apple y seleccione Acerca de esta Mac > Almacenamiento. Verá un desglose de lo que está vivo en su computadora.
Pase el mouse sobre el espacio en blanco a la derecha de esta barra para saber cuánto espacio queda libre. Si parece bajo, mueva algunos archivos no esenciales temporalmente para ver si eso permite que la instalación continúe.
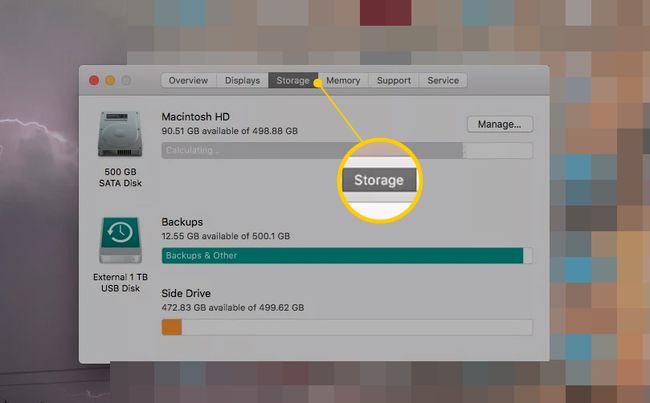
Las versiones posteriores de macOS también incluyen una opción Administrar que ofrece sugerencias y orientación para ayudarlo a encontrar elementos para eliminar.
-
Elimina el instalador. Encuentra el instalador de macOS en tu Finder Descargas carpeta y arrástrela a la Papelera. Luego, descárgalo de nuevo y vuelve a intentarlo.
Es posible que deba forzar el reinicio de su Mac manteniendo presionado el Poder hasta que se apague. Luego, vuelva a encender la Mac. También es posible que desee mantener presionado Cambio durante el reinicio para arrancar en modo seguro para que el instalador no intente ejecutarse de nuevo.
Restablecer la NVRAM. Esta pequeña porción de memoria almacena información básica como la hora, la resolución del monitor y desde qué disco iniciar. Es posible que deba volver a las Preferencias del sistema para cambiar cualquier configuración que haya cambiado, pero puede intentar la instalación nuevamente antes de eso para asegurarse de que el problema se resuelva.
-
Restaurar desde una copia de seguridad. Si utiliza Máquina del tiempo para realizar copias de seguridad de su Mac con regularidad, puede volver a un estado anterior utilizando Modo de recuperación para ver si es más compatible con el instalador.
- Asegúrese de que su unidad de respaldo esté conectada. Luego, reinicia tu computadora y mantén presionado Mando+R hasta que aparezca el logotipo de Apple. En lugar de ir al escritorio, su computadora le solicita que elija el idioma principal y luego abre una ventana llamada Utilidades de macOS.
- En macOS Utilities, haga clic en Restaurar desde copia de seguridad de Time Machine. Luego, haga clic en Continuar.
- Llegará a una pantalla intermedia con información sobre lo que está a punto de hacer. Hacer clic Continuar para seguir adelante.
- Elija la unidad donde almacena sus copias de seguridad y haga clic en Continuar nuevamente, lo que lo lleva a una pantalla donde puede elegir su copia de seguridad más reciente. Luego, haga clic en Continuar de nuevo.
- Su computadora restaura la copia de seguridad anterior y puede ver si la instalación funciona.
Correr Primeros auxilios en disco. Esto puede ayudar si aparece el error "No se puede montar el volumen". First Aid comprueba el disco duro interno y realiza las correcciones posibles. Incluso puede montar el volumen una vez hecho. Luego, puede volver a intentar la instalación.
¿Aún necesitas ayuda?
Si nada de lo anterior funcionó, puede ser el momento de entregar su computadora a los profesionales. Consulte nuestra guía sobre cómo arreglar tu computadora para obtener instrucciones sobre cómo encontrar a alguien que resuelva el problema y lo que debe hacer para preparar su Mac para el servicio.
