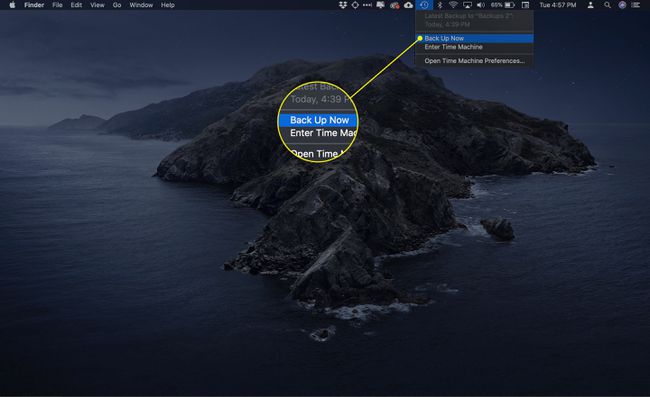Cómo configurar Time Machine con varias unidades
Máquina del tiempo es un sistema de respaldo fácil de usar para macOS que ayuda a prevenir la pérdida de datos. Con la introducción de OS X Mountain Lion (10.8), Apple actualizó Time Machine para acomodar múltiples unidades de respaldo. La actualización proporcionó una solución de copia de seguridad más sólida al permitirle asignar varias unidades como destinos de copia de seguridad.
Los beneficios de varias unidades de máquina del tiempo
El principal beneficio de tener varias unidades Time Machine es que una copia de seguridad a menudo no es suficiente. Las copias de seguridad redundantes garantizan que, en caso de que algo salga mal con una copia de seguridad, tenga una segunda o tercera copia de seguridad para recuperar sus datos. Es una medida a prueba de fallos.
No es raro que las organizaciones profesionales tengan sistemas de respaldo que creen dos respaldos locales utilizados en rotación. El primero puede ser para días pares; el segundo para los días impares. La idea es simple: si una copia de seguridad sale mal por alguna razón, la segunda copia de seguridad es solo un día más antigua. Lo máximo que perderías es un día de trabajo.
Muchas empresas también mantienen una copia de seguridad externa. En caso de incendio, inundación u otro desastre, la empresa no perderá todos sus datos. La idea de las copias de seguridad fuera del sitio precede sistemas de almacenamiento en la nube.
La capacidad de Time Machine para trabajar con múltiples unidades de respaldo le brinda flexibilidad para crear una solución de respaldo personalizada para satisfacer sus necesidades.
Cómo construir un sistema de copia de seguridad robusto de Time Machine
Esta guía lo lleva a través del proceso de creación de un sistema de respaldo de tres unidades. Se usan dos unidades para lograr un nivel básico de redundancia de respaldo, mientras que el tercero se usa para almacenamiento de respaldo fuera del sitio.
Este ejemplo le muestra cómo utilizar el soporte de Time Machine para múltiples unidades y su capacidad para trabajar sin problemas con unidades que solo están presentes temporalmente, como las unidades de respaldo fuera del sitio.
Que necesitas
- Una Mac: La computadora debe tener OS X Mountain Lion (10.8) o posterior instalado.
- Tres unidades: Cada unidad debe ser lo suficientemente grande para almacenar los datos que tiene en su Mac y más. Cuanto más espacio disponible en las unidades de respaldo, más datos históricos de Time Machine pueden contener.
Si solo desea crear un sistema de respaldo de dos unidades, puede seguir este proceso. Simplemente modifique el número de unidades de tres a dos a medida que avanza en las instrucciones.
Esta guía funciona para unidades internas locales, unidades externas y unidades de red compatibles con Time Machine.
Máquina del tiempo con varias unidades: descripción general
A partir de OS X Mountain Lion, Time Machine incluye soporte directo para múltiples unidades de respaldo. Para comprender cómo funcionará el sistema de respaldo, debe examinar cómo Time Machine maneja múltiples unidades.
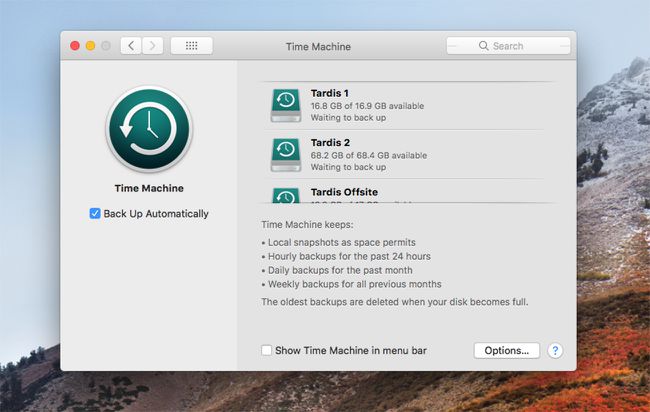
Cómo Time Machine hace uso de varias unidades de respaldo
Cuando hay varias unidades de respaldo disponibles, Time Machine usa un esquema de rotación básico. Primero, verifica si hay unidades de respaldo que estén conectadas y montadas en su Mac. Luego examina cada unidad para determinar si hay una copia de seguridad de Time Machine presente y, de ser así, cuándo se realizó por última vez.
Con esa información, Time Machine selecciona la unidad que se utilizará para la siguiente copia de seguridad. Si hay varias unidades pero no hay copias de seguridad en ninguna de ellas, Time Machine selecciona la primera unidad que se asignó como unidad de copia de seguridad de Time Machine. Si una o más de las unidades contiene una copia de seguridad de Time Machine, Time Machine siempre elige la unidad con la copia de seguridad más antigua.
Dado que Time Machine realiza copias de seguridad cada hora, habrá una diferencia de una hora entre cada unidad. Las excepciones a esta regla de una hora ocurren cuando usted designa por primera vez nuevas unidades de respaldo de Time Machine o agrega una nueva unidad de respaldo de Time Machine a la mezcla. En cualquier caso, la primera copia de seguridad puede llevar mucho tiempo, lo que obliga a Time Machine a suspender las copias de seguridad en otras unidades conectadas. Aunque Time Machine admite varias unidades, solo puede funcionar con una a la vez.
Trabajar con unidades conectadas temporalmente a Time Machine
Si desea agregar otra unidad de respaldo para poder almacenar una copia de seguridad en un lugar seguro, puede preguntarse cómo funciona Time Machine con unidades que no siempre están presentes. Time Machine se adhiere a la misma regla: actualiza la unidad que tiene la copia de seguridad más antigua.
Si adjunta un disco externo a su Mac que usa solo para copias de seguridad fuera del sitio, debe contener la copia de seguridad más antigua. Para actualizar la unidad externa, conéctela a su Mac. Cuando aparezca en el escritorio de su Mac, seleccione Copia ahora desde el icono de Time Machine en la barra de menú. Time Machine actualiza la copia de seguridad más antigua, que probablemente esté en la unidad utilizada para las copias de seguridad fuera del sitio.
Puede confirmar esta acción en el panel de preferencias de Time Machine (abrir Preferencias del Sistema y seleccione Máquina del tiempo). El panel de preferencias de Time Machine muestra la copia de seguridad en curso o enumera la fecha de la última copia de seguridad, que debería ser hace unos momentos.
Las unidades que están conectadas y desconectadas de Time Machine no tienen que pasar por nada especial para ser reconocidas como unidades de respaldo de Time Machine. Solo asegúrese de que estén montados en el escritorio de su Mac antes de iniciar una copia de seguridad de Time Machine. Para expulsar una unidad externa, haga clic con el botón derecho en el icono de la unidad en el escritorio y seleccione Expulsar [nombre de la unidad] en el menú emergente.
Restauración de copias de seguridad de Time Machine
Restaurar una copia de seguridad de Time Machine cuando hay varias copias de seguridad para elegir sigue una regla simple. Time Machine siempre muestra los archivos de copia de seguridad de la unidad con la copia de seguridad más reciente.
Puede haber ocasiones en las que desee recuperar un archivo de una unidad que no contenga la copia de seguridad más reciente. Puede hacer esto usando uno de dos métodos. Lo más fácil es seleccionar la unidad que desea mostrar en el navegador Time Machine. Para hacer esto, Opción+hacer clic el icono de Time Machine en la barra de menú y luego seleccione Examinar otros discos de respaldo en el menú desplegable. Seleccione el disco que desea explorar; luego puede acceder a los datos de respaldo de ese disco en el navegador Time Machine.
El segundo método requiere desmontar todos los discos de copia de seguridad de Time Machine excepto el que desea explorar. Este método se menciona como una solución temporal a un error en Mountain Lion que, al menos en las versiones iniciales, impidió que funcionara el método Examinar otros discos de respaldo. Para desmontar un disco, haga clic con el botón derecho en el icono del disco en el escritorio y seleccione Expulsar en el menú emergente.
Time Machine con varias unidades: agregar más unidades de respaldo
El proceso que se describe a continuación funciona si no ha configurado Time Machine antes o si tiene Time Machine ejecutándose con una sola unidad conectada. No es necesario quitar ninguna unidad de Time Machine existente. Si se encuentra con errores, eche un vistazo a estos Consejos para la resolución de problemas de Time Machine,

Cómo agregar unidades a Time Machine
Si es la primera vez que usa Time Machine, es posible que desee revisar Cómo hacer una copia de seguridad de tu Mac en un disco duro externo con Time Machine.
Asegúrese de que las unidades que desea usar con Time Machine estén montadas en el escritorio de su Mac y formateadas como unidades macOS Extended (Journaled). Puede utilizar la Utilidad de Discos, como se describe en este Formatee su disco duro con la Utilidad de Discos guía para asegurarse de que su unidad esté lista para su uso.
-
Cuando sus unidades de respaldo estén listas, inicie Preferencias del Sistema haciendo clic en su icono en el Dock o selecciónelo del manzana menú.

-
Seleccione Máquina del tiempo.

-
Seleccione Opciones.
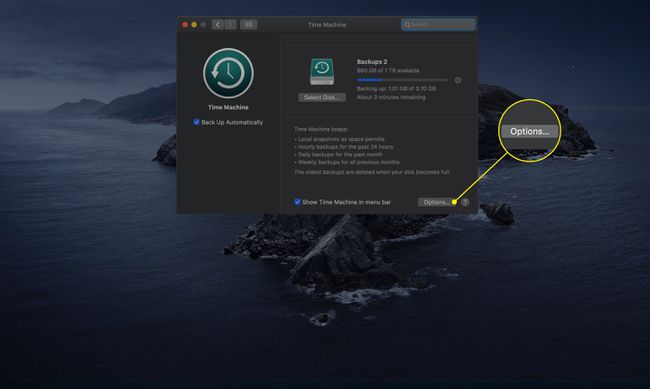
-
Selecciona el Más (+) para agregar la unidad a la lista de exclusión.

-
Regrese al menú principal y haga clic en Seleccionar disco.
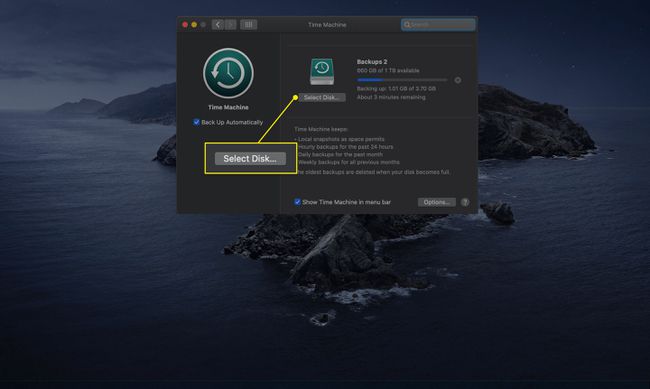
-
De la lista de unidades disponibles, seleccione la segunda unidad que desea usar para las copias de seguridad y luego seleccione Usar disco.
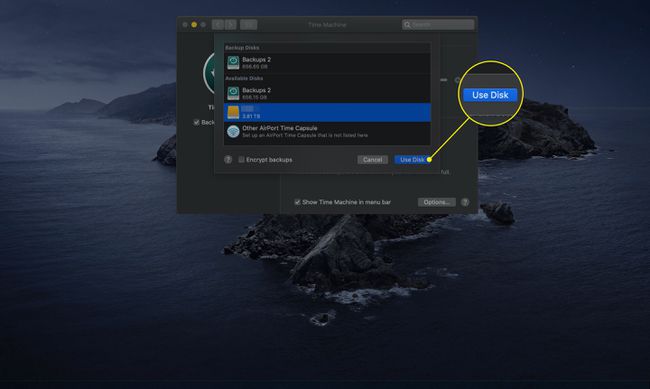
-
Se le preguntará si desea reemplazar el disco de respaldo actual con el que acaba de seleccionar. Seleccione Usar ambos. Esto lo lleva de nuevo al nivel superior del panel de preferencias de Time Machine.
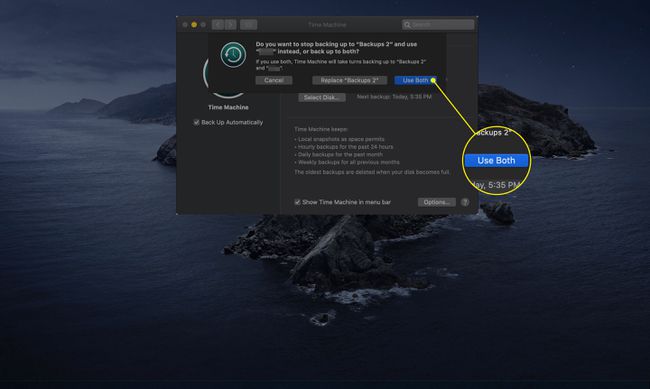
-
Para agregar tres o más discos, seleccione Agregar o quitar disco de respaldo. Es posible que deba desplazarse por la lista de unidades de respaldo asignadas a Time Machine para ver la opción.
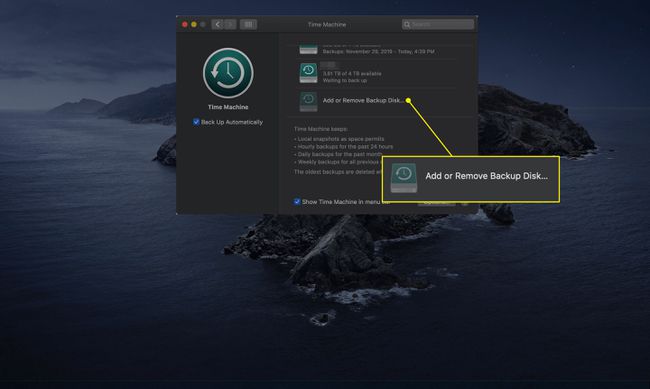
Seleccione la unidad que desea agregar y luego seleccione Usar disco.
Repite los dos últimos pasos para cada unidad adicional que desees agregar a Time Machine.
-
Una vez que termine de asignar unidades a Time Machine, inicie la copia de seguridad inicial. Mientras se encuentra en el panel de preferencias de Time Machine, asegúrese de que haya una marca de verificación junto a Mostrar Time Machine en la barra de menú. Luego puede cerrar el panel de preferencias.

-
Selecciona el Máquina del tiempo en la barra de menú y seleccione Copia ahora en el menú desplegable.