Cómo arreglar una pantalla lateral o al revés en Windows
Las pantallas de PC y portátiles pueden atascarse cuando un usuario presiona un comando de teclado accidentalmente, cambia la configuración de la pantalla o conecta el dispositivo a una pantalla externa. Si la pantalla de su PC o computadora portátil con Windows está atascada de lado o al revés, resuelva el problema con un atajo de teclado o unos pocos clics del mouse.
Las instrucciones de este artículo se aplican a Windows 10, Windows 8 y Windows 7.
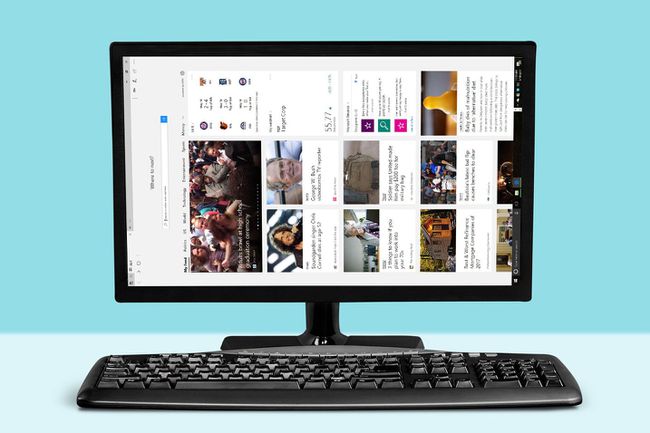
Usar un atajo de teclado
Las combinaciones de atajos de teclado más comunes para girar la pantalla en computadoras con Windows 10 están:
- control+Alt+Flecha arriba
- control+Alt+Flecha hacia abajo
- control+Alt+Flecha izquierda
- control+Alt+Flecha correcta
El funcionamiento de estos atajos depende de algunas variables de hardware y software. También es posible que las combinaciones de teclas de acceso rápido deban habilitarse manualmente antes de poder utilizar estos accesos directos.
Si presionar simultáneamente estas teclas no tiene ningún efecto, siga estos pasos para habilitar las teclas de acceso rápido:
Haga clic con el botón derecho en un espacio vacío del escritorio.
Seleccione una opción etiquetada Configuración de gráficos o algo similar, dependiendo de su configuración.
Elija la opción para controlar la activación de las teclas de acceso rápido.
Configuración de orientación de la pantalla
Si los atajos de teclado no solucionan el problema, modifique la orientación de la pantalla a través de la Configuración de pantalla.
En Windows 10
-
Haga clic con el botón derecho en un espacio vacío en el escritorio y seleccione Configuración de pantalla, o ir al Barra de búsqueda de Windows y entrar configuración de pantalla.
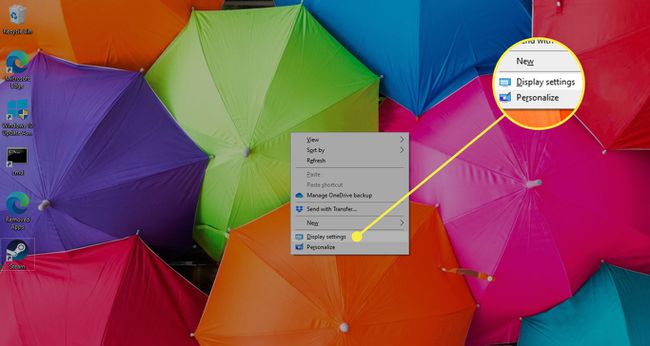
-
En el Monitor pantalla, seleccione el Orientación de la pantalla flecha desplegable y elija Paisaje.

Un cuadro de diálogo de confirmación le solicita que mantenga la nueva orientación de la pantalla o que regrese a la pantalla anterior. Si está satisfecho con el aspecto actualizado, seleccione Mantener cambios. De lo contrario, espere 15 segundos hasta que expire el mensaje o seleccione Revertir.
En Windows 8
Selecciona el Ventanas en la esquina inferior izquierda de la pantalla.
Seleccione Panel de control.
En el Panel de control ventana, ve a la apariencia y personalización sección y elige Ajustar la resolución de la pantalla.
Selecciona el Orientación flecha desplegable y elija Paisaje.
Seleccione Solicitar para implementar el cambio.
En el cuadro de diálogo de confirmación, seleccione Mantener cambios para mantener la nueva orientación de la pantalla. Para volver a la orientación anterior, espere 15 segundos hasta que expire el mensaje o seleccione Revertir.
En Windows 7
Selecciona el Ventanas botón de menú en la esquina inferior izquierda de la pantalla.
Seleccione Panel de control.
Ve a la apariencia y personalización sección y seleccione Ajustar la resolución de la pantalla.
En el Cambia la apariencia de tu pantalla ventana, seleccione la Orientación flecha desplegable y elija Paisaje.
Seleccione Solicitar para girar la pantalla.
En el Configuración de pantalla cuadro de diálogo, seleccione Mantener cambios para mantener la nueva orientación. De lo contrario, espere 15 segundos para que los cambios vuelvan a la orientación anterior o seleccione Revertir.
