Cómo cifrar sus copias de seguridad de Time Machine
Qué saber
- Ir a Preferencias del Sistema > Máquina del tiempo > Seleccionar disco de respaldo. Seleccione su unidad, verifique Cifrar copias de seguridady seleccione Usar disco.
- Ingrese una contraseña y una contraseña de respaldo, y luego seleccione Cifrar disco. Tu Mac comienza a cifrar la unidad seleccionada.
- Para cambiar de copias de seguridad no cifradas a copias de seguridad cifradas, elimine la unidad de copia de seguridad actual y luego configúrela nuevamente con una contraseña.
Este artículo explica cómo cifrar su Máquina del tiempo copias de seguridad usando FileVault 2. La información cubre FileVault 2 en macOS Catalina (10.15) a través de OS X Lion (10.7) e incluye información sobre FileVault 1, que se envió con Snow Leopard (10.6) a través de OS X Panther (10.3).
Configurar el cifrado en Time Machine para una nueva unidad de respaldo
Si actualmente no está utilizando una unidad de respaldo con Time Machine, debe configurar un nuevo disco de respaldo en las Preferencias del sistema de Mac. Así es cómo:
Inicie Preferencias del sistema seleccionando Preferencias del Sistema en el menú de Apple o haciendo clic en el Icono de Preferencias del sistemaen el muelle.
-
Selecciona el Máquina del tiempo panel de preferencias.
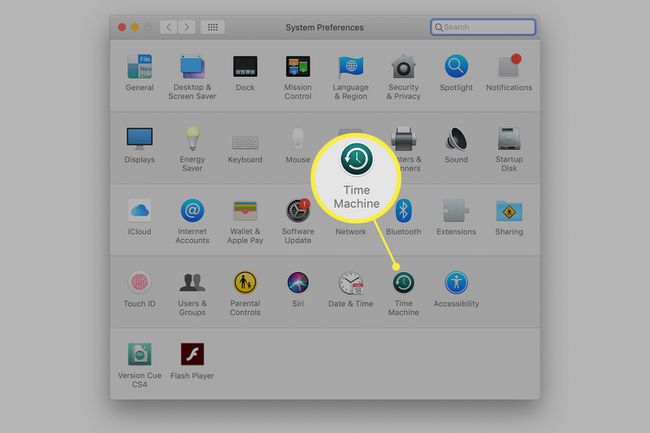
-
En el panel de preferencias de Time Machine, haga clic en Seleccionar disco de respaldo.
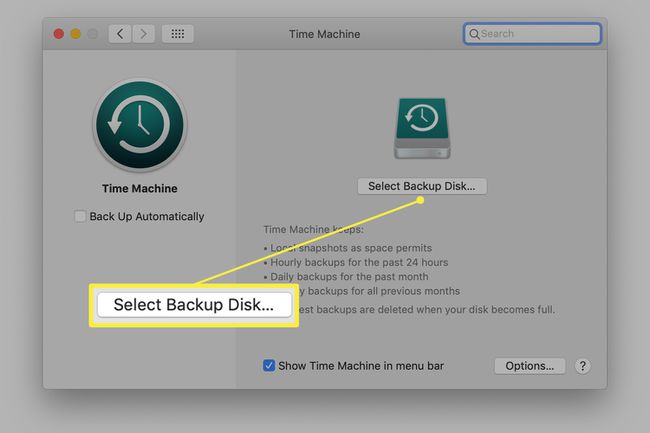
-
Seleccione la unidad que desea que Time Machine use para sus copias de seguridad en la hoja desplegable que muestra las unidades disponibles.
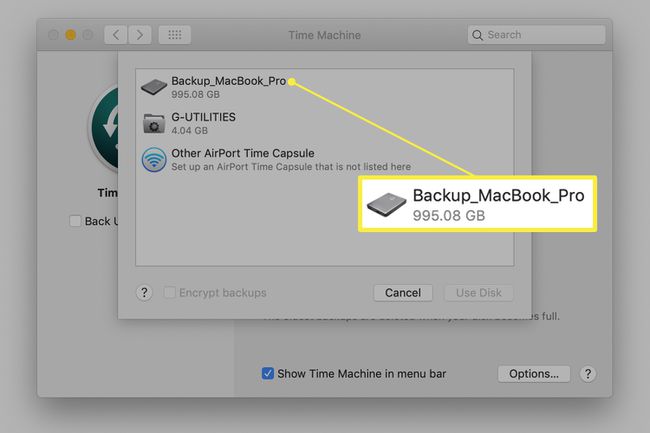
-
Coloque una marca de verificación delante de Cifrar copias de seguridad en la parte inferior de la hoja desplegable para obligar a Time Machine a cifrar la unidad de copia de seguridad y luego haga clic en Usar disco.
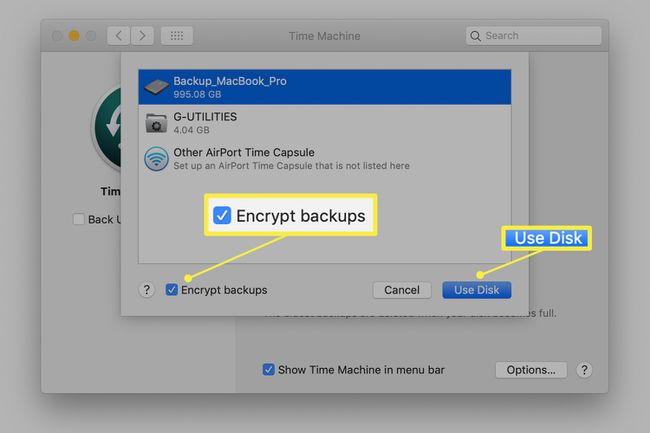
-
Ingrese una contraseña de respaldo, así como una sugerencia para recuperar la contraseña. Cuando esté listo, seleccione Cifrar disco.
Si olvida su contraseña de respaldo, no podrá restaurar ni recuperar los datos de Time Machine.
Tu Mac comienza a cifrar la unidad seleccionada. Esto puede llevar bastante tiempo, dependiendo del tamaño de la unidad de respaldo. Espere desde una hora o dos hasta un día entero.
Configurar el cifrado para la unidad de copia de seguridad de Time Machine existente
Si planea cambiar de copias de seguridad no cifradas a copias de seguridad cifradas en una unidad que está utilizando actualmente, primero debe eliminar su unidad de copia de seguridad actual y luego configurarla nuevamente con una contraseña.
Time Machine borra la copia de seguridad no cifrada antes de iniciar la copia de seguridad cifrada.
Para quitar el disco de respaldo existente:
Abierto Preferencias del Sistema y seleccione Máquina del tiempo.
-
Hacer clic Seleccione Disco.
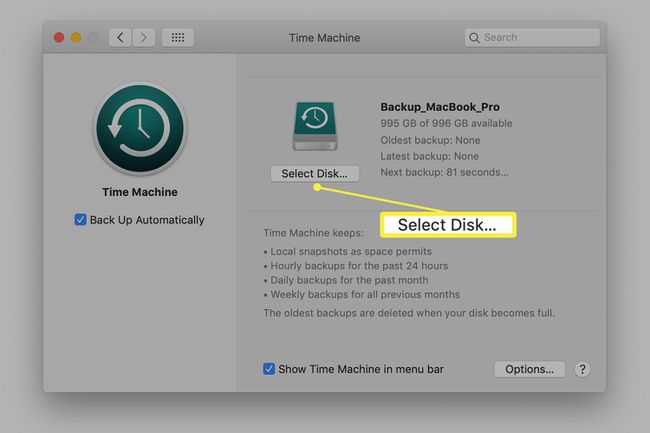
-
Elija su unidad de respaldo actual de la lista y haga clic en Quitar disco.
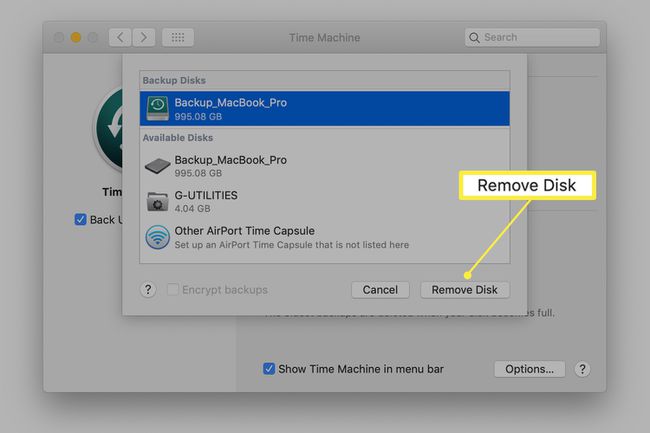
Ahora, vuelva a realizar el proceso de configuración como se explica en la sección anterior para configurar el disco como cifrado. En breve:
Hacer clic Seleccionar disco de respaldo en el Máquina del tiempo panel de preferencias.
Elija un disco de la lista de discos disponibles.
Coloque una marca de verificación delante de Cifrar copias de seguridad.
Hacer clic Usar disco.
Escriba una contraseña de respaldo para el disco.
El proceso de cifrado puede tardar un poco; entre una hora y un día entero no es infrecuente, dependiendo del tamaño de la unidad de respaldo seleccionada.
Precauciones sobre FileVault 1
Los Mac que ejecutan OS X Panther (10.3) a OS X Snow Leopard (10.6) vienen equipados con FileVault 1. Time Machine y FileVault 1 funcionan bien juntos, pero hay un par de complicaciones que debe tener en cuenta. Time Machine no realiza una copia de seguridad de una cuenta de usuario protegida por FileVault 1 cuando inicia sesión en esa cuenta. Esto significa que una copia de seguridad de Time Machine para su cuenta de usuario solo se produce después de cerrar la sesión o cuando ha iniciado sesión con una cuenta diferente.
Entonces, si usted es el tipo de usuario que siempre permanece conectado y deja que tu Mac se vaya a dormir cuando no lo está utilizando, en lugar de apagarlo, Time Machine nunca realiza una copia de seguridad de su cuenta de usuario.
Si desea que Time Machine se ejecute y proteja sus datos de usuario, debe cerrar la sesión cuando no esté usando activamente su Mac.
La segunda rareza de Time Machine y FileVault 1 es que la interfaz de usuario de Time Machine no funciona como esperabas con los datos encriptados de FileVault. Time Machine realiza correctamente una copia de seguridad de su carpeta de inicio utilizando los datos cifrados. Como resultado, toda su carpeta de inicio aparece en Time Machine como un único archivo cifrado de gran tamaño. La interfaz de usuario de Time Machine que normalmente le permitiría restaurar uno o más archivos no funcionará. En su lugar, debe realizar una restauración completa de todos sus datos o utilizar el Buscador para restaurar un archivo o carpeta individual.
¿Por qué cifrar las copias de seguridad de Time Machine?
Hay una cosa importante a considerar con una copia de seguridad de Time Machine de su unidad cifrada FileVault 2: la copia de seguridad de Time Machine no se cifra automáticamente. En cambio, el valor predeterminado es almacenar la copia de seguridad en el estado no cifrado.
Puede cambiar este comportamiento predeterminado fácilmente utilizando el panel de preferencias de Time Machine. Exactamente cómo depende de si ya está usando una unidad de respaldo con Time Machine o planea usar una nueva.
Más sobre FileVault 2
FileVault 2 es un verdadero cifrado de disco, a diferencia de File Vault 1, que solo cifra su carpeta de inicio pero deja solo el resto de la unidad de inicio. FileVault 2 cifra todo el disco, lo que lo convierte en una forma segura de mantener sus datos alejados de miradas indiscretas. Esto es especialmente útil para los usuarios de Mac portátiles que corren el riesgo de perder o robar una Mac. Si la unidad de su Mac portátil utiliza FileVault 2 para cifrar los datos, puede estar seguro de que mientras su Mac puede haber desaparecido, los datos están completamente protegidos y no están disponibles para aquellos que ahora están en posesión de su Mac; es poco probable que puedan siquiera iniciar su Mac.
