Cómo buscar y guardar descargas de iPad
Qué saber
- Elija dónde descargar desde Safari o Mail: seleccione el archivo> Opciones > seleccione una ubicación.
- Por lo general, tiene estas opciones: Guardar imagen, Copiar a iBooks, o Guardar en archivos.
- Si no puede encontrar un archivo en la aplicación Fotos, iBooks o la aplicación Archivos, verifique las aplicaciones de almacenamiento en la nube de terceros que tenga en su iPhone.
Este artículo explica dónde encontrar descargas en un iPad. Las instrucciones se aplican a iPads con iOS 11 y superior.
¿Dónde están las descargas en mi iPad?
A diferencia de las PC y Mac, el iPad no tiene una carpeta de descargas designada a la que se dirigen inmediatamente todos los archivos descargados. Y el sistema de archivos de iOS no es tan fácil de navegar como un sistema de archivos de Android.
La ubicación de un archivo descargado depende en gran medida de la aplicación en la que se encuentra cuando accede a ese archivo, aunque las cosas se han vuelto un poco más fáciles con la introducción de la aplicación Archivos en iOS 11.
Elija dónde guardar un archivo
Guarde sus archivos en una ubicación que pueda volver a encontrar fácilmente. Si bien tiene muchas opciones, aquí le mostramos cómo guardar archivos de aplicaciones de uso común.
Guardar un archivo del correo
Con frecuencia, querrá guardar un archivo adjunto de un correo electrónico que reciba. A continuación, se explica cómo elegir dónde va el archivo.
Abra el correo electrónico relevante.
-
Toque en el Adjuntoicono.
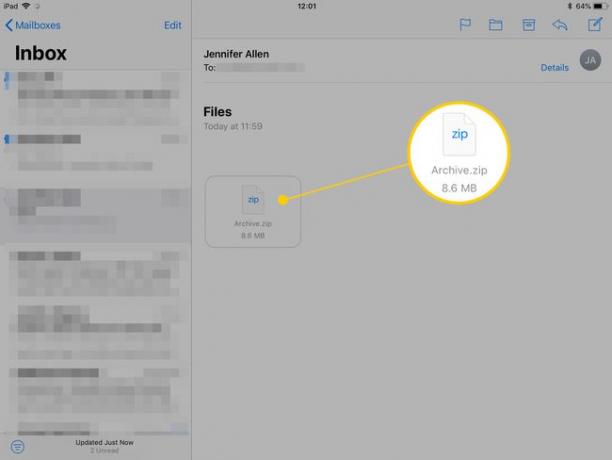
-
Grifo Opciones en la parte superior derecha de la pantalla.
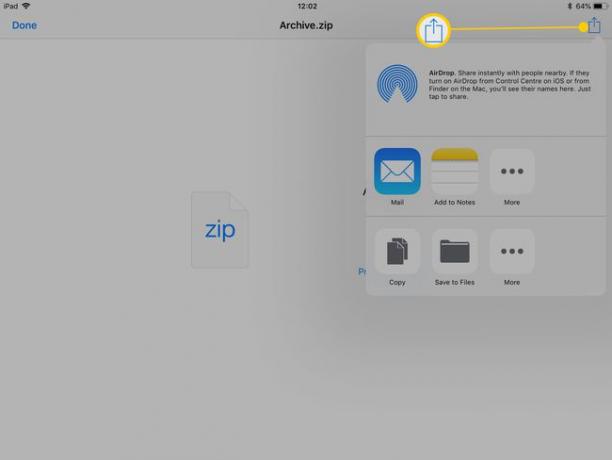
-
Elija dónde enviar el archivo. Dependiendo del archivo, normalmente puede tocar Guardar imagen para imágenes, Copiar a iBooks para archivos PDF, o Guardar en archivos para guardarlo en la aplicación Archivos para uso general.
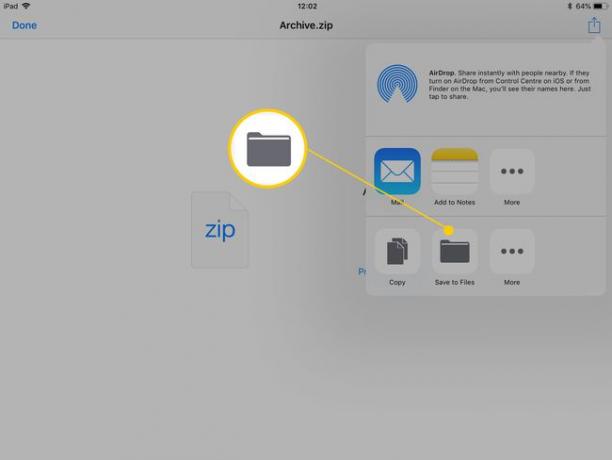
Toque en el Más icono para encontrar más opciones.
-
Si tocas Guardar en archivos, elija guardar el archivo en su iCloud Drive o directamente en el iPad, luego toque Agregar.
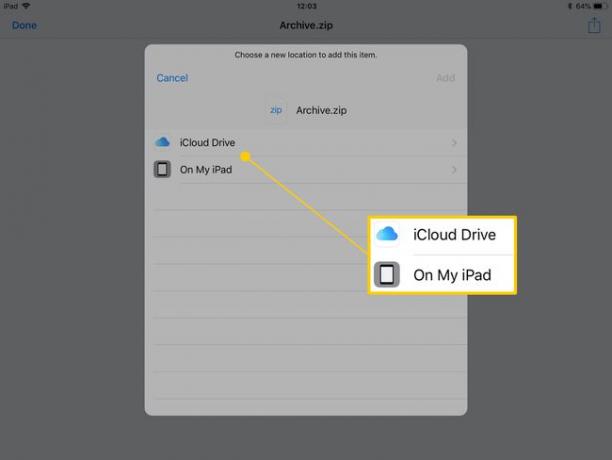
Si desea acceder al archivo desde otros dispositivos iOS o Mac, toque iCloud Drive.
Ha guardado correctamente el archivo en la ubicación que eligió.
Guardar un archivo de Safari
A continuación, se explica cómo guardar un archivo desde el navegador web predeterminado, Safari.
Abra el archivo en Safari.
-
Grifo Opciones.
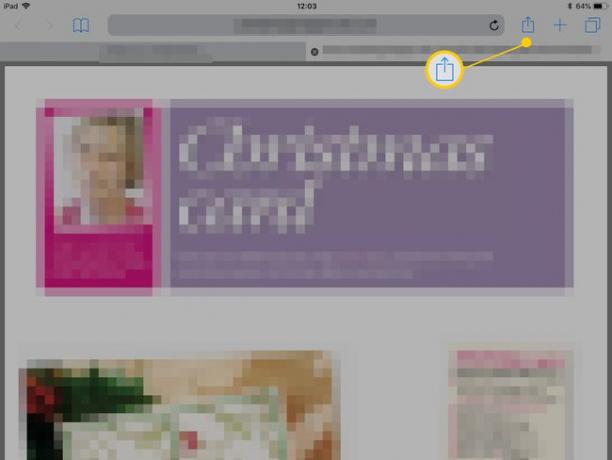
-
Elija dónde guardarlo.
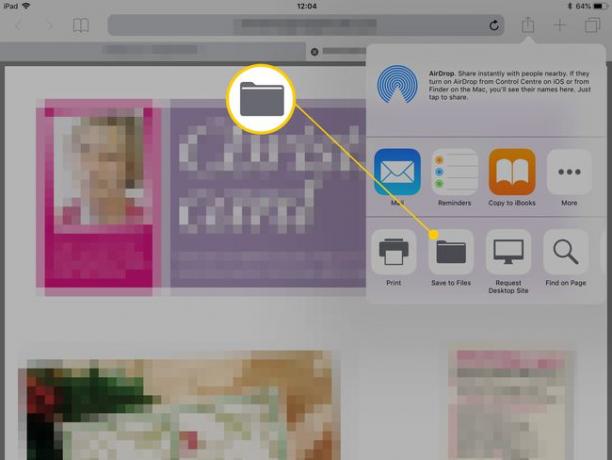
Es posible que deba desplazarse hacia la derecha para encontrar más opciones, como Guardar en archivos, dependiendo de cuántas aplicaciones estén disponibles para usar el archivo.
Guardar una imagen de Safari
Guardar una imagen es un proceso sencillo.
Abra la imagen en Safari.
Mantenga su dedo sobre la imagen, luego suéltelo después de un momento o dos para que aparezca el cuadro de diálogo.
-
Grifo Guardar imagen para guardar la imagen en su carpeta Fotos.
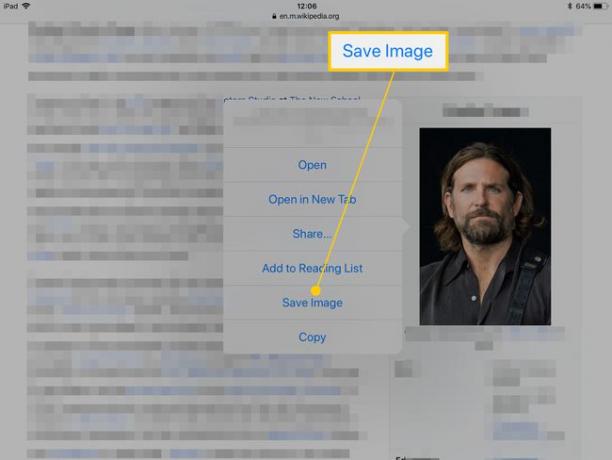
Cómo encontrar descargas en su iPad
Si ha descargado un archivo y no está seguro de dónde fue, verifique algunas de las ubicaciones probables.
Imagenes
Si está buscando un archivo de imagen descargado, es casi seguro que esté almacenado dentro de su aplicación Fotos.
Si tocas Copiar a iBooks, Los archivos PDF se envían o copian en iBooks para que pueda examinarlos fácilmente como lo haría con un libro o un manual.
Otros archivos
Es probable que cualquier otro archivo haya terminado en la aplicación Archivos. Esta aplicación reúne todos sus archivos en iCloud, por lo que también puede incluir documentos de su Mac u otros dispositivos iOS.
Si tiene aplicaciones de terceros como Google Drive o Dropbox instaladas en su iPad, aparecerán en el Cuota menú cuando está guardando un archivo. Recuerde verificar allí si prefiere utilizar una solución que no sea de Apple para el almacenamiento de sus archivos.
