Las 5 mejores formas de cambiar de usuario en Windows 10
Hay varias formas de cambiar de usuario Windows 10. La opción que elija solo depende de lo que sea más rápido para usted y si desea cambiar mientras su computadora está en la pantalla de inicio de sesión o mientras la está usando.
¿Por qué cambiar de usuario en Windows 10?
En un hogar donde varias personas usan la misma computadora, la capacidad de cambiar de usuario sin cerrar la sesión es importante. Puede ayudarlo a evitar perder cualquier trabajo mientras la otra persona usa la misma computadora.
01
de 05
Cambiar de usuario en la pantalla de inicio de sesión de Windows 10
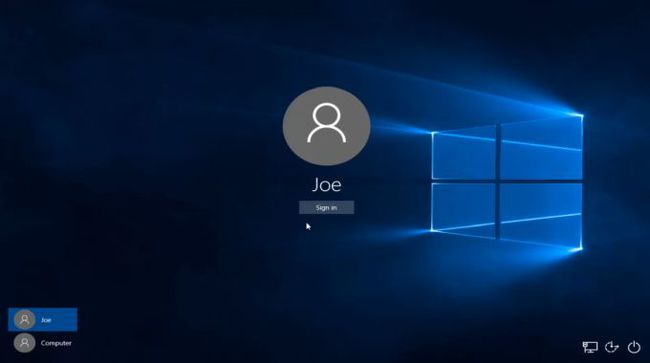
La pantalla de inicio de sesión de Windows 10 es el primer lugar donde puede iniciar sesión Ventanas utilizando varios usuarios.
En la pantalla de inicio de sesión, verá una lista de usuarios disponibles que han iniciado sesión en la PC con Windows 10 en la esquina inferior izquierda de la pantalla. El siguiente usuario puede simplemente seleccionar su cuenta de usuario e ingresar sus datos de inicio de sesión para iniciar sesión en la computadora. Esto cambiará las cuentas de usuario sin cerrar la sesión del usuario que inició sesión anteriormente.
El método para cambiar de usuario en la pantalla de inicio de sesión es exactamente el mismo que utilizará para cambiar de usuario desde la pantalla de bloqueo de Windows 10. Simplemente seleccione el usuario de la lista en el menú de iconos de la izquierda y elija el usuario al que desea cambiar. Para acceder a la pantalla de bloqueo, presione Tecla de Windows + L.
02
de 05
Cambiar de usuario en Windows 10 desde el menú Inicio
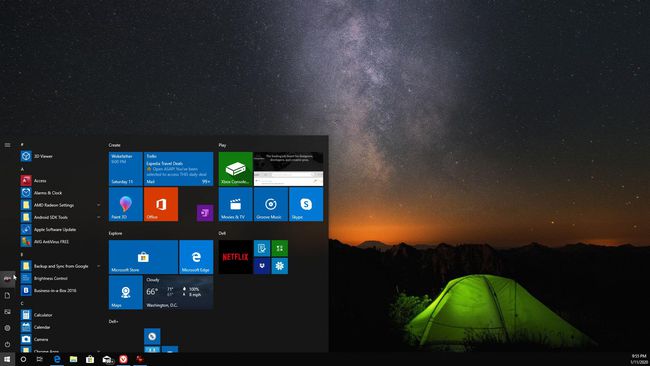
Una de las formas más fáciles de cambiar de usuario en Windows 10 es directamente desde Menu de inicio.
Mientras está conectado a la PC con Windows 10, simplemente puede seleccionar el Comienzo menú. Verá una lista de usuarios que iniciaron sesión en la PC en la fila de íconos a la izquierda de la pantalla. Simplemente seleccione el usuario al que desea cambiar.
Esto abrirá la pantalla de inicio de sesión para ese usuario. Una vez que el siguiente usuario ingrese su información de inicio de sesión, se abrirá Windows usando la cuenta de ese usuario e incluirá toda la configuración de Windows de su cuenta personalizada.
03
de 05
Cambiar de usuario en Windows 10 usando Ctrl + Alt + Supr
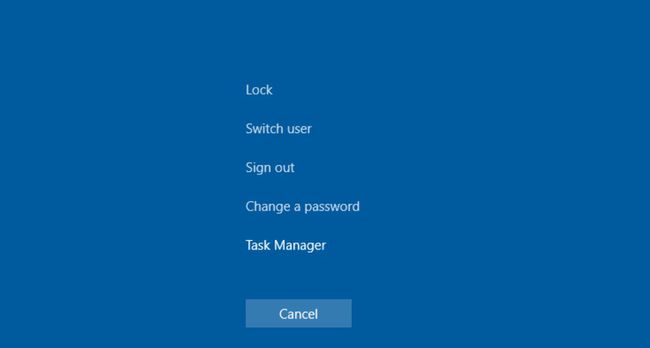
En Windows 10, presione Ctrl + Alt + Supr, luego seleccione Cambiar de usuario para cambiar a la pantalla de bloqueo.
Esta pantalla de bloqueo tiene la misma lista de usuarios disponibles que han iniciado sesión en la PC. Seleccione el usuario, luego ingrese los detalles de inicio de sesión para acceder a la cuenta sin cerrar la sesión del usuario anterior o perder su trabajo.
04
de 05
Cambiar de usuario en Windows 10 usando Alt + F4
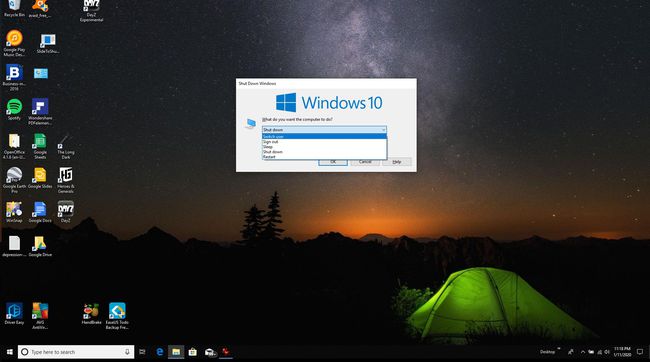
Una de las formas más rápidas de cambiar de usuario es con el método abreviado de teclado Alt + F4. Cuando presionas Alt + F4 en Windows 10, cerrará su aplicación abierta actualmente. Pulsando repetidamente Alt + F4 cerrará cada aplicación una a la vez. Una vez cerradas todas las aplicaciones, si presiona Alt + F4 de nuevo lanzará el Apagar Windows diálogo.
Si selecciona la lista desplegable en esta ventana, verá una opción para Cambiar de usuario. Esto abrirá la misma pantalla de inicio de sesión / bloqueo que vio en los pasos anteriores. El otro usuario solo necesita ingresar sus datos de inicio de sesión para acceder a su propia cuenta.
Esta opción solo es útil si el usuario anterior no necesita mantener ninguna aplicación abierta, o al menos ya ha guardado su trabajo.
05
de 05
Cambiar de usuario en Windows 10 mediante el símbolo del sistema
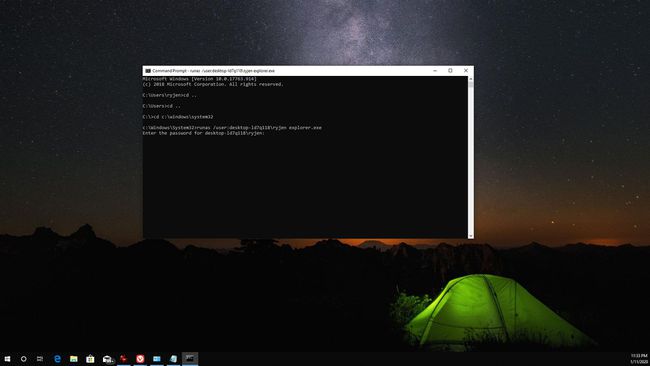
Otro método que puede utilizar para cambiar de usuario no requiere ninguna utilidad o método abreviado de teclado. Todo lo que tienes que hacer es abrir Símbolo del sistema, luego ingrese:
runas / usuario:\ explorer.exe
Verá una solicitud de la contraseña del usuario. Escriba la contraseña para cambiar a la cuenta del otro usuario.
Este es un método rápido y fácil para intercambiar cuentas rápidamente en Windows 10 con solo unas pocas pulsaciones de teclas. Sin embargo, necesita saber el nombre de la computadora y el nombre de usuario.
