Cómo obtener su informe de batería de Windows 11
Qué saber
- Para obtener el informe de la batería, abra la ventana del símbolo del sistema y escriba powercfg / batteryreport.
- El informe de la batería se guarda como un archivo HTML en C: \ Users [SU NOMBRE DE USUARIO] \ battery-report.html.
- Active Ahorro de batería desde Comienzo > Ajustes > Sistema > Energía y batería > Ahorro de batería.
Las baterías de litio se degradan con el tiempo. Es fundamental vigilar el estado de una computadora portátil con Windows 11 a través del informe de batería. El informe de batería de Windows 11 es un documento HTML que se puede generar con un solo comando.
Este artículo le muestra cómo y por qué debe consultar periódicamente el informe de la batería.
Cómo obtener un informe de batería de Windows 11 desde el símbolo del sistema
El método para obtener un informe de batería de Windows 11 no ha cambiado desde el informe de batería de Windows 10. Puede utilizar el símbolo del sistema, PowerShell o utilidades de terceros. El símbolo del sistema es la forma más sencilla y rápida.
-
En la ventana del símbolo del sistema, escriba powercfg / batteryreport
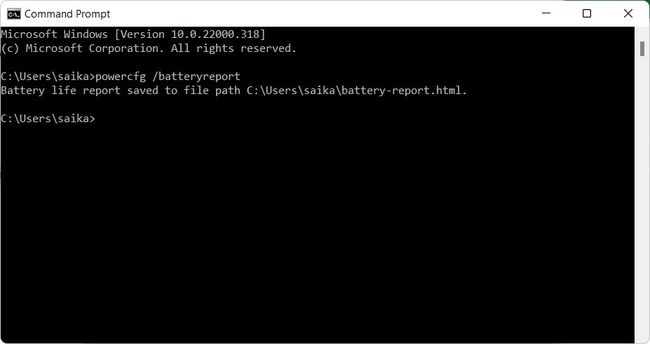
El informe de la batería se genera automáticamente y se guarda como un archivo HTML en una carpeta de usuario en C Drive. Busque la ruta predeterminada desde el Explorador de archivos: C: \ Users [SU NOMBRE DE USUARIO] \ battery-report.html
-
Seleccione el archivo y ábralo en el navegador predeterminado.
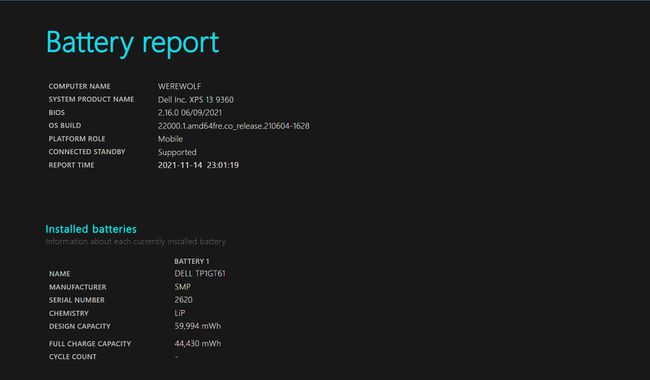
-
Desplácese por el informe. Ve a la Baterías instaladas sección y examinar Capacidad de diseño y Capacidad de carga completa.
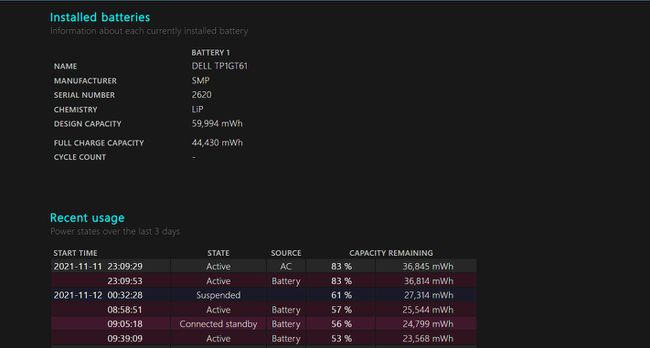
El desglose de la información es el mismo que Informe de batería de Windows 10. Comparar Capacidad de diseño para Capacidad de carga completa y vea cuánto aguanta la batería ahora. Una capacidad de carga completa más baja indica una caída en el estado de la batería.
Leer el Contador de Cíclos. El número muestra los ciclos de carga y recarga por los que ha pasado la batería del portátil. Un recuento de ciclos alto disminuirá la salud de la batería más rápidamente con el tiempo.
¿Windows 11 consume más batería?
No. Su computadora portátil con Windows 11 debería tener una batería más eficiente que una computadora portátil con Windows 10.
Microsoft diseñó Windows 11 para consumir menos energía de la batería. Las optimizaciones de rendimiento incluyen pestañas inactivas en Microsoft Edge que deberían usar 37% menos de CPUde media que una pestaña activa. Windows también da prioridad a la aplicación activa en primer plano, lo que le otorga una mayor parte de los recursos de memoria y CPU. Bajo el capó, las aplicaciones y el propio sistema operativo ejercen una carga más ligera en el disco.
Windows 11 tiene requisitos de hardware específicos que exigen chips Intel (octava generación o posteriores) y AMD (Ryzen 2000 series o posteriores) más eficientes en el consumo de energía.
Steve Dispensa, vicepresidente de gestión empresarial de Microsoft, explica todas las mejoras en el Publicación de blog de Microsoft Mechanics y un video.
¿Cómo puedo evitar que Windows 11 agote mi batería?
Los métodos para hacer que la batería de su computadora portátil dure más tiempo no han cambiado en Windows 11. La clave para evitar que Windows 11 agote la batería todavía reside en optimizar el rendimiento de su computadora portátil y sus propios hábitos.
La opción Ahorro de batería en Configuración es una de las formas nativas de administrar el consumo de batería.
Establecer el porcentaje de ahorro de batería
Utilice la configuración de Ahorro de batería para aprovechar al máximo su batería que se agota rápidamente. Cuando la carga cae a un cierto nivel, Windows 11 desactivará automáticamente la sincronización en segundo plano de los correos electrónicos y los mosaicos en vivo. Se apagará cualquier aplicación que no esté utilizando.
-
Seleccione Comienzo > Ajustes > Sistema > Energía y batería.
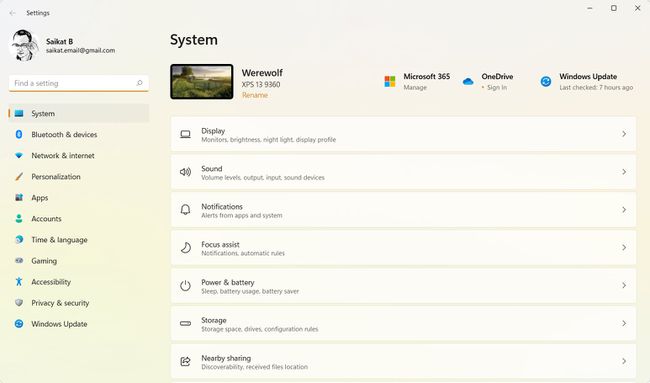
-
Ir a Ahorro de batería. Seleccione un porcentaje para el nivel de la batería cuando el Ahorro de batería debería activarse en el menú desplegable.

Seleccione Activar ahora para habilitar la configuración manualmente ahora hasta la próxima vez que conecte su PC a una toma de corriente.
Propina:
También puede acceder al Ahorro de batería rápidamente seleccionando el Batería en el área de notificación.
¿Qué aplicaciones están agotando mi batería en Windows 11?
La pantalla Configuración de energía y batería también es su detective para encontrar las peores aplicaciones que agotan la batería en su PC con Windows.
Seleccione Comienzo > Ajustes > Sistema > Energía y batería.
-
Seleccione Uso de la batería. Utilice el gráfico para ver los patrones de uso de la batería en las últimas 24 horas o los últimos 7 días y la pantalla apagada y la pantalla a tiempo.
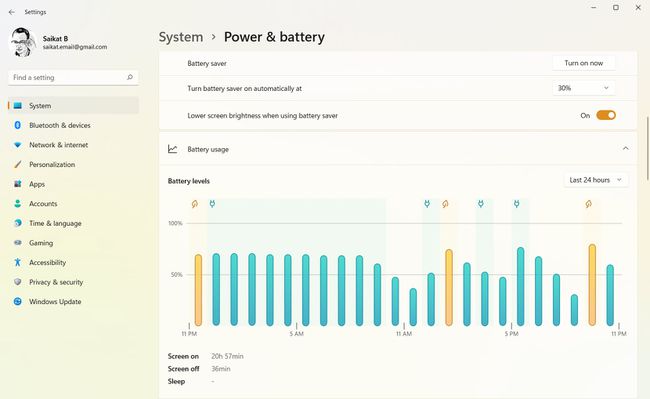
-
Comprobar el Uso de batería por aplicación. Esta lista puede indicarle qué aplicación consume más batería mientras está en segundo plano o cuando está activa. Ordene la lista por Uso general, En uso, Fondo o simplemente alfabéticamente por nombre.

Gestión de la actividad en segundo plano de las aplicaciones
Puede usar esta lista para identificar las aplicaciones que abrazan los recursos y terminarlas por completo para que no se ejecuten en segundo plano.
-
Seleccione el botón de menú de kebab (tres puntos verticales) a la derecha de la aplicación en ejecución. Escoger Administrar la actividad en segundo plano. La actividad en segundo plano de algunas aplicaciones no se puede administrar desde aquí.
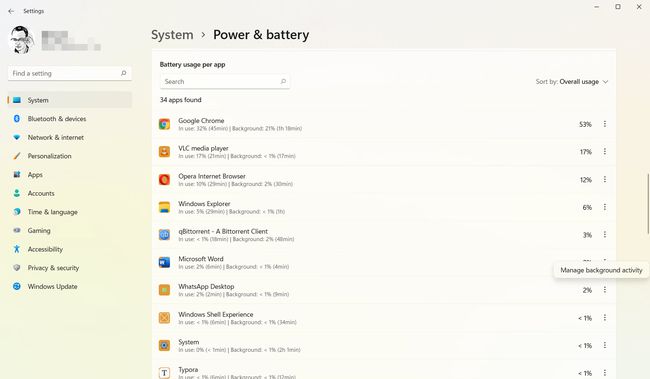
-
Seleccione el menú desplegable debajo Permiso de aplicaciones en segundo plano. Escoger Nunca para cerrarlo o Potencia optimizada para gestionar su desempeño. Alternativamente, desplácese hacia abajo en la pantalla y seleccione Terminar para cerrar la aplicación y todos sus procesos.
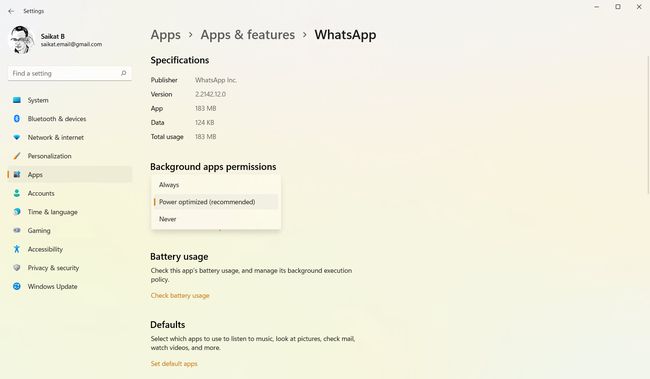
Propina:
Utilice el Administrador de tareas para forzar el cierre de un proceso o programa hambriento que no se cierra correctamente.
