Cómo configurar Dropbox en el iPad
Abra una cuenta de Dropbox para libera espacio en tu iPad y guarde sus fotos y documentos en la web en lugar de en el almacenamiento del iPad. Dropbox es particularmente conveniente para los usuarios de iPad que desean acceder a muchas imágenes. Ya no tienen que preocuparse por llenar el iPad o limitar la cantidad de aplicaciones que pueden instalar en el dispositivo.
Las instrucciones de este artículo se aplican a iPads con iOS 12 o iOS 11.
Almacenar sus archivos con Dropbox facilita la transferencia de archivos desde su iPad a su computadora Windows o Mac (y viceversa). Simplemente abra la aplicación de Dropbox en su iPad y elija las fotos u otros archivos que desea transferir. Una vez que se cargan, los archivos están disponibles en la carpeta de Dropbox de su computadora y desde cualquier otro dispositivo que configure con Dropbox.
Dropbox funciona a la perfección con nueva aplicación Archivos en el iPad, por lo que transferir archivos es simple.
Dropbox es ideal para aumentar la productividad en el iPad o para hacer una copia de seguridad de sus fotos.
Cómo abrir una cuenta de Dropbox
Solo lleva unos minutos establecer una cuenta de Dropbox y luego configurar Dropbox tanto en su iPad como en su computadora, o en cualquier otro dispositivo que desee que tenga acceso a su Dropbox. Puede registrarse para obtener una cuenta gratuita de Dropbox en su computadora o en su iPad. Dropbox funciona con Windows, Mac OS y Linux, y es funcionalmente igual en cada uno de estos sistemas operativos.
Abra una cuenta de Dropbox en un navegador de computadora
Abra un navegador web en su computadora y vaya al sitio web de Dropbox en www.dropbox.com.
-
Entra tu nombre, dirección de correo electrónicoy un contraseña en la sección de registro de la página web.

-
Marque la casilla junto a Acepto las Condiciones de Dropbox.

-
Haga clic o presione Inscribirse.

Abra una cuenta de Dropbox con la aplicación para iPad
Toque en el Tienda de aplicaciones en tu iPad e ingresa Dropbox en el campo de búsqueda. Selecciona el Dropbox app de los resultados y descárgala.
Toque en el Dropbox aplicación para iniciarlo. Se abre en la pantalla de registro.
-
Entra tu nombre, dirección de correo electrónico, y un contraseña en los campos proporcionados.
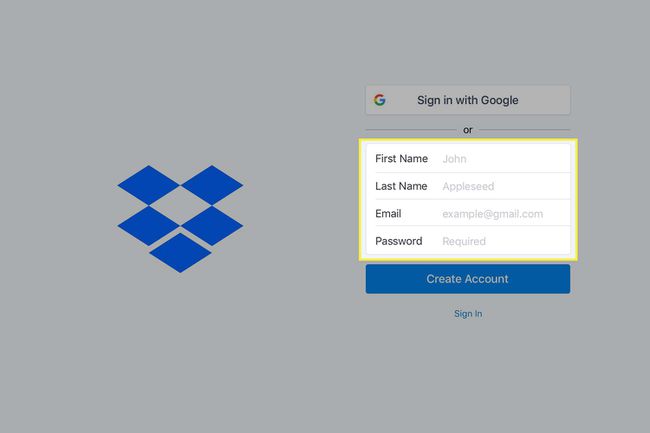
-
Grifo Crear una cuenta.

Si lo prefiere, puede optar por iniciar sesión en Dropbox con su cuenta de Google seleccionando Inicia sesión con Google.
Cómo instalar Dropbox
Después de registrarse en su cuenta de Dropbox, es hora de instalar Dropbox en su iPad y computadora.
Instalación de Dropbox en una computadora
Vaya al sitio web de Dropbox en www.dropbox.com en un navegador web en su computadora.
-
Descarga la aplicación de Dropbox haciendo clic en Descargar en la parte superior de la pantalla de inicio.
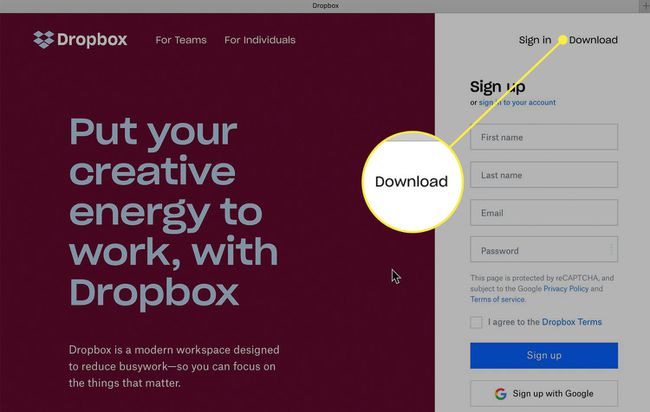
-
Seleccione Descarga Dropbox en la siguiente pantalla.

Haga clic en el instalador en su carpeta de Descargas y siga las instrucciones para finalizar la instalación.
Después de instalar Dropbox, inicie sesión con sus nuevas credenciales de cuenta.
La aplicación Dropbox está instalada en su disco duro. Cree un alias y coloque la carpeta de Dropbox en su escritorio para facilitar el acceso. En una Mac, está en el Finder.
Ahora tiene acceso a una carpeta de Dropbox donde puede arrastrar fotos y archivos como si fuera otra unidad de su computadora.
La cuenta gratuita de Dropbox viene con 2 GB de espacio, y puede ganar 250 MB de espacio adicional completando cinco de siete pasos en el Empezar sección. También puede ganar espacio adicional recomendando amigos, pero si necesita un salto importante en el espacio, vaya a uno de los planes profesionales.
Instalación de Dropbox en el iPad
Cuando te registras con la aplicación de Dropbox en el iPad, puedes guardar archivos en los servidores de Dropbox y transferir archivos de un dispositivo a otro con facilidad. Para agregar Dropbox a su iPad:
Descarga la aplicación de Dropbox en tu iPad si aún no lo has hecho. Es una descarga gratuita en la App Store. Toque en el Dropbox aplicación para abrirla.
-
Inicie sesión con el correo electrónico y la contraseña que utilizó al registrarse en su cuenta de Dropbox. Esto vincula su iPad a Dropbox y no necesitará iniciar sesión nuevamente a menos que elija cerrar la sesión.
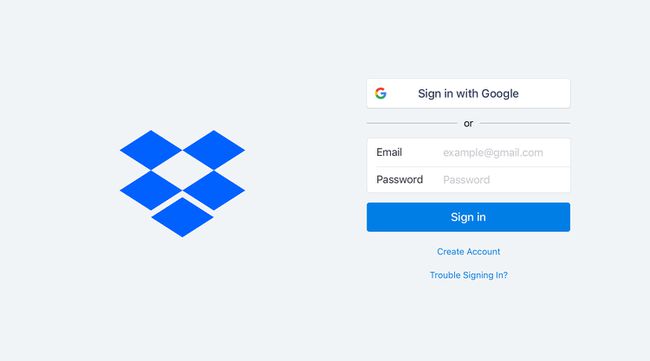
Después de iniciar sesión, se le preguntará si desea cargar todas sus fotos y videos en Dropbox. Puede activar esta función más tarde si no está decidido.
La carpeta de Dropbox en su computadora actúa como cualquier otra carpeta. Puede crear subcarpetas y arrastrar y soltar archivos en cualquier lugar de la estructura del directorio, y puede acceder a todos estos archivos mediante la aplicación de Dropbox en su iPad.
Transfiere fotos desde tu iPad a tu Dropbox
Ahora que tiene Dropbox funcionando, es posible que desee cargar algunas de sus fotos en su cuenta de Dropbox para poder acceder a ellas desde su PC o sus otros dispositivos. Haz esto desde la aplicación de Dropbox en tu iPad, no desde la aplicación Fotos.
-
Abre el Dropbox aplicación en su iPad, seleccione la Hogar o Fotos pestaña en la parte inferior de la pantalla.
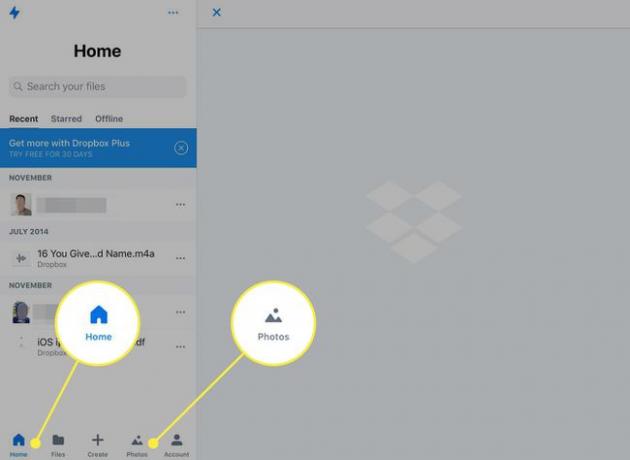
-
Toque en el + firmar.
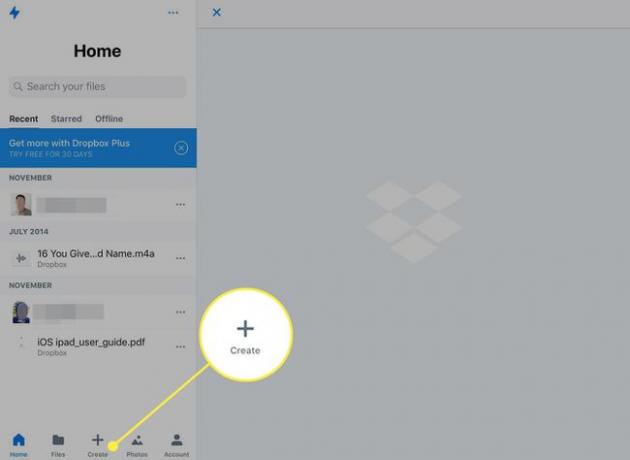
-
Grifo Subir fotos en el menú que se abre.
Si no le ha dado acceso a Dropbox a sus fotos anteriormente, se abre una pantalla donde debe tocar Cambiar el acceso a las fotos. Se le envía a la aplicación Configuración para activar el permiso. Esto solo ocurre la primera vez que subes fotos.
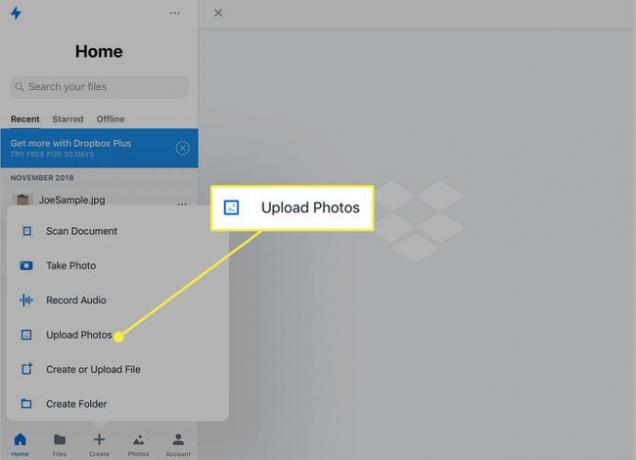
-
El panel izquierdo muestra las fotos en la aplicación Fotos del iPad. Grifo Seleccione para elegir un grupo completo de imágenes o toque fotos individuales para seleccionarlas. Grifo próximo.
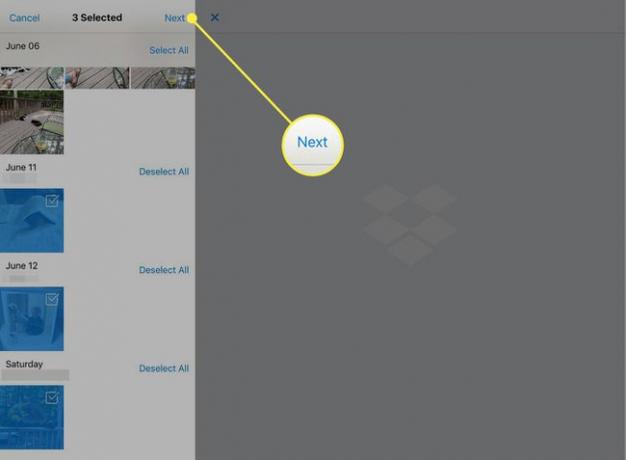
-
Grifo Elija una carpeta.
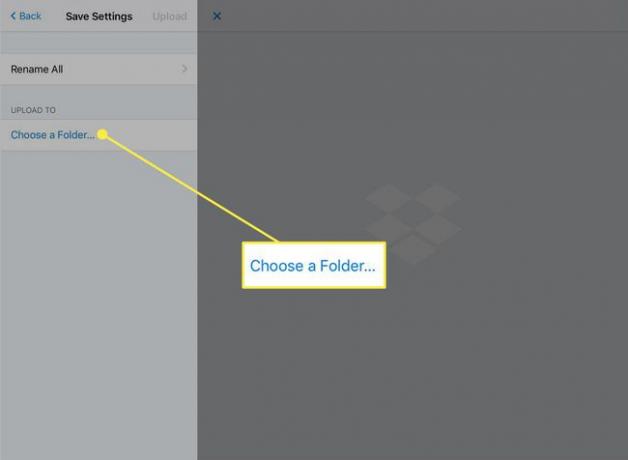
-
Seleccione una carpeta existente en el panel izquierdo y toque Escoger localización.
Para crear una nueva carpeta, toque CrearCarpeta en la parte inferior de la pantalla, ingrese un nombre y toque Crear de nuevo. Luego toque Escoger localización.
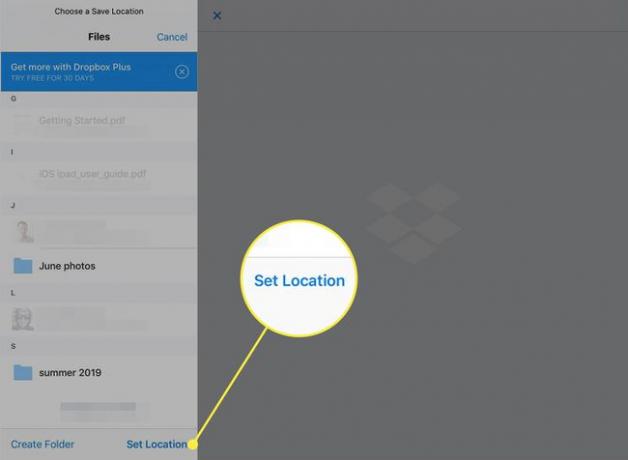
-
En la pantalla que se abre, toque Subir para comenzar la transferencia de archivos.
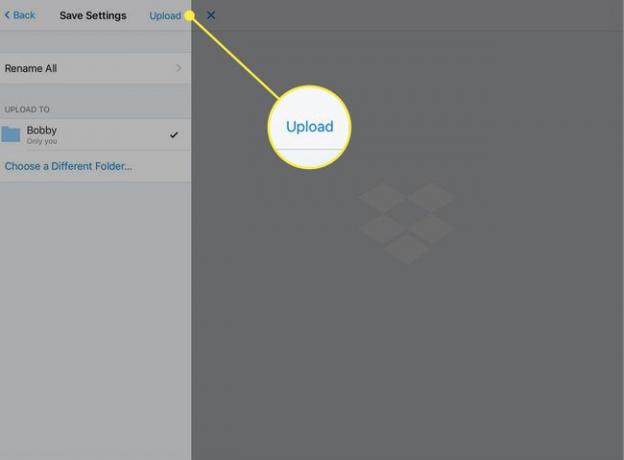
Compartir carpetas en Dropbox
Si desea mostrar sus archivos o fotos a sus amigos, comparta una carpeta completa en Dropbox con ellos. Cuando esté dentro de una carpeta, toque el Cuota botón. Dropbox abre una ventana donde puede crear un enlace a la carpeta y compartirlo.
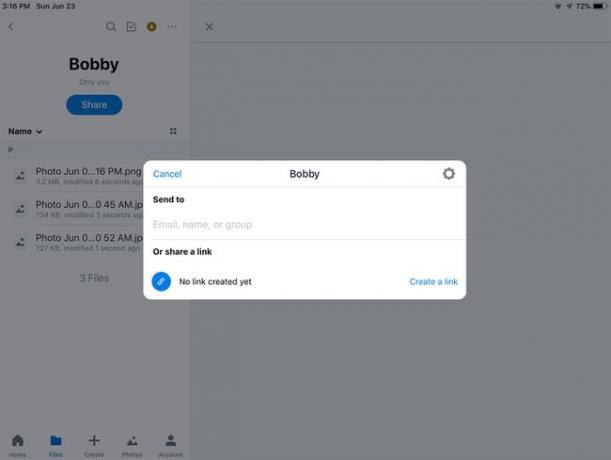
Dropbox es solo una de las muchas aplicaciones que puede usar para conviértete en el jefe de tu iPad.
