Cómo activar/desactivar el control de aplicaciones inteligentes en Windows 11
Qué saber
- Ajustes > Privacidad y seguridad > Seguridad de Windows > Control de aplicaciones y navegador > Configuración de control de aplicaciones inteligentesy seleccione En para encender o Apagado apagar.
- Smart App Control se puede cambiar desde Evaluación a En, pero no se puede cambiar de Desactivado a Activado sin realizar una instalación limpia de Windows.
- Desactivar Smart App Control es permanente, ya que solo se puede volver a activar al instalar Windows.
Este artículo explica cómo utilizar Smart App Control en ventanas 11, incluido cómo activar y desactivar esta función.
Cómo utilizar el control de aplicaciones inteligentes en Windows 11
Para usar Smart App Control en Windows 11, debe tener Windows 11 versión 22H2 o más nuevo instalado. Si su Windows está desactualizado, esta función no estará disponible y tendrá que actualizar windows antes de poder usarlo. Si Windows está completamente actualizado, esta función funcionará automáticamente.
Si tenía Windows 11 instalado antes del lanzamiento de Windows 11 versión 22H2, Smart App Control estará desactivado de forma predeterminada. Para activar Smart App Control en ese caso, debe
Smart App Control tiene tres estados: encendido, evaluación y apagado. Cuando se instala Windows 11 por primera vez, esta función se inicia en modo de evaluación. Este modo le permite determinar con el tiempo si puede brindarle una protección valiosa sin estorbar. Si determina que puede hacerlo, se encenderá automáticamente. Si determina que está estorbando, se apagará.
Si Smart App Control está activado o en modo de evaluación, comprobará cada aplicación que ejecute para ver si es peligrosa. Si determina que la aplicación es peligrosa, la bloqueará automáticamente y le enviará un mensaje. De todos modos, no hay ninguna opción para ejecutar la aplicación, por lo que el proceso está completamente automatizado además de enviarle un mensaje.
Cómo activar el control inteligente de aplicaciones en Windows 11
Smart App Control comienza en modo de evaluación, que es un período de prueba en el que está activado pero también intenta determinar si es necesario o no. Durante este período, puede optar por encenderlo y finalizar el período de evaluación.
Si Smart App Control está desactivado, no podrá utilizar estas instrucciones para activarlo. Primero, realice una instalación limpia de Windows 11 y luego siga estas instrucciones.
A continuación se explica cómo activar el control de aplicaciones en Windows 11:
-
Abra Configuración y haga clic Privacidad y seguridad.
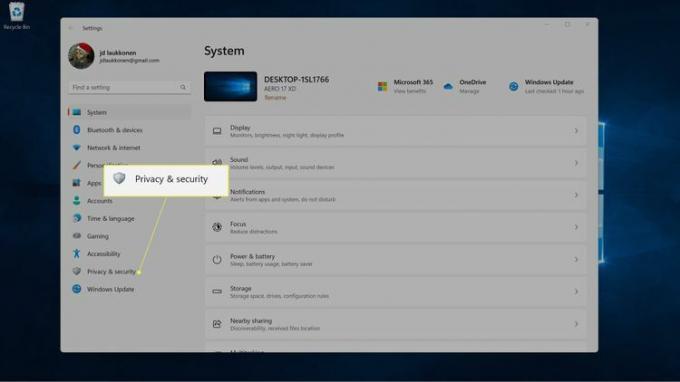
-
Hacer clic Seguridad de Windows.
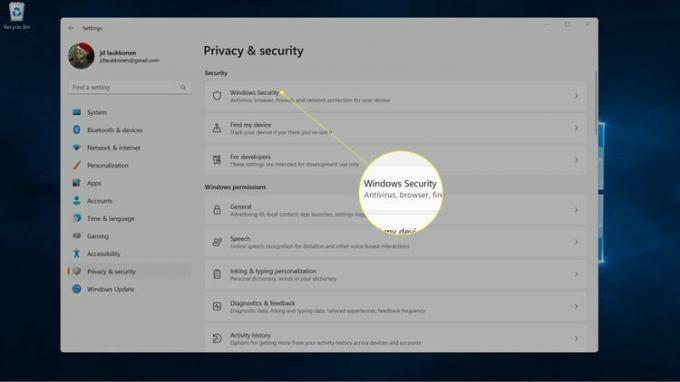
-
Hacer clic Control de aplicaciones y navegador.
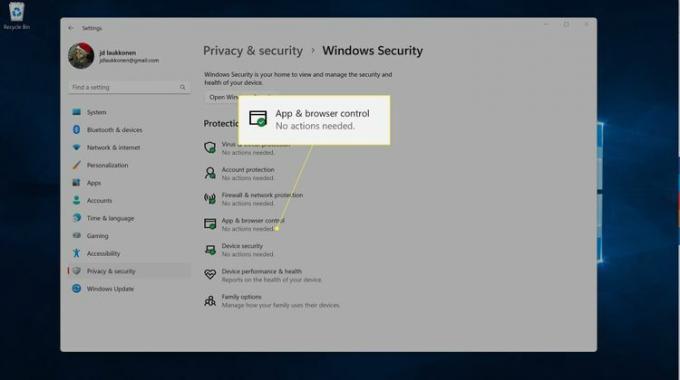
-
Hacer clic Configuración de control de aplicaciones inteligentes.
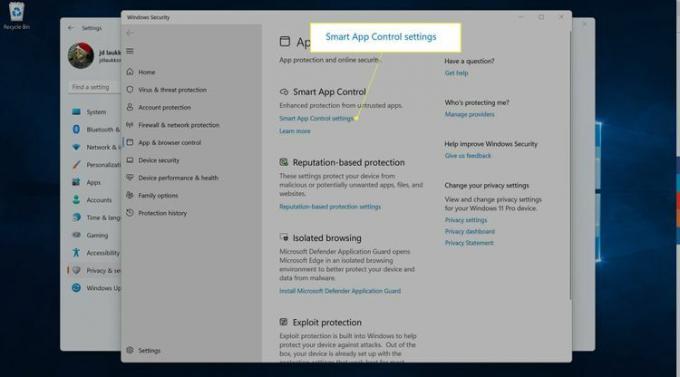
-
Hacer clic En.
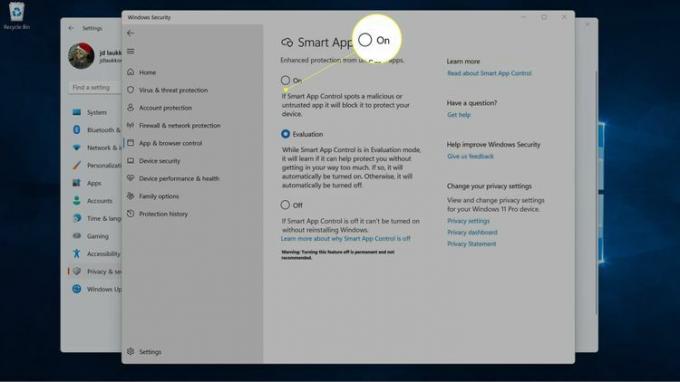
Cómo desactivar el control inteligente de aplicaciones en Windows 11
Smart App Control se puede desactivar en cualquier momento si descubre que está causando problemas o simplemente no desea utilizarlo. Sin embargo, esto puede exponerte al peligro de aplicaciones maliciosas y no es fácil volver a activarlas si cambias de opinión.
Cuando desactiva Smart App Control en Windows 11, se desactiva permanentemente y no puede volver a activarlo. La única forma de volver a activar esta función es realizar una instalación limpia de Windows 11.
A continuación se explica cómo desactivar Smart App Control en Windows 11:
-
Abra Configuración y haga clic Privacidad y seguridad.
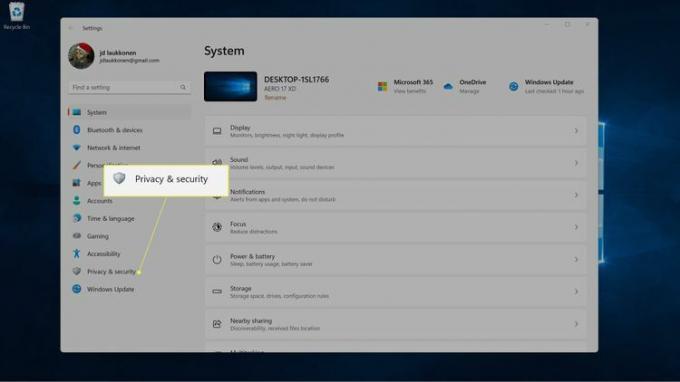
-
Hacer clic Seguridad de Windows.
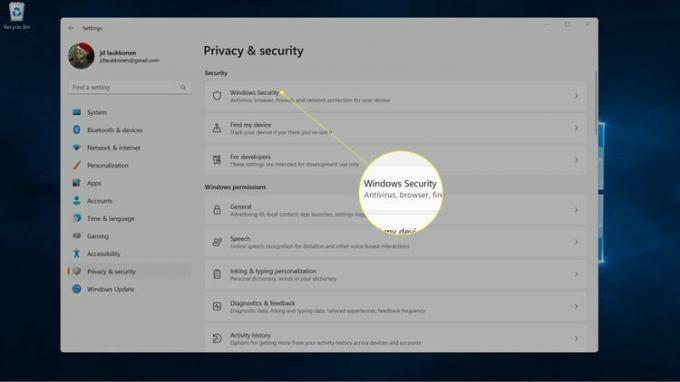
-
Hacer clic Control de aplicaciones y navegador.
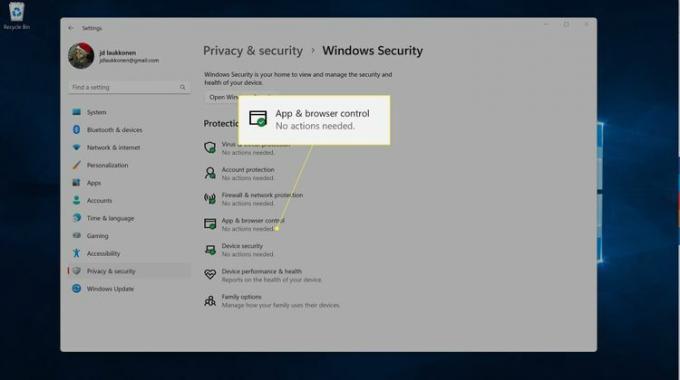
-
Hacer clic Configuración de control de aplicaciones inteligentes.
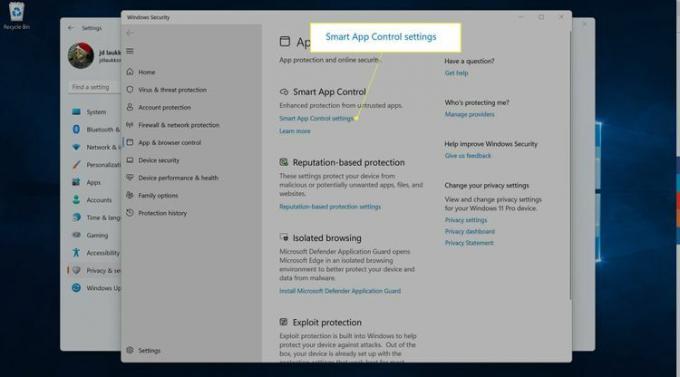
-
Hacer clic Apagado.
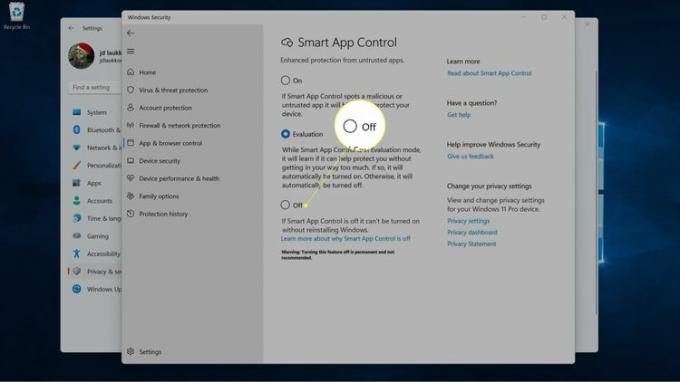
Esto es permanente, así que asegúrese de desactivar esta función antes de continuar.
¿Qué es el control inteligente de aplicaciones en Windows 11?
Smart App Control es una característica de seguridad que se introdujo en Windows 11 versión 22H2, que también se conoce como Actualización 2022. Esta función está diseñada para evitar que se ejecuten aplicaciones potencialmente inseguras en su computadora.
A diferencia de las funciones de seguridad más antiguas que solo verificaban un par de aspectos de una aplicación, como si una Cuando se firmó la aplicación, Smart App Control se basa en una base de datos masiva de señales que se actualiza diariamente. base. Según Microsoft, este repositorio contiene más de 43 billones de señales que pueden indicar software potencialmente peligroso.
Cada vez que se ejecuta una nueva aplicación en su PC, Smart App Control aprovecha la inteligencia artificial para buscar señales de que la aplicación pueda ser peligrosa. Si determina que la aplicación no es segura, impide que se ejecute y le proporciona un mensaje de que la aplicación fue bloqueada. Luego tiene la opción de enviar comentarios si cree que Smart App Control estuvo incorrecto o visitar Microsoft Store para buscar aplicaciones seguras.
Preguntas más frecuentes
-
¿Qué es el control de aplicaciones de Windows?
El control de aplicaciones de Microsoft Windows Defender es una capa de seguridad basada en software en Windows diseñada para prevenir infecciones maliciosas garantizando que solo se ejecute el código aprobado. Application Control permite a los administradores de TI controlar las aplicaciones que se ejecutan en los dispositivos administrados.
-
¿Debo activar la aplicación de Windows y el control del navegador?
Debe activar la configuración de Control de aplicaciones y navegador si desea bloquear aplicaciones y sitios web específicos en su PC con Windows. Para habilitar la función, navegue hasta la aplicación de seguridad de Windows, seleccione Control de aplicaciones y navegadory seleccione Encender.
-
¿Cuáles son ejemplos de controles de aplicaciones?
Los controles de aplicaciones bloquean o restringen aplicaciones específicas que pueden poner en riesgo los datos si se les permite ejecutarse. Ejemplos de prácticas de control de aplicaciones incluyen comprobaciones de autenticación, autorización y validez, así como controles forenses y de entrada.
