Cómo usar la pantalla dividida de Safari
La función Split View en ciertos modelos de iPad puede mostrar dos Navegador Safari Ventanas una al lado de la otra. Utilice esta función para realizar múltiples tareas o comparar el contenido de una página web sin cambiar entre ventanas o pestañas. Hay varias formas de iniciar una sesión de Safari en pantalla dividida en su iPad, según sus necesidades.
La vista dividida solo está disponible en los siguientes modelos con última versión de iOS: iPad Pro, iPad (5.a generación y posteriores), iPad Air 2 y posteriores, y iPad mini 4 y posteriores.
Cómo abrir un enlace en la pantalla dividida de Safari
Cuando desee abrir una página web específica para que aparezca junto a una página web abierta, siga estos pasos:
-
Abra el navegador Safari en su iPad en una de las páginas web que desea mostrar en la vista de pantalla dividida.
La vista dividida funciona mejor cuando el iPad está en modo horizontal. Si sigue estos pasos mientras su dispositivo está orientado verticalmente, las páginas no tendrán un tamaño uniforme (el primer sitio web que abra parece más grande).
Busque el enlace que desea abrir en Vista dividida. Manténgalo pulsado hasta que aparezca un menú emergente.
-
Grifo Abrir en Nueva ventana.
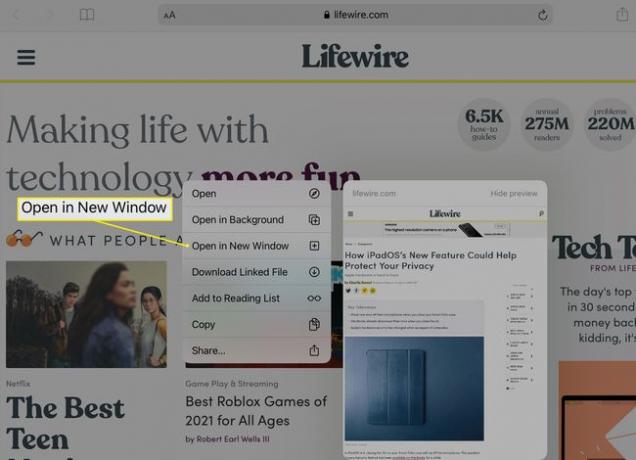
-
Aparecen dos ventanas de Safari una al lado de la otra, una que contiene la página original y la otra, una segunda ventana de Safari abierta al destino deseado.
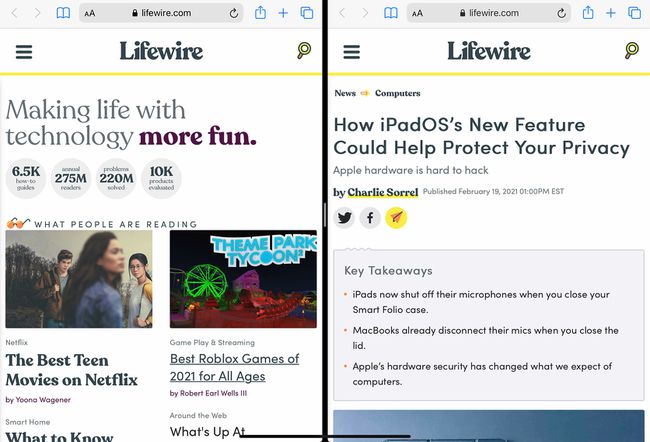
Cómo abrir una página en blanco en la pantalla dividida de Safari
Cuando desee abrir una página en blanco en una nueva ventana junto a una página web que ya tiene abierta, siga estos pasos:
-
Abra Safari y mantenga pulsado el Pestaña en la esquina superior derecha. Seleccione Abrir nueva ventana de las opciones del menú.
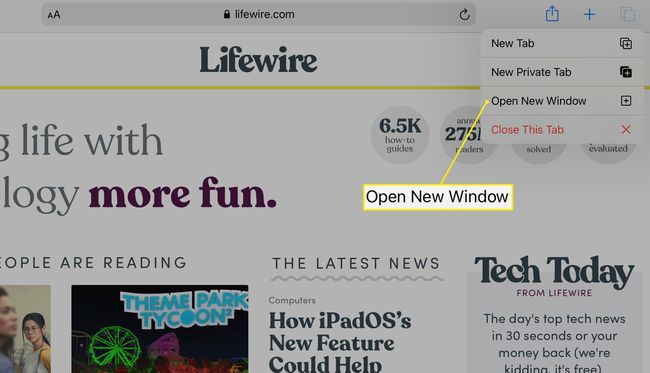
-
Ahora aparecen dos ventanas de Safari una al lado de la otra, una que contiene la página original y la otra una página en blanco, que puede contener accesos directos a sus Favoritos guardados.
Cómo salir del modo de pantalla dividida de Safari
Para salir de la vista dividida, use el menú de pestañas para combinar ventanas en una.
Mantenga pulsado el Pestaña en la esquina superior derecha de cualquiera de las ventanas de Safari.
-
Seleccione Fusionar todas las ventanas para combinar ambas ventanas del navegador abiertas y salir de Split View.
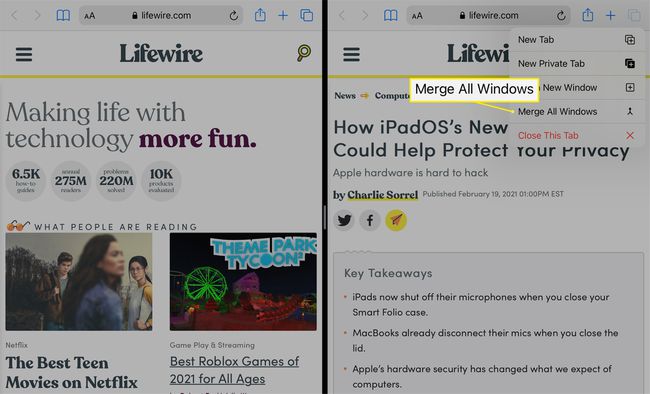
Si abrió varias pestañas dentro de cada ventana de Safari, use el Cerrar esta pestaña en el menú Pestaña para cerrar cada pestaña individualmente o todas a la vez. Esto no desactiva la vista dividida.
Cómo agregar una tercera ventana de aplicación a la pantalla dividida de Safari
Si las ventanas de Safari una al lado de la otra no son suficientes, puede agregar una tercera aplicación a la mezcla con la función iPad Slide Over. Esta ventana adicional puede ser desde cualquier aplicación disponible en el Dock.
La funcionalidad Slide Over está disponible en iOS 11 y superior. Solo ciertos modelos de iPad son compatibles con Split View y Slide Over simultáneamente, incluido el iPad Pro de 10,5 a 12 pulgadas modelos, modelos de iPad Air de tercera generación y posteriores, iPads de sexta generación y más nuevos, y el iPad de quinta generación mini.
-
Abra dos ventanas de Safari en Vista dividida siguiendo las instrucciones anteriores.
-
Desliza el dedo lentamente hacia arriba desde la parte inferior de la pantalla para que aparezca el Dock, superponiendo la parte inferior de las ventanas de Safari.

-
Toque y arrastre el icono de la aplicación que desea abrir. Suelta el ícono cuando esté en el medio de la pantalla.

-
Aparece una tercera ventana de la aplicación, que se superpone parcialmente a una de las ventanas de Safari.
Para reposicionar esta ventana en el lado izquierdo o derecho de la pantalla, toque y mantenga presionado el barra gris horizontal en la parte superior y deslice la ventana hasta la ubicación deseada.
Si desea que la aplicación que eligió abrir en Slide Over ocupe el lugar de una de las ventanas de Safari, arrastre la barra gris horizontal en la parte superior de la aplicación y colóquela sobre la ventana del navegador de destino. La ventana del navegador que reemplazó con la aplicación aún está activa, pero está en una pantalla separada.
