Cómo tomar una captura de pantalla de Kindle Fire
Si bien las primeras generaciones de Kindle Fire no admitían capturas de pantalla, es posible realizar capturas de pantalla en Tabletas Amazon Fire fabricado después de 2012. Ya sea que tenga una tableta Amazon Fire HD o Fire HDX, puede capturar, guardar y compartir lo que ve en su pantalla.
El Kindle Fire original ya no está en producción, pero la tableta Amazon Fire todavía se llama enciende el fuego. Las tabletas Fire HD y Fire HDX se denominan enciende el fuego en este tutorial ya que el proceso para tomar capturas de pantalla es el mismo.
Cómo tomar y guardar una captura de pantalla de Kindle Fire
Para tomar una captura de pantalla de Kindle Fire, mantenga presionada la Poder y Bajar volumen botones al mismo tiempo durante un segundo. Oirá un timbre y verá una pequeña imagen de la captura de pantalla que aparece brevemente en el centro de la pantalla. La captura de pantalla se guarda automáticamente en el almacenamiento interno de su dispositivo.
Presione ambos botones simultáneamente. Si presiona el botón para bajar el volumen antes de presionar el botón de encendido, la barra de volumen puede aparecer en la captura de pantalla.
Es posible tomar capturas de pantalla horizontales o verticales de Kindle Fire. Sin embargo, las tabletas de Amazon tienen una función incorporada que le impide tomar capturas de pantalla de videos, por lo que no puede capturar imágenes fijas de Netflix o Hulu.

Cómo encontrar capturas de pantalla tomadas en Kindle Fire
Para acceder a su captura de pantalla:
-
Toque en el Foto en la pantalla de inicio.
En dispositivos Fire más antiguos, seleccione el Fotos De Amazonas icono.
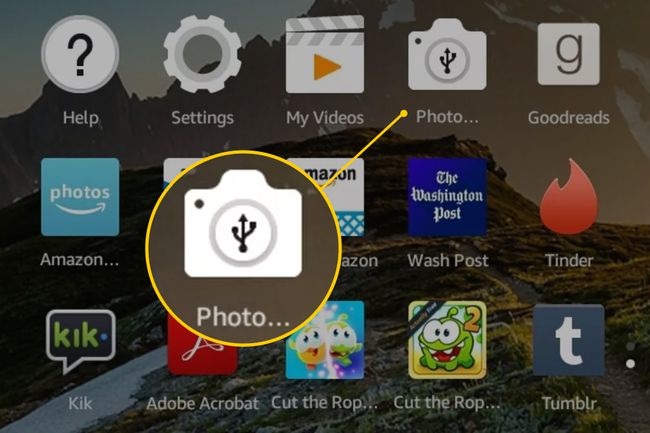
-
Sus capturas de pantalla más recientes se muestran junto con otras imágenes que tomó o descargó.
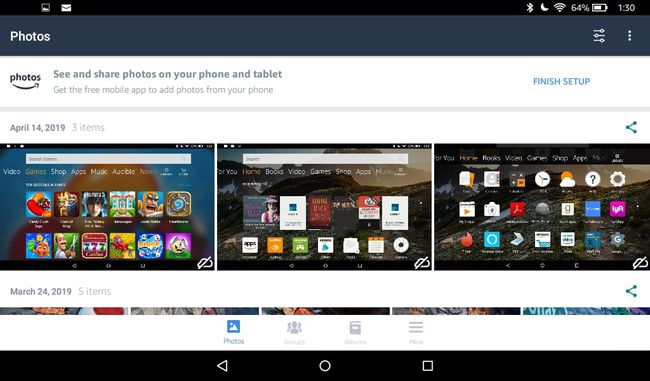
-
Para cargar capturas de pantalla en su Amazon Cloud Drive y acceda a sus imágenes en cualquier dispositivo, elija una imagen para verla en pantalla completa, luego seleccione el tres puntos verticales en la esquina superior derecha de la pantalla, seguido de Subir.
Las fotos que no se han transferido a la nube tienen una nube con una barra que la atraviesa ubicada en la esquina inferior derecha de la imagen.
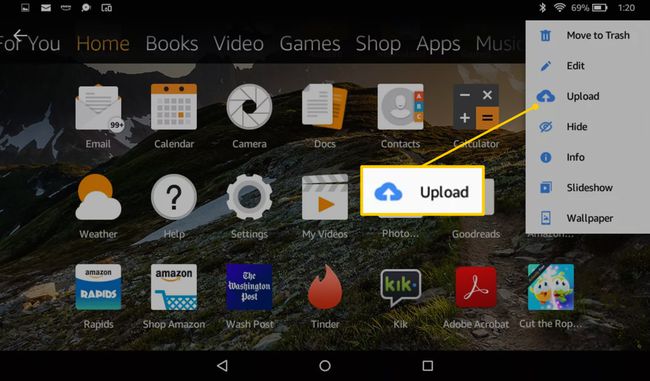
Cómo transferir capturas de pantalla de Kindle Fire a una PC
Para transferir capturas de pantalla de Kindle Fire a una PC con Windows:
Conecte ambos dispositivos entre sí mediante un cable USB. Use el cable que vino con su tableta Fire o cualquier cable micro USB a USB.
-
Si la tableta Fire no se abre automáticamente en la computadora, abra el Explorador de archivos, ubique la unidad que corresponde a la tableta y luego haga doble clic Fuego.
Si es la primera vez que conecta la tableta a la PC, espere a que el dispositivo instale los controladores necesarios. Este proceso ocurre automáticamente y toma unos segundos.
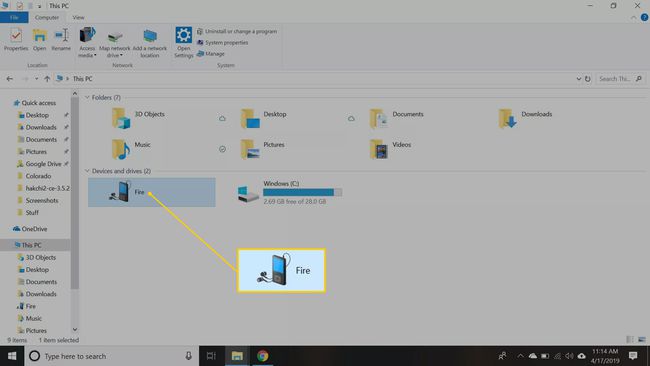
-
Haga doble clic en el Almacenamiento interno carpeta.
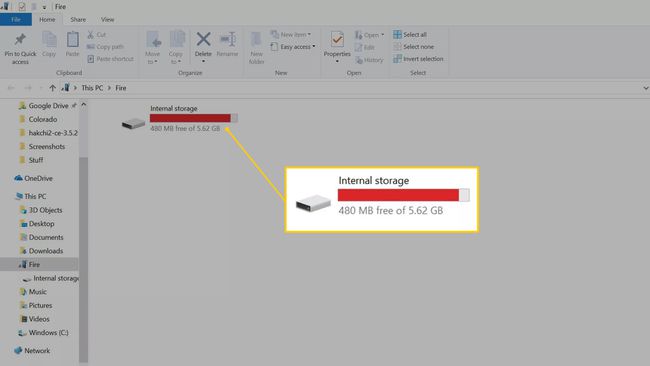
-
Haga doble clic en el Imágenes carpeta.
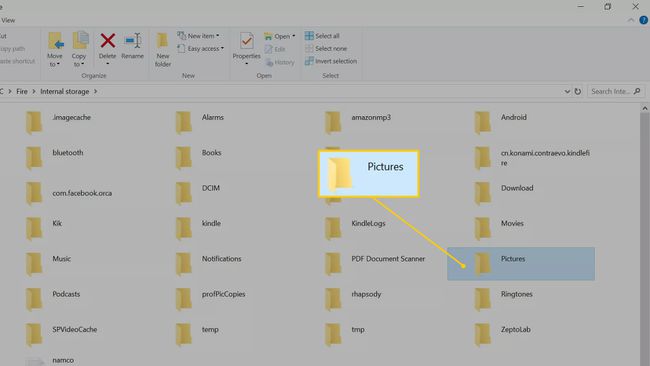
-
Haga doble clic en el Capturas de pantalla carpeta.
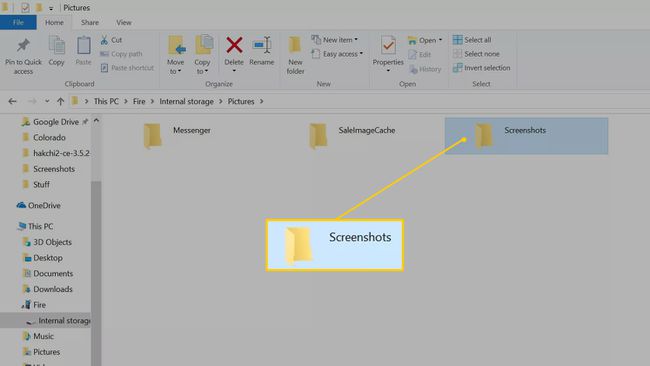
Para copiar los archivos a la computadora, arrastre los archivos al escritorio o a una carpeta en la PC.
Cómo transferir capturas de pantalla de Kindle Fire a una Mac
Si tiene una Mac, descargue la aplicación gratuita de transferencia de archivos de Android para transferir archivos desde Kindle Fire a su computadora.
Para transferir capturas de pantalla de Kindle Fire a una Mac:
Abra un navegador web, vaya a android.com/filetransfery siga las instrucciones de instalación.
Después de que se instale la aplicación, use un cable USB para conectar el Kindle Fire a su Mac. La aplicación de transferencia se inicia automáticamente.
En la ventana de la aplicación Transferencia de archivos de Android, navegue hasta Imágenes > Capturas de pantalla.
Alternativamente, si cargó imágenes en la nube, descárguelas desde su unidad Amazon Cloud.
Cómo compartir capturas de pantalla tomadas en un Kindle Fire
Para compartir sus capturas de pantalla por correo electrónico o redes sociales:
Abre el Foto o Fotos De Amazonas aplicación, dependiendo de su dispositivo.
Seleccione la imagen deseada para verla en pantalla completa.
-
Toque en el tres puntos conectados en la esquina superior derecha de la pantalla (a la izquierda de los tres puntos verticales) para abrir un menú de aplicaciones.
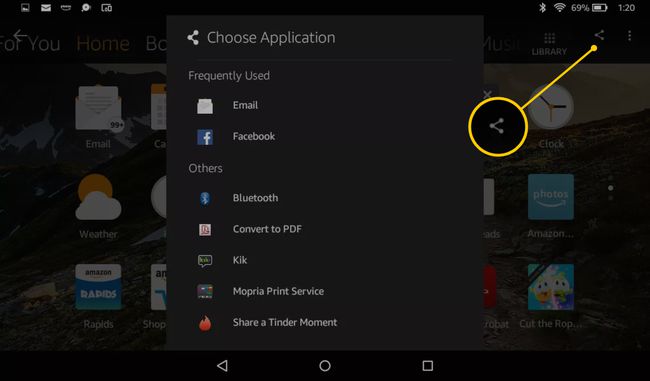
Toque la aplicación de correo electrónico o la aplicación de redes sociales que desea usar para compartir su foto.
Si no ha sincronizado su Kindle Fire con su correo electrónico o cuentas de redes sociales, su dispositivo lo guiará a través del proceso antes de que su imagen se publique en Facebook, Tumblr o en cualquier otro lugar que desee. visto.
Cuando envía una foto por correo electrónico desde Kindle Fire, la foto se envía como un archivo adjunto. El destinatario debe descargar el archivo antes de poder verlo.
Cómo compartir capturas de pantalla de Kindle Fire en un mensaje de texto
Es posible enviar capturas de pantalla de Kindle Fire en un mensaje de texto usando una aplicación como Charla de tableta, Escríbeme, o Skype. Estas aplicaciones sincronizan su tableta con un teléfono inteligente para que pueda enviar y recibir mensajes de texto desde su Kindle Fire. A menos que su dispositivo sea compatible con 4G, necesitará una conexión Wi-Fi para enviar mensajes de texto desde su tableta. Tenga en cuenta que se aplicarán los cargos por mensajes de texto de su proveedor de telefonía.
