Cómo empalmar y editar videos en el iPad
iMovie es una excelente manera de unir videos, recortar o editar clips y agregar etiquetas de texto al video. También viene con muchas plantillas para crear simulacros de tráileres de Hollywood. El mejor uso de iMovie es unir varios videos cortos en un solo video. También puede tomar un clip largo, recortar escenas específicas y unirlas.
A continuación, le indicamos cómo usar iMovie para combinar los videos de su iPad en proyectos nuevos y creativos.
Estas instrucciones se aplican a iMovie 2.0 y versiones posteriores.
Cómo editar videos con iMovie para iPad
Una vez que tenga los videos que desea cortar juntos, iMovie ofrece varias opciones para proyectos que puede crear.
-
Inicie la aplicación iMovie.
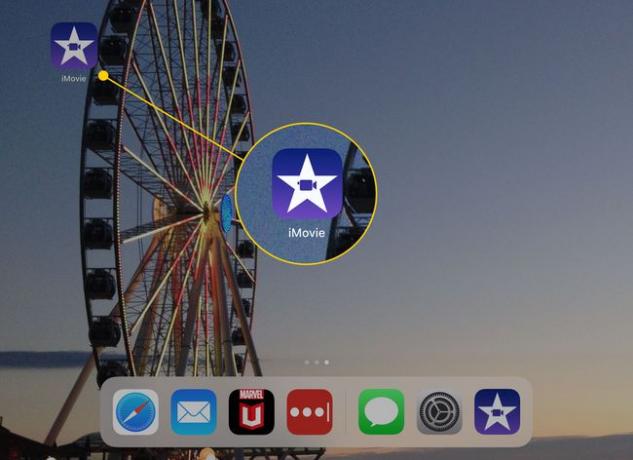
-
Toque el botón grande con un signo más para comenzar un nuevo proyecto.
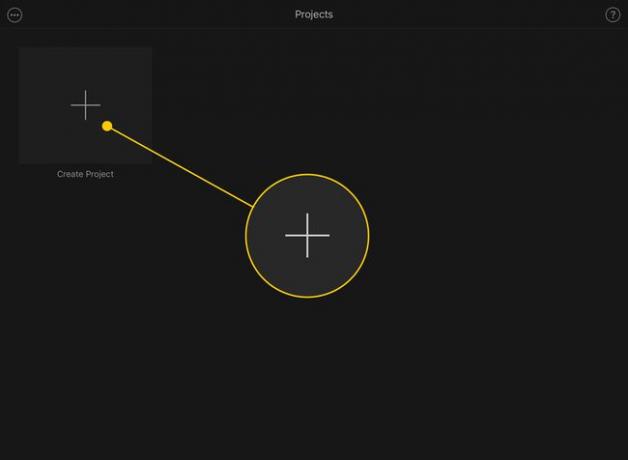
-
Toque el tipo de proyecto que desea realizar. A Película es más de forma libre, pero puede ser tan larga como desee, y un Remolque El proyecto es una plantilla específica de pequeños videoclips que crean un avance al estilo de Hollywood.
Estas instrucciones se aplican a un proyecto de película.
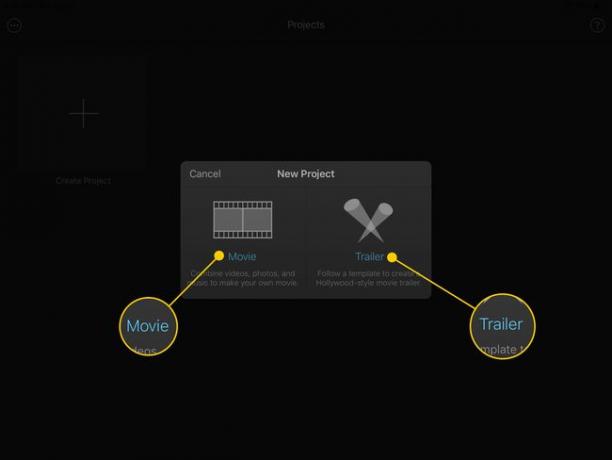
-
La siguiente pantalla muestra su Camera Roll en el lado derecho de la pantalla y carpetas a la izquierda. Grifo Video para acceder a sus clips.
Los proyectos de iMovie pueden incluir una combinación de fotografías y videos.

-
Toque un videoclip en el lado derecho de la pantalla para ver sus opciones.
- los Jugar El botón muestra una vista previa del video en una pequeña ventana debajo de las miniaturas.
- Arrastrar el asas amarillas a cada lado del clip para recortarlo antes de agregarlo a su proyecto.
- los marca de verificación agrega el clip (o solo la parte que ha seleccionado) a su proyecto.
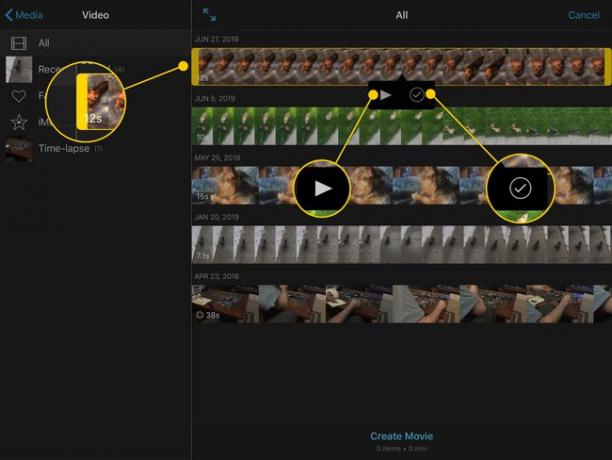
-
A medida que agrega clips a su proyecto, aparecerá una línea naranja debajo de la vista previa. En la parte inferior de la pantalla, verá un recuento de cuántos elementos hay en su proyecto y su duración.
Grifo Crear película cuando haya elegido todos los clips que desee.
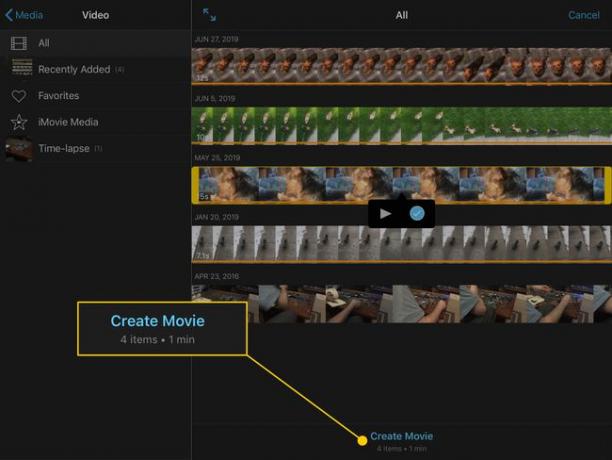
-
iMovie se procesará por un momento y pasará a una pantalla con todos sus clips ordenados en el orden en que los agregó.
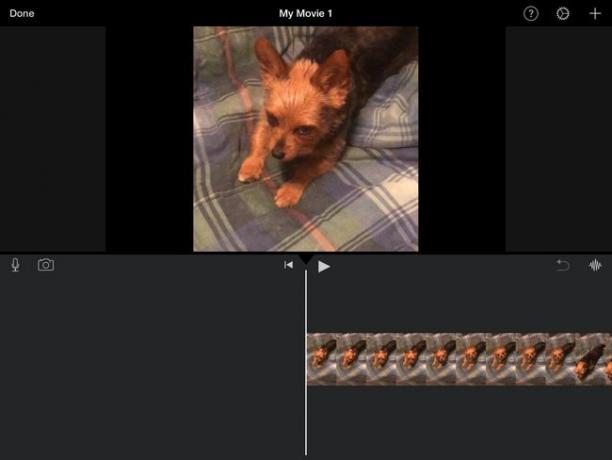
-
Toque en el Ajustes engranaje en la esquina superior derecha para realizar cambios en todo el proyecto.
- Filtro de proyecto aplica una variedad de esquemas de color al estilo de Instagram en todo el conjunto.
- los Tema agrega títulos preestablecidos y transiciones a su proyecto para darle un valor de producción adicional.
- Los interruptores a continuación le permiten alternar Tema musical (según el tema que seleccionó anteriormente), Fundirse y Desaparecer a negro al principio y al final de la película, y La velocidad cambia de tono, lo que hace que el audio del clip coincida con la velocidad a la que lo configuró.
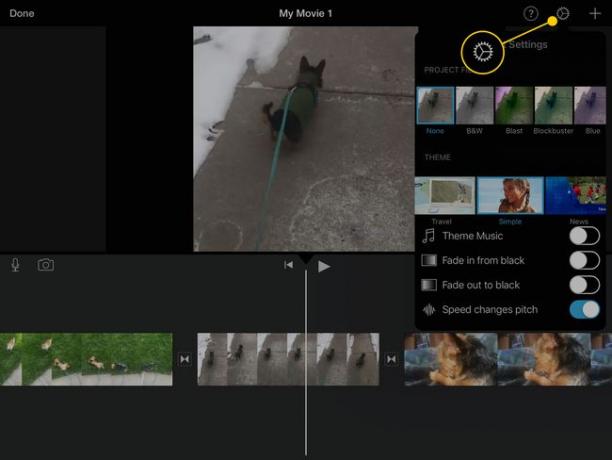
-
Toque uno de los clips para abrir la configuración de esa sección del video.
- los Comportamiento La sección contiene tres opciones. Separar divide un solo clip en varios más pequeños. Separar audio quita la parte de sonido del clip para que pueda silenciarlo si lo desea. Duplicar hace una copia de esa sección del proyecto.
- Velocidad abre un menú que le permite ajustar la velocidad del clip entre 1/8 y 2x. Tú también puedes Congelar una sección o agregar uno nuevo.
- Volumen ajusta qué tan alto o bajo es el audio de una parte del proyecto.
- Títulos agrega superposiciones de texto al proyecto usando una variedad de efectos.
- Filtros es como el Filtro de proyecto en el menú anterior, pero solo los aplica a esa parte del video.
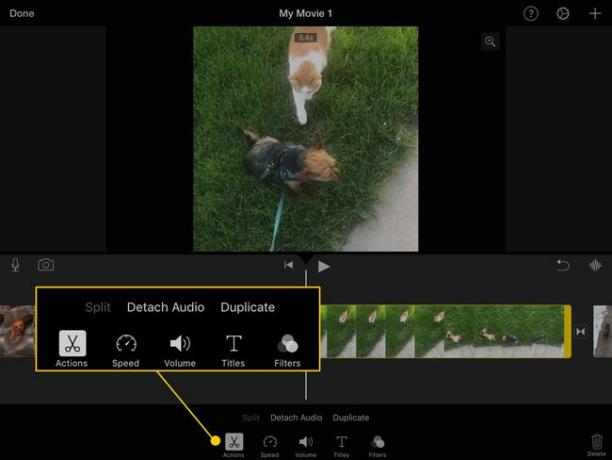
-
Toque uno de los transiciones entre los clips para cambiar cómo se mueve el video de uno a otro. Tus opciones son:
- Ninguno: un corte recto de un clip a otro.
- Tema: un efecto de sonido y video preestablecido del tema que seleccionó en el menú de configuración principal.
- Disolver: la opción predeterminada, que cambia sin problemas de un clip al siguiente superponiéndolos.
- Diapositiva: el segundo clip se "desliza" sobre el primero para reemplazarlo en la pantalla.
- Limpiar: una línea pasa sobre el primer clip para revelar el segundo detrás de él.
- Desvanecerse: el primer clip se desvanece a negro y el segundo pasa a ser negro.
Los ajustes por encima de las transiciones le permiten decidir cuánto dura la transición (es decir, el tiempo entre que la pantalla muestra completamente el primer clip y muestra completamente el segundo). Puede configurarlo en 0,5, 1, 1,5 o 2 segundos.

Siga ajustando estas opciones hasta que su proyecto sea exactamente como lo desea.
Cómo insertar funciones especiales en iMovie
Reproducir videos seguidos con efectos geniales entre ellos es solo el comienzo de lo que puedes hacer con iMovie. También puede utilizar algunas funciones avanzadas para colocar nuevos clips al lado o encima de los que ya están allí. Así es cómo.
-
Coloque el cursor donde desea insertar otro video en su proyecto y luego toque el Signo de más en la esquina superior derecha.
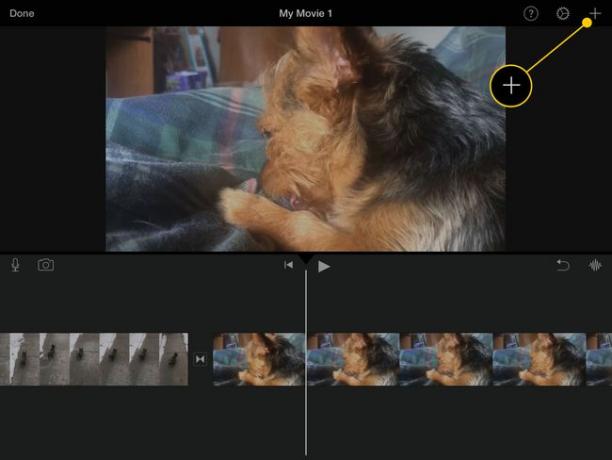
-
Aparecerán las carpetas de su Camera Roll. Navegue hasta el video que desea agregar y luego tóquelo. Toque en el tres puntos para abrir opciones adicionales.

-
Puede agregar el nuevo clip usando diferentes efectos:
- Corte reemplaza el video existente siempre que se esté reproduciendo el nuevo.
- Imagen en imagen reproduce el nuevo video en una pequeña ventana encima del clip existente.
- Pantalla dividida reproduce ambos clips uno al lado del otro con una línea entre ellos.
- Pantalla verde / azul reemplaza un fondo azul o verde en el primer clip con el contenido del segundo.

Puede aplicar muchos de los mismos efectos (velocidad, filtros, etc.) a un clip secundario como a uno principal.
Nombrar y compartir su película
Cuando haya terminado de editar, toque Hecho en la esquina superior izquierda de la pantalla. Irás a una nueva pantalla donde puedes tocar el botón Editar para hacer más cambios o tocar Mi película para escribir un nuevo título para su proyecto.
También puede reproducir la película desde la pantalla tocando el botón de reproducción en la parte inferior, eliminar tocando la papelera y compartir tocando el botón de compartir.
Compartir en las redes sociales
El botón de compartir te permitirá compartir tu nueva película en Facebook o YouTube. Si elige cualquiera de estas opciones, iMovie lo guiará a través de la creación de un título y una descripción. Si aún no ha conectado su iPad a Facebook o no ha iniciado sesión en YouTube, recibirá un mensaje para hacerlo. iMovie exportará la película a un formato adecuado y la cargará en estos sitios web de redes sociales.
Compartir con un dispositivo
También puede usar el botón de compartir para descargar la película como un video normal almacenado en su aplicación Fotos, moverlo a iMovie Theater donde puede verlo en iMovie en otros dispositivos, y guárdelo en iCloud Drive, entre algunas opciones más. También puede enviarlo a amigos a través de un iMessage o un mensaje de correo electrónico.
