Cómo encender un dispositivo Surface de Microsoft
Qué saber
- presione el Poder para encender su dispositivo Surface. En la mayoría de los dispositivos, el botón está en el borde superior o inferior de la pantalla.
- Si su dispositivo Surface es nuevo o lo ha restablecido, la configuración de Windows 10 comenzará después de que se encienda.
- Siga las indicaciones para configurar su región, distribución del teclado, red Wi-Fi y otras preferencias.
Este artículo trata sobre cómo encender y configurar un dispositivo Surface de Microsoft por primera vez. Las instrucciones aquí se aplican a todos los dispositivos Surface vendidos actualmente por Microsoft y muchos ahora están descontinuados.
Cómo encender un dispositivo Surface de Microsoft
presione el Poder hasta que se encienda el dispositivo Microsoft Surface. Esto debería tomar solo unos segundos.
Casi todos los dispositivos Microsoft Surface tienen un botón de encendido a lo largo del borde de la pantalla, en la esquina superior o inferior derecha. El botón se ve y funciona como el botón de encendido que se encuentra en muchos teléfonos inteligentes.

Surface Laptop y Laptop Go de Microsoft son las excepciones. Tienen un botón de encendido en la esquina superior derecha del teclado.
Configuración de un dispositivo Surface de Microsoft
La configuración de Windows se iniciará inmediatamente si su dispositivo Surface es nuevo o se reinició desde la última vez que lo encendió. He aquí cómo superarlo.
-
La herramienta de configuración le pedirá que seleccione una región. Debería ser el correcto de forma predeterminada, pero puede desplazarse por la lista para encontrar el país o el área en la que reside si no se ve bien.
Grifo sí continuar.
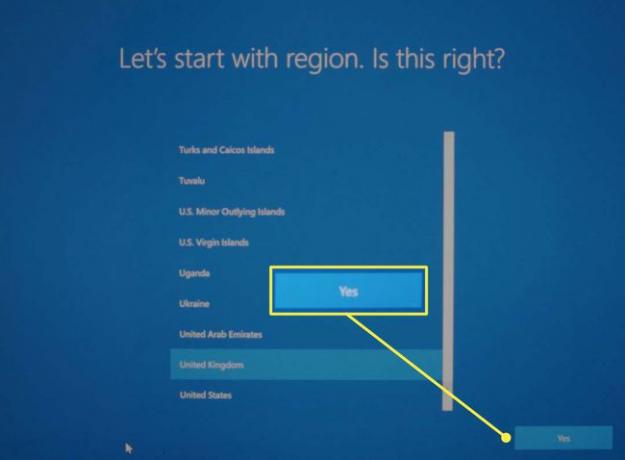
-
Se le preguntará si la distribución del teclado sugerida es correcta. Si no es así, busque el diseño correcto en la lista. Grifo sí continuar.
A continuación, se le preguntará si desea agregar una segunda distribución de teclado. Esto solo es necesario si usa diferentes teclados para diferentes idiomas. La mayoría de la gente puede tocar Saltar.

-
El siguiente paso solicita emparejar un Surface Pen con el dispositivo si se envió con uno. Siga las instrucciones en pantalla y toque próximo para emparejar un Lápiz para Surface, o toca Saltar seguir adelante.
Siempre puede emparejar un lápiz más tarde.
-
Se le pedirá que seleccione una red Wi-Fi. Toque una red Wi-Fi para seleccionarla y luego ingrese la contraseña de la red.
Grifo próximo continuar.

Aparecerá el Acuerdo de licencia de Windows 10. Grifo Aceptar continuar.
-
La siguiente pantalla le pregunta si está configurando su dispositivo Surface para uso personal o empresarial. Esta guía se centra en dispositivos personales, así que selecciónelo y toque próximo.
Aquellos que configuran un dispositivo Surface desde una organización deben comunicarse con el departamento de TI de esa organización para obtener más instrucciones.

-
La configuración ahora solicita la información de su cuenta de Microsoft, incluido el correo electrónico y la contraseña. Ingrese esa información y toque próximo.
Se requiere una cuenta de Microsoft para completar la configuración, a menos que no se haya seleccionado una red Wi-Fi durante el segundo paso.

-
Si su dispositivo Surface admite Windows Hello inicio de sesión de reconocimiento facial, se le pedirá que lo configure. Grifo Configurar para habilitar la función o toque Saltar por ahora continuar.
Esta función, si es compatible, se puede habilitar más tarde.

-
Se le pedirá que configure un PIN para su dispositivo. Grifo Crear PIN continuar.

-
Verá varios menús sucesivos que ofrecen la opción de habilitar u optar por no compartir sus datos personales para funciones y servicios. Ninguna de estas funciones es imprescindible, por lo que le recomendamos que las rechace si no está seguro de qué hacer.
Usted puede cambiar la configuración de privacidad de Windows 10 una vez completada la configuración.
-
El siguiente paso es la opción de hacer una copia de seguridad de sus archivos en la nube con OneDrive. Grifo próximo para habilitar esta función o toque Guarde solo archivos en esta PC para omitirlo.

-
La siguiente pantalla le recordará que sus aplicaciones de Office están instaladas. Es probable que no vea esta pantalla si no es un suscriptor de Microsoft 365.
Si aparece, toque Entendido continuar.
-
El programa de instalación le pregunta si desea configurar Cortana. Esto depende de su preferencia, aunque señalaré que Microsoft se ha alejado de la compatibilidad con Cortana en actualizaciones recientes.
Grifo Aceptar para habilitar completamente Cortana o Ahora no para pasar de la función. Usted puede apaga Cortana (o encendido) después de la configuración.

Puede que tarde unos minutos en finalizar la configuración. El escritorio de Windows 10 aparecerá cuando termine.
