Cómo verificar la RAM en Windows 10
Si necesita saber cómo verificar RAM sobre Windows 10, le alegrará saber que hay varias formas de hacerlo, incluido el uso Ventanas utilidades y el símbolo del sistema. La opción que elija depende del método que le resulte más conveniente, pero siempre es bueno saber la RAM total instalada en su sistema y la cantidad de RAM disponible o no utilizada.
Cómo verificar la RAM usando el símbolo del sistema
Es muy fácil verificar tanto la RAM total como la RAM disponible usando el símbolo del sistema. Abre el símbolo del sistema, luego ingrese uno de los siguientes comandos:
- Para obtener RAM total es: systeminfo | findtr / C: "Memoria física total"
- Para comprobar la RAM disponible: systeminfo | buscar "Memoria física disponible"
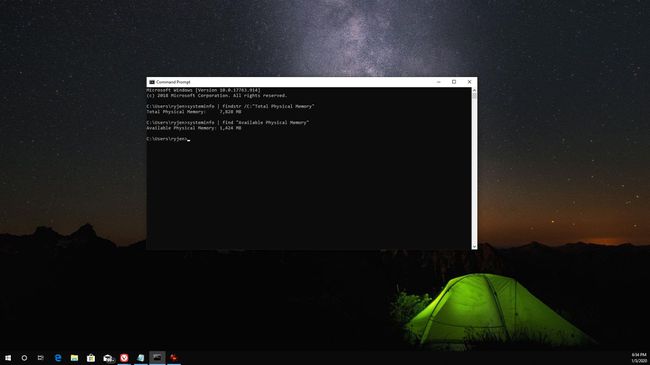
Cómo verificar la RAM con las herramientas de Windows
También puede verificar la RAM en Windows 10 usando la utilidad Información del sistema. Si verifica la Información del sistema en el Panel de control, verá la memoria total instalada (RAM) y la cantidad de esta que se puede usar.
Usando el panel de control
Abre el Panel de control, luego seleccione Sistema. Aquí verá los detalles de su RAM.
La memoria utilizable difiere de la memoria instalada porque la computadora reserva la RAM instalada específicamente para el hardware instalado en el sistema. Debido a esto, la RAM utilizable siempre será un poco menor que la RAM instalada.
Uso de la utilidad de información avanzada del sistema
La pantalla de información básica del sistema no muestra la RAM disponible. Para ver esto, deberá utilizar la utilidad avanzada de Información del sistema. Selecciona el Comienzo icono, tipo Sistema, luego seleccione el Aplicación de información del sistema.
Aquí verá Memoria física total (RAM), Memoria física total y Memoria física disponible.
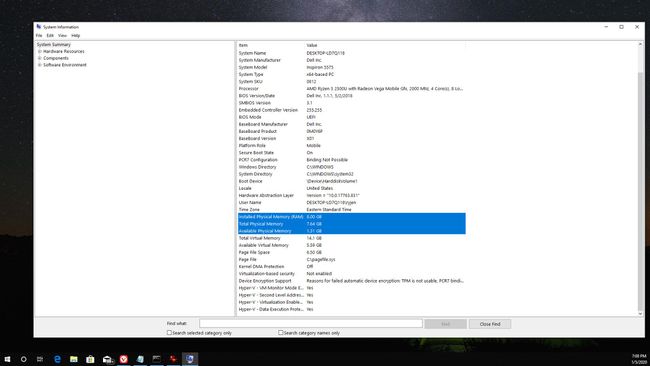
También puede iniciar la utilidad avanzada de información del sistema iniciando msinfo32.exe. Para hacer esto, seleccione el Comienzo icono, tipo Correr y presione Ingresar, luego en el Abierto Tipo de campo msinfo32.exe y presione Ingresar.
Usando el Administrador de tareas
Si desea obtener una vista más en tiempo real de la RAM total y disponible, use el Administrador de tareas. Para acceder a esto, haga clic con el botón derecho en la barra de tareas de Windows y seleccione Administrador de tareas. Selecciona el Rendimiento pestaña, luego seleccione Memoria en el menú de navegación de la izquierda.
Aquí verá una vista de la RAM que se está utilizando y la RAM disponible. Este gráfico de líneas y los valores a continuación se actualizarán en tiempo real a medida que abre y cierra aplicaciones.
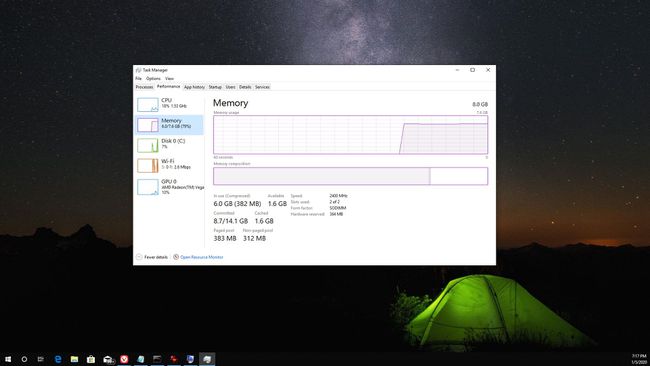
Además de todas las utilidades de Windows que tiene disponibles para verificar la RAM en Windows 10, también hay muchas herramientas de información del sistema de terceros que también puedes descargar y usar, incluidas aplicaciones como Conductor fácil.
Por qué debería comprobar la RAM
Conocer la RAM total y la RAM disponible en Windows 10 puede ayudar con muchas cosas, que incluyen:
- Diagnosticar una computadora lenta: Si su RAM disponible siempre es baja, podría explicar por qué su computadora está funcionando lenta.
- Cumplir con los requisitos de software: Conocer su RAM total ayuda a determinar si su computadora cumple con las especificaciones para ejecutar cierto software.
- Actualización de hardware: Verificar la RAM total en Windows 10 ayuda con actualizar su memoria RAM.
Dado que la RAM proporciona acceso rápido de lectura y escritura a los datos cuando ejecuta software, es muy importante verificar que tiene suficiente RAM instalada para sus necesidades.
