Cómo abrir Terminal en Mac
Terminal es una aplicación que le da acceso al funcionamiento interno de la Mac a través de un interfaz de línea de comandos (CLI). El uso de esta aplicación le brinda la posibilidad de realizar muchos cambios en el sistema operativo que no están disponibles en el interfaz gráfica del usuario (GUI). Por lo general, no está destinado al cliente medio. En cambio, sirve como una gran herramienta para usuarios avanzados y desarrolladores.
Aún así, si tiene curiosidad, este artículo le muestra cómo abrir Terminal en Mac y usar comandos básicos.
Las instrucciones de este artículo se muestran con macOS 10.15 Catalina. Los comandos deben aplicarse en Terminal en cualquier computadora Mac.
¿Qué es Terminal?
Terminal es un emulador que proporciona una interfaz de línea de comandos. Es similar a PowerShell en Microsoft Windows, que reemplazó al símbolo del sistema (MS-DOS) en 2017. macOS se basa en el sistema operativo Unix originalmente creado por AT&T para Bell System. Terminal usa el shell Bash por defecto.
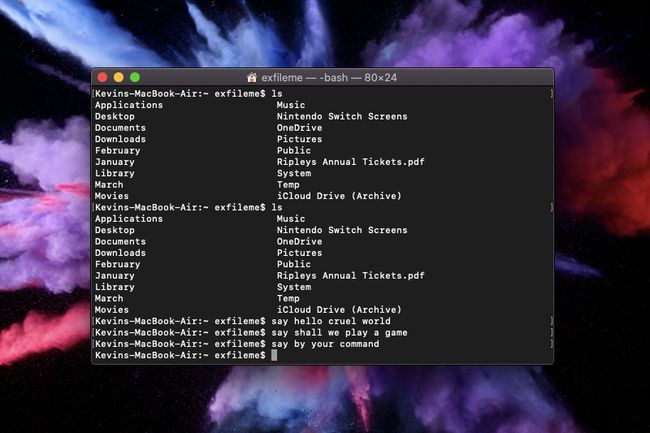
Un "shell" es otra palabra para interfaz, ya sea basada en texto o llena de gráficos. Dado que Terminal emula el entorno de la línea de comandos, el shell crea la interfaz visual dentro de la emulación. Para macOS, el shell predeterminado es Bash (Bourne-Again Shell), aunque puede cambiar a Z Shell (o zsh) mediante un comando.
Todo lo que ve en macOS proviene de una interfaz gráfica de usuario. En lugar de ingresar comandos, tiene ventanas administradas por un mouse y un teclado. Las pantallas táctiles, los gestos, los bolígrafos digitales y más facilitan aún más las interacciones. ¿Por qué molestarse en escribir comandos en una interfaz de la vieja escuela?
La explicación simple es que puede hacer cualquier cosa usando comandos, como cambiar la ubicación de almacenamiento predeterminada para sus capturas de pantalla, jugar juegos, hacer que Mac hable, mostrar carpetas ocultas, y más. Más importante aún, los comandos son más rápidos porque son directos.
La GUI que genera todas las ventanas y menús de macOS, sin embargo, apunta a la facilidad y la simplicidad, no a la velocidad. Mientras arrastra un archivo de una ventana a otra, usar una línea de comando para realizar el mismo movimiento puede ser más rápido.
Cómo abrir la terminal
La terminal normalmente reside en el muelle. El icono se asemeja a una pantalla de entrada de línea de comandos con un símbolo> (mayor que) blanco sobre un fondo negro.
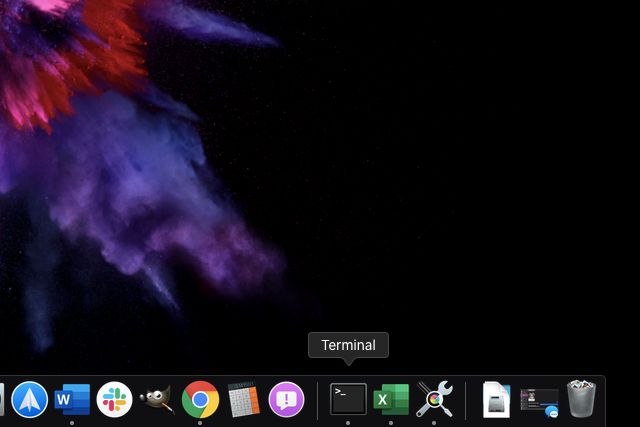
También puede acceder a la aplicación Terminal a través del Launchpad.
-
Haga clic en el icono de "cohete" ubicado en el Dock. Esto abre el Launchpad de MacOS.
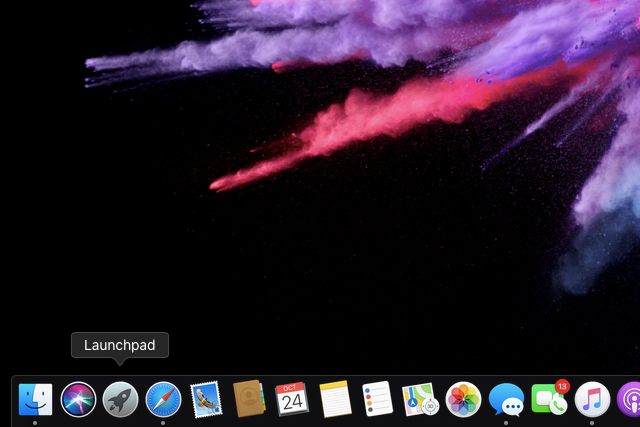
-
Haga clic en el Otro carpeta.
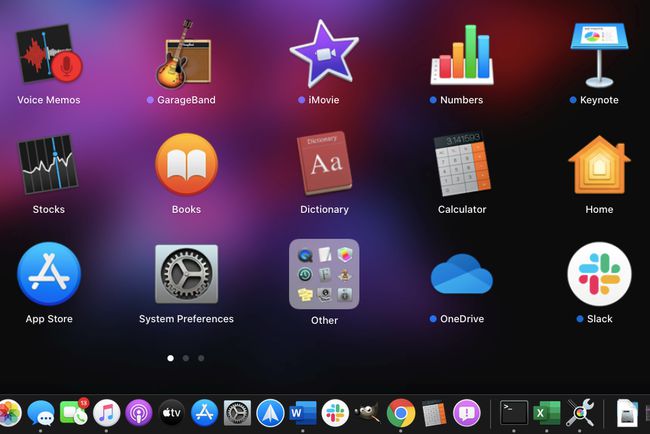
-
Haga clic en el Terminal aplicación.
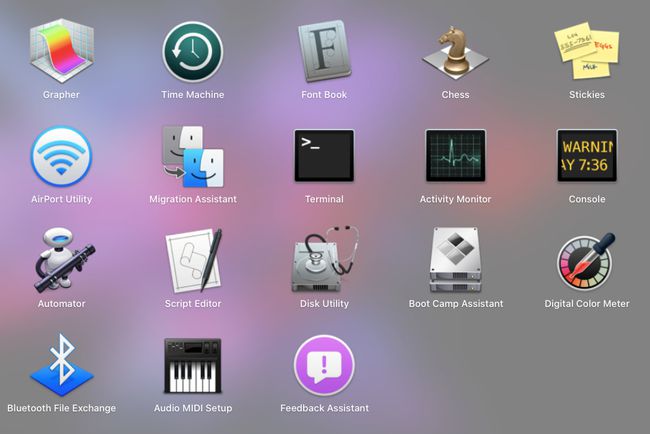
Conceptos básicos de los comandos
Aquí hay algunos iniciadores básicos de la línea de comandos. Son palabras de acción como copiar, mover y enumerar. Algunos de estos no se utilizan en los ejemplos siguientes. En cambio, esta lista simplemente ilustra cómo comienzan los comandos.
No hay un simple "deshacer" para los comandos de terminal, así que asegúrese de sentirse cómodo usándolo antes De Verdad haciendo cambios en su sistema.
- gato - Enumere el contenido de un archivo o carpeta
- CD - como DOS, use este comando para cambiar directorios
- cp - Copiar un archivo o carpeta
- valores predeterminados - Este comando cambia la configuración que no se enumera en Preferencias
- ls: Este comando enumera el contenido de un directorio
- mkdir - Hacer un directorio
- mv - Mover un archivo o carpeta
- nano - Abra el editor de Terminal
- ssh - abreviatura de Secure Shell, este comando crea una conexión cifrada segura entre dos hosts.
- sudo - actualiza su comando con privilegios administrativos (superusuario) y requiere una contraseña. Sin embargo, tenga cuidado, ya que los comandos incorrectos podrían dañar macOS y requerir una nueva instalación.
Comandos para comenzar
Aquí hay comandos divertidos y útiles para comenzar. Estos incluyen mantener su Mac despierto, ver una versión ASCII de Star Wars Episodio IVy algunos otros.
Para ejecutar estos comandos, debe terminar presionando la tecla Enter. Observamos esta clave en los comandos que requieren más de una entrada.
Ver el contenido de un archivo o directorio
Esto es útil si desea ver el contenido de un archivo ZIP o ejecutable antes de desempaquetarlo. Inserte la ubicación de su archivo o carpeta después de la ~ (tilde) símbolo.
cat ~ / archivo / ruta / aquí
Aumentar la frecuencia de actualización
El número al final representa la cantidad de días que la Mac esperará para buscar actualizaciones. MacOS generalmente lo verifica una vez a la semana, por lo que el número predeterminado es 7 al final. En este ejemplo, la Mac lo comprobará una vez al día.
los valores predeterminados escriben com.apple. Programación de actualización de software Frecuencia -int 1
Mantenga su Mac despierto
Dado que su Mac no puede tomar café, la siguiente mejor manera de mantenerlo despierto es alimentarlo con un comando con cafeína. Esto lo obligará a permanecer despierto indefinidamente.
Cafeinato
Para detener, escriba el CTRL + C teclas.
Si desea mantener su Mac despierto durante un tiempo específico, use el siguiente ejemplo. Aquí elegimos 250.000 segundos (que no son exactamente tres días para los curiosos).
Cafeinato -t 250000
Vea una versión de texto de Star Wars: Una nueva esperanza
Esto es simplemente divertido. Puede que no te quedes sentado durante todo el programa, pero es increíble ver esta película clásica representada con un formato ASCII animado como si estuvieras a principios de la década de 1980.
toalla nc.blinkenlights.nl 23
Cambiar el formato de la captura de pantalla
PNG es el formato predeterminado. Utilice este comando para guardar capturas de pantalla en JPG, GIF u otro formato de archivo.
los valores predeterminados escriben com.apple.screencapture tipo jpg
Cambiar el nombre de captura de pantalla predeterminado
MacOS guarda capturas de pantalla con la fecha y la hora indicadas en el nombre del archivo. Utilice este comando para crear un nombre de archivo predeterminado que no sea tan feo y largo.
los valores predeterminados escriben com.apple.screencapture name "New Screen Shot Name"
Cambiar el destino para guardar la captura de pantalla
Las capturas de pantalla se guardan en el escritorio de forma predeterminada. Utilice este comando para cambiar la ubicación de almacenamiento de destino, como una carpeta dedicada.
los valores predeterminados escriben com.apple.screencapture location ~ / your / location / here
presione el Ingresar llave.
killall SystemUIServer
Eliminar la sombra paralela de la captura de pantalla
Si toma capturas de pantalla de una ventana abierta con el Comando + Mayús + 4 + Barra espaciadora comando, MacOS agrega una sombra al hacer clic en esa ventana. Si no desea este efecto, use el siguiente comando:
los valores predeterminados escriben com.apple.screencapture disable-shadow -bool TRUE; killall SystemUIServer
Para volver a habilitar el efecto, escriba este comando:
los valores predeterminados escriben com.apple.screencapture disable-shadow -bool FALSE; killall SystemUIServer
Suena como un iPhone que se conecta a la corriente
Aquí hay un poco de diversión en la línea de comandos para los propietarios de iPhone.
los valores predeterminados escriben com.apple. PowerChime ChimeOnAllHardware -bool TRUE; abrir /System/Library/CoreServices/PowerChime.app
Para deshabilitar el timbre, escriba lo siguiente y presione la tecla Enter:
los valores predeterminados escriben com.apple. PowerChime ChimeOnAllHardware -bool FALSE; killall PowerChime
Haz que tu Mac hable
Esto no tiene otro propósito que el de entretener a los niños con la voz mecánica de Mac. No necesita las comillas en el comando. (Asegúrese de reemplazar la oración entre comillas con lo que quiera que diga la computadora).
Di "Escribe aquí tu frase interesante"
Descargar archivos de Internet
¿No quieres descargar archivos usando un navegador? En su lugar, tome esta ruta.
cd ~ / Descargas /
presione el Ingresar e ingrese este comando. La prensa la Ingresar nuevamente una vez que haya ingresado el comando.
curl -O [URL del archivo para descargar]
