12 cosas que no sabías que podía hacer el iPad
Apple incorpora nuevas funciones al iPad cada año con una nueva versión importante de iOS, que es el sistema operativo que ejecuta el iPad, iPhone y Apple TV. Están constantemente ampliando los límites de lo que puede hacer un sistema operativo móvil al agregar funciones enriquecidas como la extensibilidad y la continuidad. Y si nunca ha oído hablar de ninguna de esas funciones, únase a la multitud. La desventaja de agregar muchas funciones nuevas cada año, especialmente cuando tienen nombres oscuros como "extensibilidad", es que la mayoría de la gente nunca oirá hablar de ellas. Lo que significa que mucha gente nunca los usará.
01
de 12

Si alguna vez ha intentado seleccionar texto tocando una palabra con el dedo y luego manipulando el cuadro de selección, sabe que puede ser más difícil de lo que parece. A veces, simplemente colocar el cursor con el dedo puede resultar difícil.
Ahí es donde entra en juego el panel táctil virtual. Siempre que se muestre el teclado en pantalla, puede activar el panel táctil virtual presionando dos dedos hacia abajo en el teclado. Las teclas desaparecerán y las teclas actuarán como un panel táctil, lo que le permitirá mover el cursor por la pantalla o seleccionar texto de forma rápida y precisa.
Si escribe mucho en el iPad, esta función puede ahorrarle mucho tiempo una vez que se acostumbre a ella. Copiar y pegar son mucho más fáciles una vez que puede seleccionar fácilmente un bloque de texto.
02
de 12
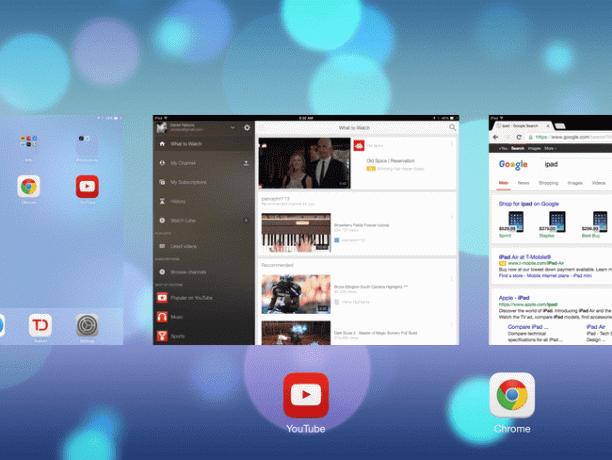
Se habla mucho del iPad Habilidades multitarea de deslizamiento y pantalla dividida, pero a menos que tenga un Ipad aire o más reciente, no podrá utilizar estas funciones. ¿Y realmente los necesitas?
El iPad tiene dos características interesantes que se combinan para crear la apariencia de una multitarea. El primero es el cambio rápido de aplicaciones. Cuando cierras una aplicación, el iPad en realidad no la cierra. En cambio, mantiene la aplicación en la memoria en caso de que necesite abrirla nuevamente. Esto le permite saltar rápidamente entre varias aplicaciones sin esperar los tiempos de carga.
El iPad también admite algo llamado "gestos multitarea". Se trata de una serie de gestos que le ayudan a pasar de una aplicación a otra de forma rápida y eficaz. El gesto principal es deslizar cuatro dedos. Coloca cuatro dedos en la pantalla del iPad y los mueve de izquierda a derecha o de derecha a izquierda para cambiar entre las aplicaciones utilizadas más recientemente.
03
de 12
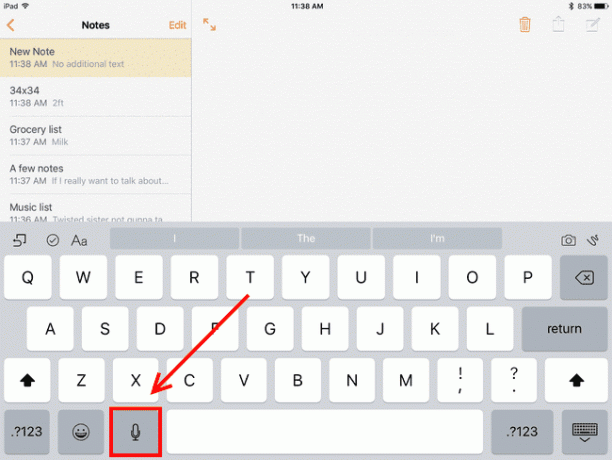
¿No eres bueno escribiendo en el teclado en pantalla? No hay problema. Hay varias formas de solucionar este problema, incluida la conexión de un teclado externo. Pero no es necesario comprar un accesorio solo para escribir una letra. El iPad también es ideal para el dictado de voz.
Puede dictar al iPad en cualquier momento que el teclado en pantalla se muestre en la pantalla. Sí, esto incluye escribir un mensaje de texto. Simplemente toque la tecla con el micrófono en el lado izquierdo de la barra espaciadora y comience a hablar.
También puedes usar Siri para dictar mensajes de texto con el comando "Enviar mensaje de texto a [nombre de la persona]". Y si desea dictar una nota para usted, puede pedirle que "tome una nota" y ella le permitirá dictar una nota y guardarla en la aplicación Notas. Estas son solo algunas de las muchas formas Siri puede ayudarlo a aumentar su productividad, así que si no conoces a Siri, vale la pena darle una oportunidad.
04
de 12

Hablando de Siri, ¿sabías que puede buscar e iniciar aplicaciones por ti? Mientras que Apple elogia su capacidad para hacer llamadas telefónicas, encontrar horarios de películas y hacer restaurantes reservas, tal vez su función más útil sea simplemente iniciar cualquier aplicación que desee diciendo "Abrir [nombre de la aplicación]".
Esto es mejor que buscar la aplicación desde varias pantallas llenas de iconos. Si no le gusta la idea de hablar con su iPad, también puede iniciar aplicaciones usando Foco de búsqueda, que también suele ser más rápido que buscar el icono.
05
de 12

¿Alguna vez te has preguntado cómo los fotógrafos toman fotos tan geniales? No todo está en la cámara o en el ojo del fotógrafo. También está en la edición.
Lo bueno es que no necesitas saber mucho sobre cómo editar fotos para que tus fotos se vean mejor. Apple ha hecho el trabajo pesado al crear una varita mágica que podemos mover sobre la foto para hacer que la iluminación y los colores salgan mágicamente de la imagen.
está bien. No es magia. Pero está cerca. Simplemente vaya a la aplicación Fotos, elija la foto que desea editar, toque el enlace Editar en la parte superior de la pantalla y luego toque el botón de la varita mágica, que se encuentra en la parte inferior de la pantalla o al costado, dependiendo de cómo esté sosteniendo el iPad.
Se sorprenderá de lo bien que puede hacer el botón. Si le gusta la nueva apariencia, toque el botón Listo en la parte superior para guardar los cambios.
06
de 12
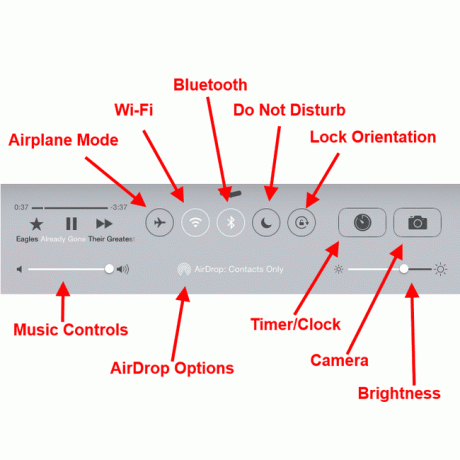
Mucha gente no conoce el Panel de control del iPad, lo que lo convierte en un buen candidato para esta lista. Puede utilizar el panel de control para controlar su música, activar o desactivar Bluetooth, activar AirPlay para puede enviar la pantalla de su iPad a su Apple TV, ajustar el brillo y muchos otros básicos funciones.
Un uso muy útil es bloquear la orientación. Si alguna vez ha intentado usar el iPad mientras está acostado de lado, sabe lo irritante que puede ser que un simple cambio envíe el iPad a una orientación diferente. Los primeros iPads tenían un interruptor lateral para bloquear la orientación. Si tiene un iPad más nuevo, puede bloquearlo activando el panel de control, lo que se hace colocando el dedo en el borde inferior de la pantalla del iPad y moviéndolo hacia la parte superior. Cuando aparece el Panel de control, el botón con una flecha rodeando un candado. Esto evitará que el iPad cambie su orientación.
07
de 12
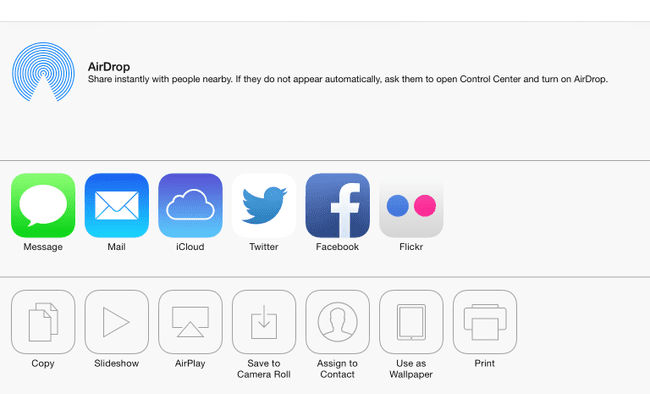
AirDrop es una gran característica agregada en una actualización reciente que realmente puede ayudar cuando desea compartir una foto, un contacto o casi cualquier cosa. AirDrop transfiere documentos y fotos de forma inalámbrica entre dispositivos Apple, para que pueda usar AirDrop en un iPad, iPhone o Mac.
Usar AirDrop es tan simple como usar el botón Compartir. Este botón suele ser un cuadro con una flecha que apunta hacia la parte superior y abre un menú para compartir. En el menú, hay botones para compartir a través de Mensajes, Facebook, Correo electrónico y otras opciones. En la parte superior del menú está la sección AirDrop. De forma predeterminada, verá un botón en el dispositivo de cualquier persona cercana que esté en sus contactos. Simplemente toque su botón y lo que esté tratando de compartir aparecerá en su dispositivo después de que confirmen que quieren recibirlo.
Esto es mucho más fácil que pasar fotos usando mensajes de texto.
08
de 12
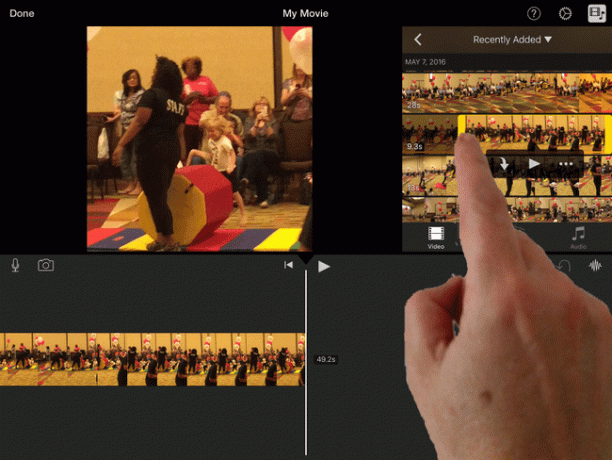
Si compró su iPad en los últimos años, es posible que tenga derecho a descargar estas excelentes aplicaciones de Apple de forma gratuita. Pages, Numbers y Keynote conforman la suite iWork de Apple y proporcionan procesamiento de texto, una hoja de cálculo y software de presentación.
Apple también regala su suite iLife, que incluye Garage Band e iMovie. Garage Band es un estudio de música que puede crear música a través de instrumentos virtuales o grabar la música que está tocando con su instrumento. Y iMovie proporciona algunas capacidades sólidas de edición de video.
Si compró recientemente un iPad con 32 GB, 64 GB o más de almacenamiento, es posible que ya tenga instaladas estas aplicaciones. Para iPads recientes con menos almacenamiento, se pueden descargar gratis.
09
de 12

La mayoría de estas gemas ocultas usan funciones o aplicaciones que vienen con el iPad, pero vale la pena señalar algunas cosas interesantes que puede hacer gastando solo unos pocos dólares en una aplicación. Y el principal de ellos es el escaneo de documentos.
Es sorprendente lo fácil que es escanear un documento con el iPad. Aplicaciones como Escáner Pro haga todo el trabajo pesado por usted enmarcando el documento y recortando partes de la imagen que no forman parte del documento. Incluso guardará el documento en Dropbox por ti.
10
de 12

PeopleImages / Getty Images
Autocorrección ha generado muchos chistes y memes en Internet debido a lo mucho que puede cambiar lo que está tratando de decir si no está prestando atención a las llamadas correcciones. La parte más molesta de la corrección automática es cómo debe recordar tocar la palabra que acaba de escribir cuando se no reconoce el nombre de su hija como una palabra o no conoce la jerga informática o médica jerga.
Pero aquí hay algo que la mayoría de la gente no sabe: aún puede obtener los puntos positivos de Auto Correct incluso después de apagarlo. Una vez apagado, el iPad subrayará las palabras que no reconoce. Si toca la palabra subrayada, aparece un cuadro con los reemplazos sugeridos, que básicamente lo pone a cargo de la autocorrección.
Esto es genial si constantemente encuentra molesto Autocorrección, pero desea tener la capacidad de corregir fácilmente las palabras mal escritas. Puede desactivar Autocorrección iniciando el Configuración del iPad, seleccionando General en el menú del lado izquierdo, seleccionando Configuración del teclado y luego toca el control deslizante Autocorrección para desactivarlo.
11
de 12

¿Alguna vez ha comenzado a escribir un correo electrónico en su iPhone y, después de darse cuenta, el correo electrónico resultará ser mucho más largo de lo esperado, deseando haberlo iniciado en un iPad? No hay problema. Si tiene un correo electrónico abierto en su iPhone, puede levantar su iPad y ubicar el ícono de correo en la esquina inferior izquierda de la pantalla de bloqueo. Desliza hacia arriba comenzando con el botón de correo y estarás dentro del mismo mensaje de correo.
Esto funciona cuando estás en la misma red Wi-Fi y tanto el iPhone como el iPad usan el mismo ID de Apple. Si tiene diferentes ID de Apple para todos los miembros de la familia, no podrá hacer esto con todos los dispositivos.
Se llama continuidad. Y este truco funciona con algo más que el correo electrónico. Puede usar el mismo truco para abrir el mismo documento en Notes o abrir la misma hoja de cálculo en Pages, entre otras tareas o aplicaciones que admitan esta función.
12
de 12

¿No te gusta el teclado en pantalla? ¡Instale uno nuevo! La extensibilidad es una función que le permite ejecutar widgets en el iPad, incluida la sustitución del teclado predeterminado por uno como Swype, que le permite dibujar palabras en lugar de tocarlas.
Puede habilitar un teclado de terceros yendo a la configuración del iPad, eligiendo General en el menú del lado izquierdo, eligiendo Teclado para que aparezca la configuración del teclado, tocando Teclados y luego Añadir nuevo teclado... ¡Solo asegúrese de descargar un nuevo teclado primero!
Para activar su nuevo teclado, toque la tecla del teclado que parece un globo terráqueo.
