Cómo configurar varias cuentas en su Apple TV
A menos que vivas solo Apple TV es un producto que comparte toda la familia. Eso es genial, pero ¿cómo decides qué ID de Apple vincular a tu sistema? No tiene que hacer esa llamada porque cualquiera que tenga una ID de Apple puede tener una cuenta de usuario en su Apple TV si lo permite.
La información de este artículo se aplica a Apple TV 4K y Apple TV HD (anteriormente Apple TV de cuarta generación) con tvOS 13 o posterior.
Con varias cuentas, cada uno de los usuarios recibe recomendaciones basadas en su uso, acceso a sus aplicaciones compradas en el Tienda de aplicaciones, películas alquiladas o compradas, juegos en Apple Arcadey la lista Up Next en Música de Apple (si se suscriben a Apple Music).
El acceso no se limita a los miembros de la familia. Si usa Apple TV en un entorno de oficina y necesita admitir usuarios adicionales ocasionalmente, puede agregarlos para un evento y eliminarlos después.
Configurar varias cuentas de Apple TV significa que puede ver películas y programas de televisión que compran diferentes miembros de la familia.
Cómo agregar una cuenta de usuario de Apple TV
En el mundo de Apple, cada cuenta tiene su propia ID de Apple. Puede agregar varias cuentas de Apple a su Apple TV.
Si usa el Aplicación de inicio en un dispositivo conectado en su hogar, cualquier usuario que agregue a la aplicación Inicio se agrega automáticamente al Apple TV.
Si no tiene la aplicación Home configurada en su hogar o usa su Apple TV en una oficina o en un entorno de conferencia, agregue cuentas de usuario de Apple TV en el Apple TV usando el Siri Remote. Así es cómo:
-
Encienda el Apple TV y vaya a la pantalla del menú principal. Haga clic en el Ajustes con el Siri Remote que viene con tu Apple TV.

-
Seleccione Usuarios y cuentas. Es aquí donde puede definir y administrar cualquier cuenta que tenga disponible en su Apple TV.
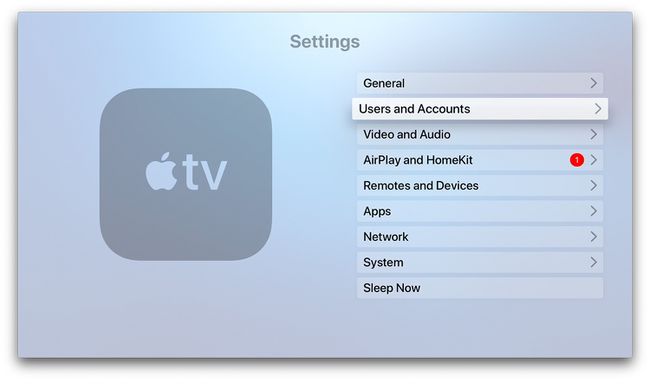
-
Escoger Añadir nuevo usuario en el Usuarios sección.
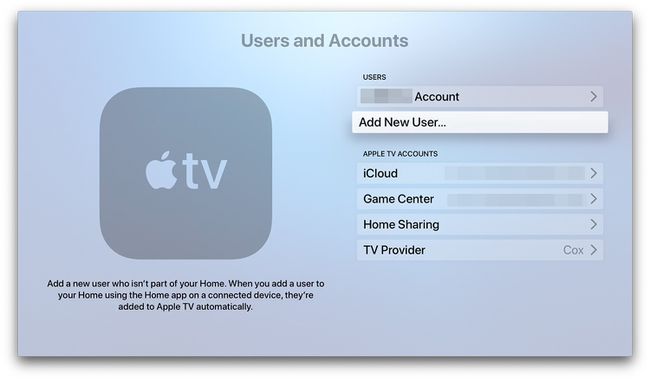
-
Seleccione Ingrese nuevo.
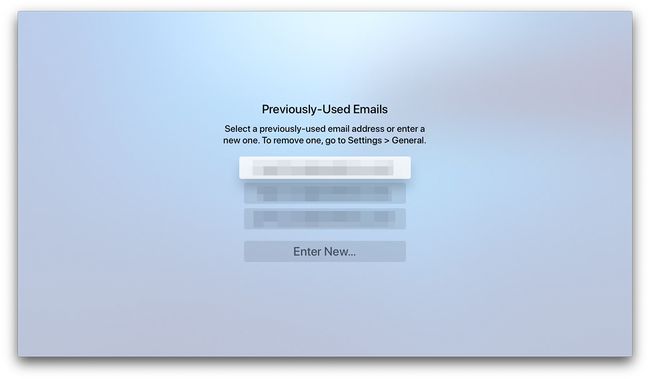
-
Ingrese la dirección de correo electrónico de ID de Apple de la nueva cuenta que desea que admita su Apple TV y haga clic en Continuar.
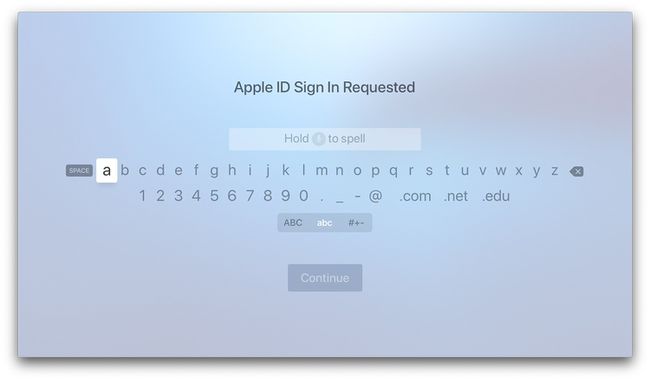
-
Luego ingrese la contraseña del ID de Apple (o pídale al propietario del ID de Apple que lo haga, por privacidad) para la nueva dirección de correo electrónico de la cuenta. Escoger Iniciar sesión.
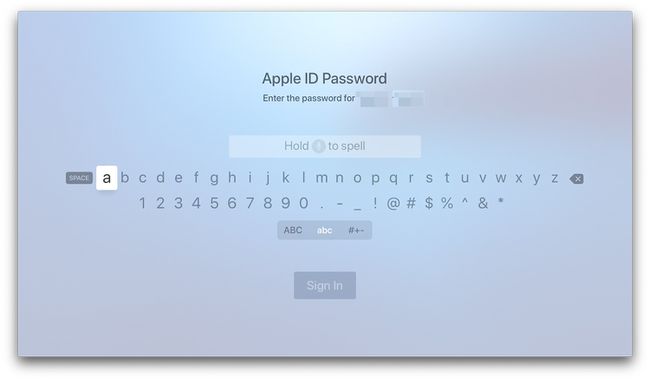
La ID de Apple debe tener permisos de compra para los servicios de Apple, que normalmente se configuran cuando se adquiere la ID por primera vez. Cualquier alquiler o compra de películas o espectáculos o compras de aplicaciones se carga a la información de pago afiliada al ID de Apple activo.
Cuando se completa el proceso, el propietario de la nueva cuenta de usuario de Apple TV puede ingresar las credenciales de la cuenta y usar el Apple TV.
Cómo cambiar entre cuentas de usuario
El Apple TV reconoce solo una cuenta a la vez, pero es fácil cambiar entre varias cuentas después de configurar su Apple TV para admitirlas.
Sacar un tema Centro de control en el Apple TV manteniendo pulsado el Hogar en tu Siri Remote. El botón de inicio se parece a una pantalla de televisión.
-
En el Centro de control en el lado izquierdo de la pantalla, haga clic en la cuenta de usuario a la que desea cambiar.

¿Qué sigue?
Cuando tiene varias cuentas habilitadas en su Apple TV, todas las compras se cargan a la cuenta activa. No puede elegir qué ID de Apple realiza la compra. En cambio, usted o los otros usuarios deben cambiar a la cuenta correcta antes de comprar algo.
También es una buena idea vigilar la cantidad de datos que ha almacenado en su Apple TV. El Apple TV 4K viene en dos tamaños: 32 GB y 64 GB. Cuando dos o más personas utilizan un Apple TV, es probable que veas que se descargan varias aplicaciones, bibliotecas de imágenes y películas en el dispositivo. Eso no es inusual, por supuesto, es parte de la razón por la que desea admitir a varios usuarios en primer lugar, pero es más probable que varios usuarios llenen el almacenamiento de Apple TV más rápido que un solo usuario.
Para ahorrar espacio, desactive las descargas automáticas para las cuentas que acaba de agregar al Apple TV. La función descarga automáticamente el equivalente de tvOS de cualquier aplicación que compre en cualquiera de sus dispositivos iOS a su Apple TV. Esto es útil si desea probar nuevas aplicaciones, pero si necesita administrar una cantidad limitada de espacio de almacenamiento, desactívela.
Las descargas automáticas se habilitan y deshabilitan mediante Ajustes > Aplicaciones, donde cambias Instalar aplicaciones automáticamente de vez en cuando.
Si tiene poco espacio de almacenamiento, abra Ajustes E ir a General> Administrar almacenamiento para revisar qué aplicaciones ocupan espacio en su Apple TV. Puede eliminar los que ya no usa tocando el bote de basura junto a la aplicación.
Eliminar cuentas
Es posible que desee eliminar una cuenta almacenada en su Apple TV, especialmente si la usa en una implementación de conferencias, aulas o salas de reuniones donde es posible que se necesite acceso temporal.
Abierto Ajustes > Usuarios y cuentas > Usuario actual y seleccione la cuenta de usuario que desea eliminar. Haga clic en [Nombre de la cuenta de usuario] > Eliminar usuario de Apple TV.
