Cómo bloquear un sitio web
La forma más eficaz de bloquear un sitio web depende principalmente del dispositivo y navegador web estás usando. Por ejemplo, al ejecutar un navegador de escritorio que admita extensiones, como Cromo, Firefox, o Ópera, un complemento funciona muy bien. Si está utilizando un navegador web que no admite extensiones, como Microsoft Edge, editar su archivo de Windows Hosts hará el trabajo. El archivo Hosts en Ventanas y Mac es la única forma de impedir que todos los navegadores visiten sitios web específicos. Bloqueo de sitios en teléfonos Android y tabletas con un aplicación movil es bastante útil. Para iPhone y iPad usuarios, Tiempo de pantalla proporciona un método sencillo para bloquear sitios web específicos. Para los padres o tutores que deseen proteger a sus hijos de contenido potencialmente dañino, el bloqueo de sitios directamente a través del enrutador anuncios una capa adicional de protección.
Este artículo incluye instrucciones para dispositivos que ejecutan: Windows 7/10, macOS, Android e iOS.
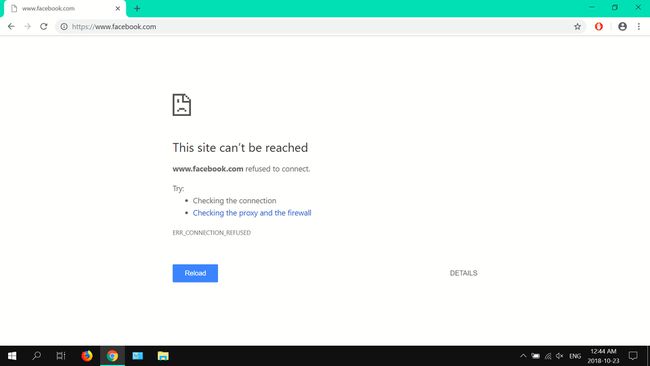
Bloquear sitios web con el archivo Hosts de Windows
Los pasos a continuación demuestran cómo editar el archivo Hosts en Windows 10 y 7.
-
Ingresar bloc en la búsqueda de Windows, luego haga clic derecho Bloc (Aplicación de escritorio) y luego seleccione Ejecutar como administrador.
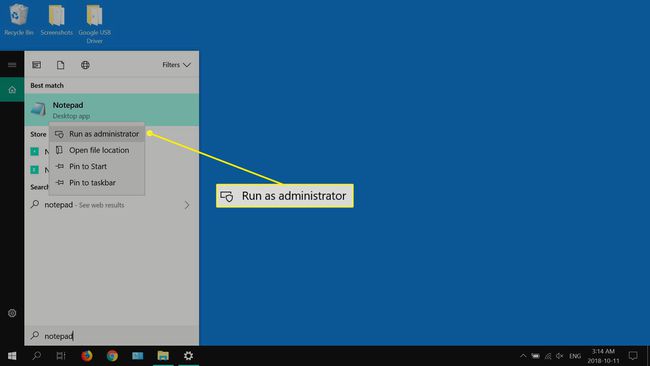
-
Seleccione sí cuando el Control de cuentas del usuario aparece la ventana. Si no aparece una ventana de UAC, salte al siguiente paso.

-
Ir a Expediente, luego seleccione Abierto.
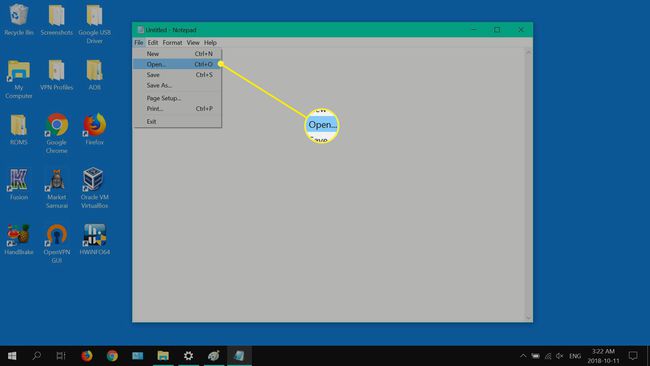
-
Navegar a C: > Ventanas > System32 > conductores > etc, elegir el Archivo de hostsy luego seleccione Abierto. Si no ve el archivo Hosts, seleccione Todos los archivos desde el menú desplegable.

-
Agregue una línea al archivo Hosts colocando el cursor al final de la última línea, luego presione Ingresar o Regreso. Ingresar 127.0.0.1www.nameofsite.com en la línea que acaba de crear (debajo de la última línea). Repita para cada sitio web que desee bloquear, manteniendo cada dirección web en su propia línea, luego vaya a Expediente y seleccione Ahorrar.

-
Reinicie su sistema, luego abra su navegador preferido e intente visitar el sitio web o los sitios que agregó a su archivo Hosts.
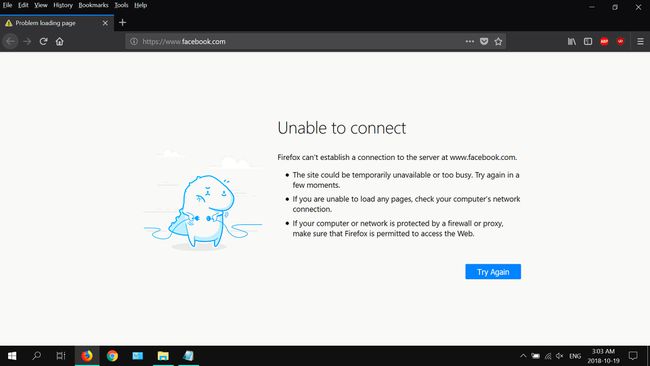
Bloquear sitios web con el archivo Hosts de Mac
Los pasos a continuación ilustran cómo editar el archivo Hosts de su Mac usando Terminal.
Lanzar un Descubridor ventana.
-
Seleccione Aplicaciones en el panel izquierdo.

-
Haga doble clic Utilidades.
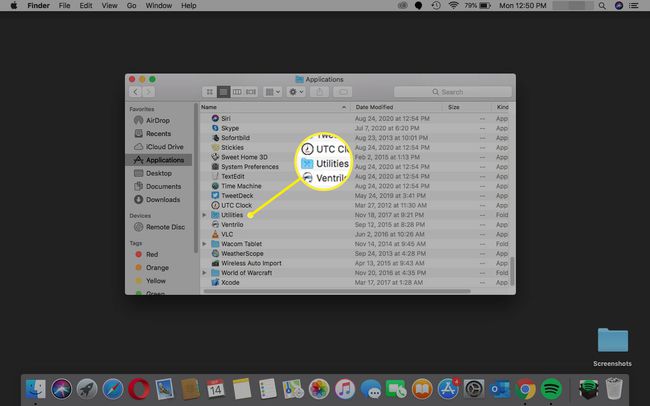
-
Haga doble clic en Terminal.
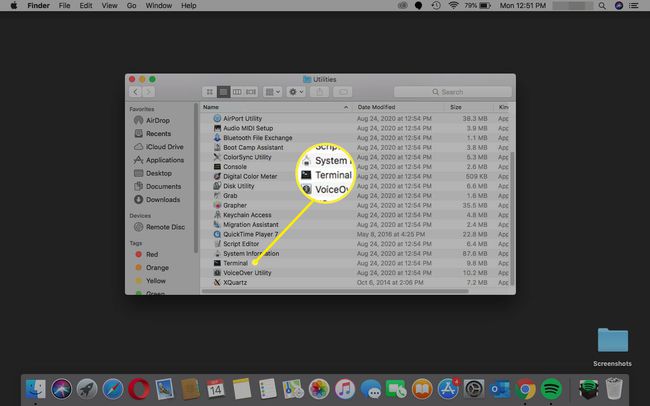
-
Ingrese el comando sudo nano / etc / hosts en la Terminal, luego presione regreso.
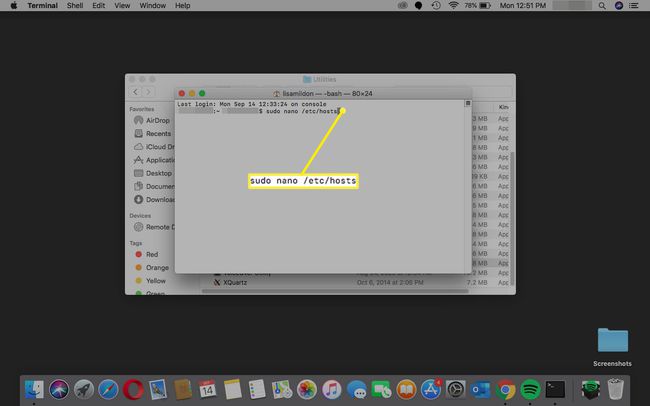
-
Entra tu contraseña (administrador), luego presione regreso. Esto abrirá el editor de texto Nano.

-
Mueva el cursor debajo de la última línea, ingrese 127.0.0.1 www.sitename.com, luego presione regresar. Repita esto para cada sitio web que desee bloquear.

prensa control + O para guardar el archivo, luego presione control + X para salir del editor de texto Nano.
Bloquear sitios web con su navegador
Bloquear un sitio web en Google Chrome
Los pasos a continuación muestran cómo bloquear sitios web usando la extensión Block Site para Google Chrome. Si está usando Mac o Linux, inicie Chrome y vaya al segundo paso.
-
Ingresar Cromo dentro Búsqueda de Windowsy seleccione Google Chrome.

-
Abre el puntos suspensivos verticales en la esquina superior derecha y luego seleccione Más. instrumentos > Extensiones.

-
Abre el hamburguesa junto a Extensiones.

-
Seleccione Abrir Chrome Web Store.

-
Ingresar bloquear el sitio en el cuadro de búsqueda, luego seleccione Ingresar.

-
Seleccione Añadir a Chrome junto a Bloquear sitio - Bloqueador de sitios web para Chrome ™.
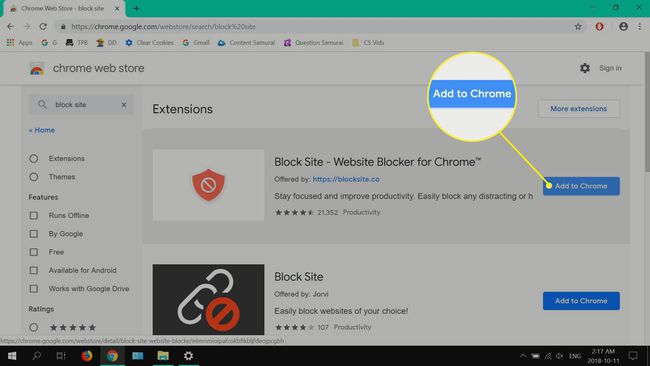
-
Seleccione Agregar extensión.
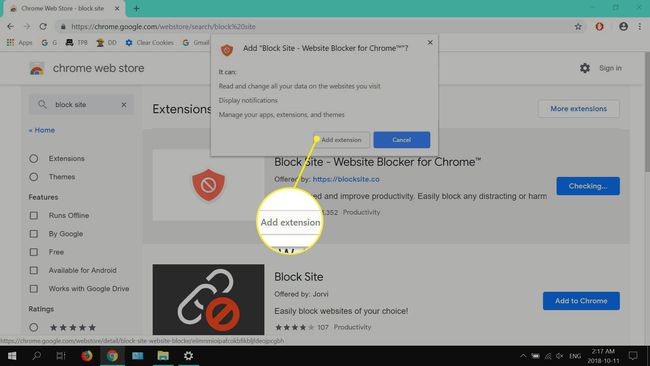
-
Seleccione De acuerdo.

-
Ingrese al sitio web que desea bloquear, luego seleccione el (+) icono.
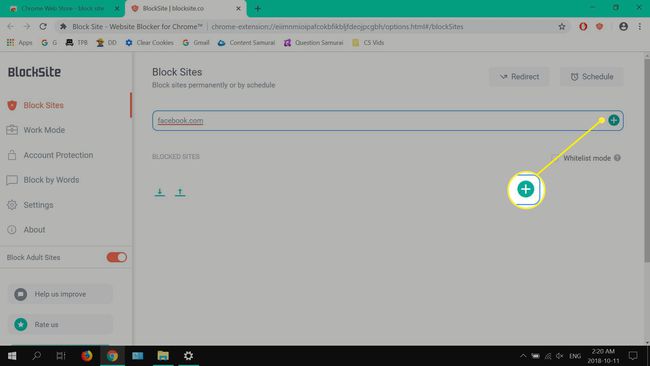
-
Abra una nueva pestaña e intente visitar el sitio o los sitios que acaba de bloquear.

Cómo bloquear sitios web con Firefox, Opera e Internet Explorer
- Firefox Quantum: Instale la extensión web uBlock Origin que se encuentra en el sitio de complementos de Mozzila, luego agregue los sitios web que desea bloquear a través del panel de control.
- Ópera: Instale Block Site desde el sitio de complementos de Opera, luego agregue los dominios que desea bloquear de las opciones.
- explorador de Internet: Ingrese la dirección del sitio web para cada sitio que desee bloquear desde la pestaña de privacidad a través de la configuración.
Bloqueo de sitios web en Android
Los pasos a continuación muestran cómo bloquear sitios web utilizando la aplicación móvil Block Site.
Ir a Bloquear la página de Play Store del sitio, grifo INSTALAR EN PC, y luego ABIERTO.
Grifo IR A LA CONFIGURACIÓN.
-
Grifo ENTENDIDO.

En la pantalla Accesibilidad, toque BlockSite.
Toque en el palanca cambie para habilitar la accesibilidad.
-
Grifo OK.
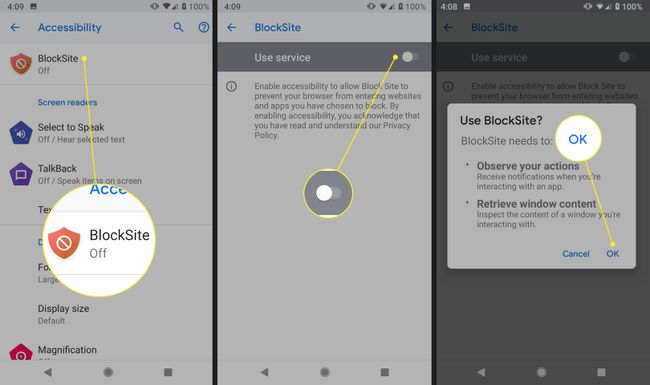
Toque en el (+) firmar en la esquina inferior derecha.
Ingrese la dirección del sitio web, luego toque el marca de verificación en la esquina superior derecha.
-
Todos sus sitios web bloqueados están debajo APLICACIONES Y SITIOS BLOQUEADOS.
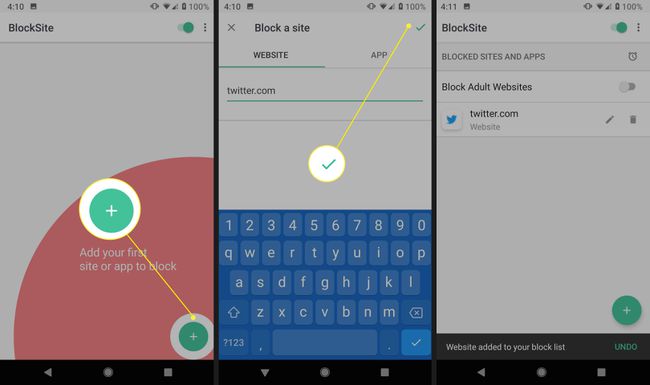
Bloquear un sitio web en iPhone y iPad
Los pasos a continuación, quién, cómo bloquear sitios web en un iPhone o iPad, usando Screen Time.
Grifo Ajustes, luego toque Tiempo de pantalla.
Grifo Activar el tiempo de pantalla.
-
Grifo Continuar.

Grifo Este es mi iPhone, o Este es el iPhone de mi hijo.
Grifo Restricciones de contenido y privacidad.
-
Grifo Restricciones de contenido y privacidad para habilitar, luego toque Restricciones de contenido.
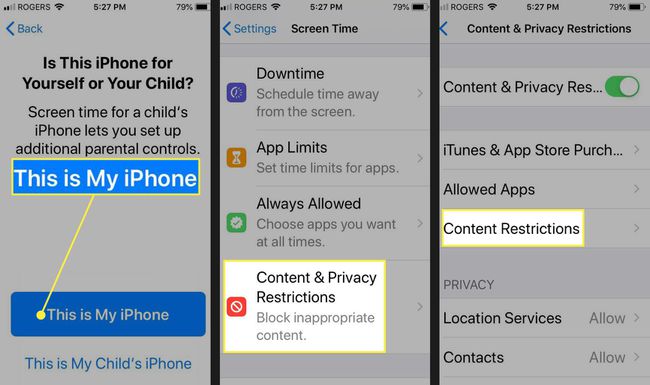
Grifo Contenido web.
Grifo Limitar los sitios web para adultos, y luego Agregar sitio web.
-
Ingrese la dirección de un sitio web y toque Hecho.

Utilice la configuración del enrutador para bloquear sitios web
Los pasos a continuación describen generalmente cómo bloquear sitios web usando su enrutador. Debido a que cada enrutador es diferente, los pasos variarán ligeramente. En la mayoría de los casos, necesitará el nombre de usuario y la contraseña asociados con su cuenta de ISP, así como la contraseña administrativa de su enrutador o módem. Para conectarse con su enrutador, deberá acceder a su pantalla de control. Desafortunadamente, cada fabricante de enrutadores hace esto de manera diferente, pero tenemos un artículo sobre cómo ayudarlo encuentra la dirección IP de tu enrutador. Usaremos un enrutador Belkin en nuestro ejemplo a continuación.
- Abra un navegador web, ingrese 192.168.2.1 en la barra de direcciones, luego seleccione Ingresar o Regreso.
- Entra tu nombre de usuario y contraseña si se le solicita.
- Desde la interfaz de su enrutador, seleccione las opciones de privacidad y seguridad, restricciones o bloqueo.
- Ingrese los sitios web a los que desea restringir el acceso y guarde o aplique los cambios. Si se le solicita, ingrese su nombre de usuario y contraseña para guardar los cambios.
Si tiene la intención de evitar sitios web que distraigan, puede usar una extensión de navegador, su archivo Hosts (Windows y Mac), una aplicación móvil (Android) o Screen Time (iOS). Si su objetivo es restringir el acceso de los niños a ciertos sitios web, el mejor método es el bloqueo mediante su enrutador o módem.
