Cómo hacer una captura de pantalla en HP Envy
Qué saber
- prensa Prn Scr (Imprimir pantalla) para tomar una captura de pantalla en un HP Envy y guardarla en el portapapeles.
- prensa Ventanas + Prn Scr para tomar una captura de pantalla y guardarla como PNG en Esta PC > Imágenes > Capturas de pantalla.
- La tecla de pantalla de impresión de HP Envy x360 está en el Cambio llave. prensa Fn + Cambio para tomar una captura de pantalla.
Este artículo lo guiará a través de todas las mejores formas de tomar una captura de pantalla en las computadoras portátiles HP Envy utilizando los métodos abreviados de teclado y las opciones integradas de Windows 10.
¿Cómo se realiza una captura de pantalla en una computadora portátil HP Envy con Windows 10?
Aquí hay varias formas de capturar una pantalla completa o una aplicación en una computadora portátil HP Envy.
Método 1: utilizar el botón Imprimir pantalla
La tecla Imprimir pantalla es una tecla física en los teclados de Windows que se usa para tomar capturas de pantalla. En las laptops y computadoras HP, la tecla Imprimir pantalla está representada por
Hay un par de atajos de teclado que involucran la tecla Imprimir pantalla. Esto es lo que hacen.
- Prn Scr: Al presionar la tecla Imprimir pantalla, se tomará una captura de pantalla de toda la pantalla y se guardará en Portapapeles de Windows.
- Prn Scr + Alt: Toma una captura de pantalla de la aplicación que se está utilizando y la guarda en el portapapeles.
- Prn Scr + Ventanas: Esto toma una captura de pantalla de toda la pantalla y la guarda como Archivo PNG.
- Prn Scr + Ventanas + Alt: Este atajo toma una captura de pantalla de solo la aplicación actual en uso y la guarda como PNG.
Método 2: use la herramienta de recorte de Windows
Prensado Ventanas + Cambio + S abrirá la herramienta de recorte incorporada del sistema operativo Windows. Una vez activado, debería ver una pequeña barra de menú en la parte superior de la pantalla con cuatro opciones de captura de pantalla.
- Recorte rectangular: Elija esto para seleccionar una parte de su pantalla para hacer una captura de pantalla dentro de una herramienta de selección rectangular.
- Recorte de forma libre: Le permite seleccionar cualquier forma que desee para la captura de pantalla.
- Recorte de Windows: Esta opción tomará una captura de pantalla de una ventana de aplicación o navegador abierta.
- Recorte de pantalla completa: Esto toma una captura de pantalla de todo lo visible en la pantalla de su HP Envy.
Una vez que se toma la captura de pantalla con la herramienta Recortes, se guardará en el portapapeles y permanecerá disponible allí para pegarla en otra aplicación hasta que se copie otro texto o contenido de imagen.
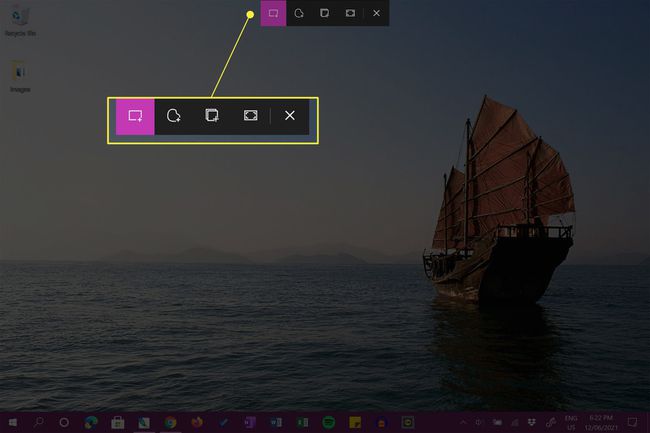
También recibirá una notificación del sistema. Al hacer clic en esta notificación se abrirá el Aplicación Windows Snip & Sketch. Puede descartar esta notificación si lo desea.

Método 3: use Snip & Sketch
Snip & Sketch es una aplicación gratuita preinstalada en dispositivos Windows. Al abrirlo, se tomará una captura de pantalla de toda la pantalla, que luego se puede recortar, anotar y guardar.
Para abrir Snip & Sketch, haga clic en Espacio de trabajo de Windows Ink en la barra de tareas y seleccione Recorte de pantalla completa.

Verás tu captura de pantalla a pantalla completa.
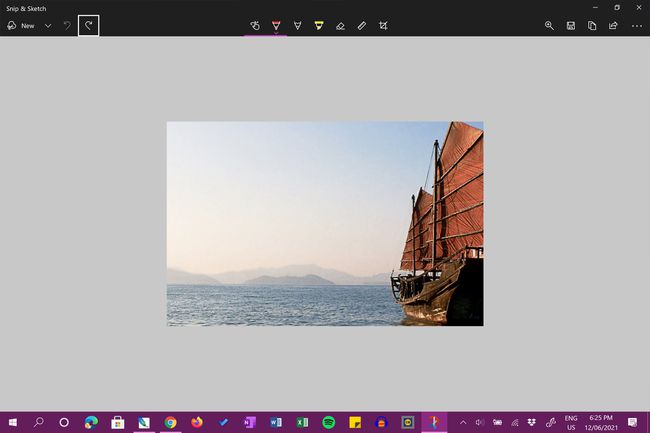
Método 4: usar una aplicación de captura de pantalla
Además de las opciones de captura de pantalla de HP Envy anteriores, también puede utilizar una aplicación de captura de pantalla dedicada. Una de estas aplicaciones fáciles de usar es la Barra de juegos de Xbox herramienta, que viene preinstalada con Windows. Los usuarios más avanzados pueden querer probar algo como OBS Studio.
Ambas aplicaciones también se pueden usar para grabar videos de su escritorio HP Envy.
¿Dónde está la tecla Imprimir pantalla en HP Envy x360?
La ubicación del botón Imprimir pantalla, generalmente representado como Prn Scr o PrtScn, puede variar según el modelo de teclado de Windows que se utilice. A pesar de esto, la llave casi siempre se coloca en algún lugar de la fila superior de llaves, generalmente a la derecha del centro.
Algunos teclados, como los que se utilizan con la línea de dispositivos HP Envy x360, no tienen una tecla de pantalla de impresión designada y, en cambio, agregan su funcionalidad como una segunda función de otra tecla. En un teclado HP Envy x360, la función Prn Scr se ha agregado al Cambio en el lado derecho del teclado.
La Fn en la tecla Fn significa Función. Por lo general, se usa para activar la función secundaria de las teclas que tienen más de un uso.
Para activar la función Imprimir pantalla y guardar una captura de pantalla en el portapapeles de su dispositivo, presione Cambio + Fn al mismo tiempo. Para activar las opciones de captura de pantalla de Recortes más avanzadas, presione Ventanas + Cambio + Fn.
Si tiene un teclado de Windows sin ningún tipo de botón Imprimir pantalla, aún puede tomar capturas de pantalla a través de los métodos Snip & Sketch y Xbox Game Bar descritos anteriormente. También se puede utilizar una aplicación de captura de pantalla o captura de pantalla dedicada.
¿Dónde van las capturas de pantalla en una computadora portátil HP?
Al presionar la tecla Imprimir pantalla (Prn Scr) por sí sola, se tomará una captura de pantalla y se guardará en el portapapeles de su computadora portátil HP. Esto significa que la imagen no se ha guardado como un archivo, pero se puede pegar en otros documentos si presiona control + V o seleccione una aplicación Pegar opción. Por ejemplo, puede pegar una captura de pantalla en un archivo de Photoshop o en un documento de Microsoft Word.
Cuando presiona Windows + Prn Scr, se toma una captura de pantalla y se guarda como un archivo de imagen en Esta PC > Imágenes > Capturas de pantalla.
Las capturas de pantalla se guardan como archivos PNG. Si está intentando encontrar el archivo desde el explorador de archivos de una aplicación, asegúrese de PNG o Todos los formatos están seleccionados para que sean visibles cuando los busque.
Guardar una captura de pantalla de la aplicación Windows Snip & Sketch le dará la opción de guardar el archivo donde quiera. La ubicación predeterminada es Esta PC > Documentos, por lo que si no recuerda dónde decidió guardar la imagen de la captura de pantalla, es posible que esté allí.
Preguntas más frecuentes
-
¿Cómo se toma una captura de pantalla en una tableta HP?
Si está utilizando una tableta HP con Windows o Android, presione y mantenga presionada la Poder y Bajar volumen botones. Espere unos dos segundos; Verá la pantalla parpadeando, lo que significa que se tomó una captura de pantalla. Encuentra tu captura de pantalla en la carpeta de fotos de tu tableta.
-
¿Cómo se toma una captura de pantalla en una Chromebook HP?
Para tomar una captura de pantalla en una Chromebook HP, presione la combinación de teclado Ctrl + Mostrar ventanas. Para una captura de pantalla parcial, presione Mayús + Ctrl + Mostrar ventanas, luego haga clic y arrastre para crear el área que desea capturar. Para encontrar más opciones de captura de pantalla, presione Mayús + Ctrl + Mostrar ventanas y elija una función de la barra de herramientas.
