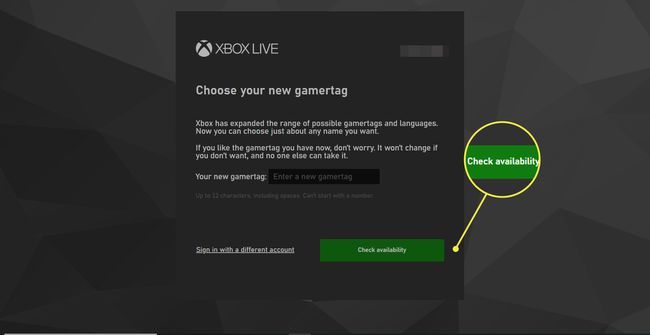Cómo cambiar tu gamertag de Xbox
Qué saber
- Xbox One: Presione Guía, luego seleccione la imagen de perfil. Escoger Mi perfil > Personalizar. Seleccione su Gamertag e ingrese un nombre. Escoger Reclamarlo.
- Xbox 360: Elija Social > Iniciar sesión o cerrar sesión. Elija el perfil, luego seleccione Ajustes > Perfil > Editar perfil > Gamertag > Ingrese nuevo gamertag.
- Sitio web de Xbox: vaya a account.xbox.com. Ingrese su nuevo Gamertag preferido, luego seleccione Consultar disponibilidad. Sigue las instrucciones.
Hay varias formas de cambiar su Red Xbox gamertag. En esta guía, le mostramos cómo hacerlo en Xbox One, Xbox 360, el sitio web de Xbox y la aplicación Xbox de Windows 10.
Cómo cambiar el gamertag de Xbox en Xbox One
Puedes cambiar tu gamertag directamente desde tu consola siguiendo estos pasos.
presione el Guía en el medio del controlador Xbox.
Seleccione su imagen en la esquina superior izquierda de la pantalla, luego presione el A botón.
Seleccione Mi perfil > Personalizar.
Seleccione su gamertag e ingrese el nuevo nombre que desee. El sistema le dirá si la opción está disponible o no.
Seleccione Reclamarlo y tu estas listo.
Cambiar su gamertag no tendrá ningún impacto en sus preferencias guardadas, logros; simplemente cambiará su nombre mostrado y cómo la gente lo encuentra en la red Xbox. También cambiará automáticamente en las listas de Amigos, pero es posible que no sepan quién eres.
Cómo cambiar el gamertag en Xbox 360
El método para cambiar tu gamertag en Xbox 360 es un poco diferente al de Xbox One, pero sigue un procedimiento similar.
Seleccione Social > Iniciar sesión o cerrar sesión.
Seleccione su perfil. Desplácese hacia la derecha para Ajustes, luego seleccione Perfil.
Seleccione Editar perfil > Gamertag.
Seleccione Ingrese nuevo gamertag.
Escribe tu nuevo gamertag, luego selecciona Hecho. Si tu gamertag está disponible, estás listo. De lo contrario, se le pedirá que ingrese algo más.
Puedes cambiar tu gamertag una vez de forma gratuita, pero solo si elegiste originalmente un pne asignado al azar. Si elige el suyo, Microsoft le cobra cada vez que lo cambia.
Cómo cambiar el gamertag desde el sitio web de Xbox
Si no tiene acceso a su consola, aún puede cambiar su gamertag desde cualquier navegador web.
En su navegador de Internet, vaya a la página Cambiar gamertag en account.xbox.com.
-
Se le pedirá que ingrese la información de su cuenta. Hágalo.
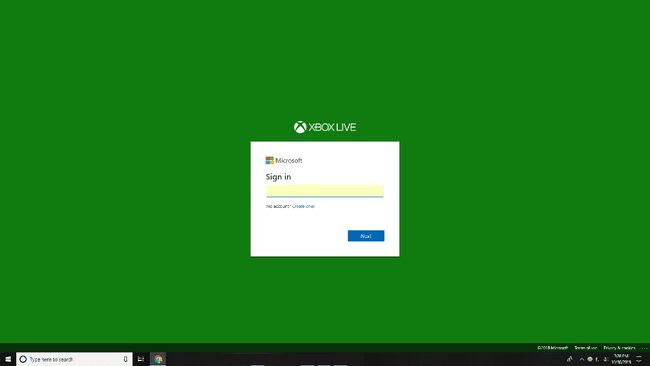
Ingrese su nuevo gamertag, luego seleccione Consultar disponibilidad.
Al igual que en Xbox One, si el gamertag está disponible, seleccione Reclamarlo.

Cómo cambiar su gamertag desde la aplicación Xbox de Windows 10
La última opción para cambiar tu gamertag sigue un procedimiento bastante similar a los otros métodos, pero usa la aplicación Xbox para Windows 10.
Inicie sesión en la aplicación Xbox de Windows 10 en su PC con su correo electrónico y contraseña asociados.
Elige tu imagen de jugador en la esquina superior izquierda de la pantalla de inicio de la aplicación Xbox.
-
Seleccione Ajustes en el menú desplegable.
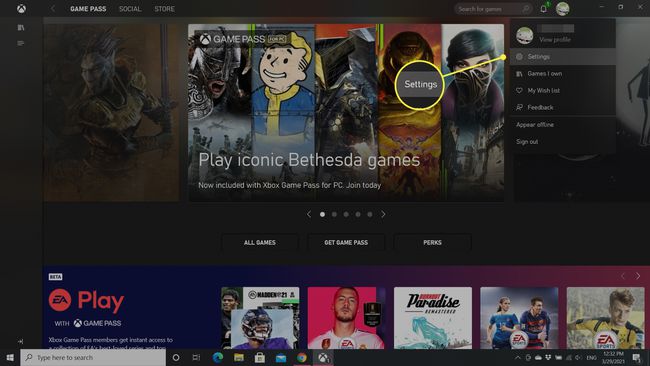
-
Seleccione Cambiar gamertag.
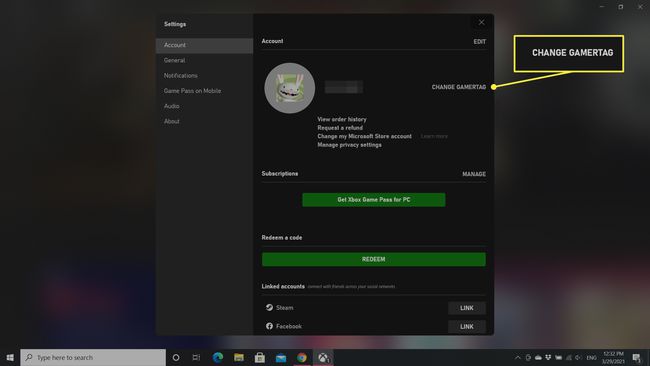
Se le redirige al sitio web de Microsoft y debe iniciar sesión en su cuenta para continuar.
-
Escriba su nuevo Gamertag, luego seleccione Consultar disponibilidad. Si está disponible, está listo para comenzar. De lo contrario, se le pedirá que ingrese una nueva selección.