Cómo hacer una captura de pantalla en una computadora portátil HP
Qué saber
- En una computadora portátil, presione prt sc (Imprimir pantalla). Alternativamente, abra el Herramienta de recorte o Recorte y boceto desde el Menu de inicio.
- Las capturas de pantalla van a Esta PC > Imágenes > Capturas de pantalla cuando usa el teclado.
- En una tableta, presione Poder y Bajar volumen simultaneamente. Las capturas de pantalla van a tu Fotos aplicación.
Si usted sabe cómo tomar una captura de pantalla en Windows 10, también puede hacerlo en una computadora portátil HP porque generalmente ejecutan ese sistema operativo. A continuación, le mostramos cómo capturar una pantalla en su computadora portátil y una tableta HP.
Cómo tomar una captura de pantalla en una computadora portátil HP
Tiene tres formas principales de tomar una captura de pantalla: una usa el teclado y otras dos usan software.
Cómo usar el teclado para tomar una captura de pantalla
La forma más rápida de capturar su pantalla es usar el botón "Imprimir pantalla". Con la pantalla que desea capturar, presione
Con este método, probablemente no verá ninguna indicación de que la captura de pantalla "tomó". Para una pista más visual, use la combinación de teclas Ventanas + Prt Sc. Cuando use este atajo, su pantalla parpadeará en negro por un instante para confirmar que ocurrió la captura.
Finalmente, puedes usar Alt + Prt Sc para capturar la ventana activa.
De forma predeterminada, las capturas van a Esta PC > Fotos > Capturas de pantalla.
Cómo usar Snip & Sketch para tomar una captura de pantalla
Windows 10 también tiene algunas opciones de software para tomar una captura de pantalla. Una es la aplicación Snip & Sketch. He aquí cómo usarlo.
-
Con la ventana o pantalla que desea capturar abierta, haga clic en el Menu de inicio.
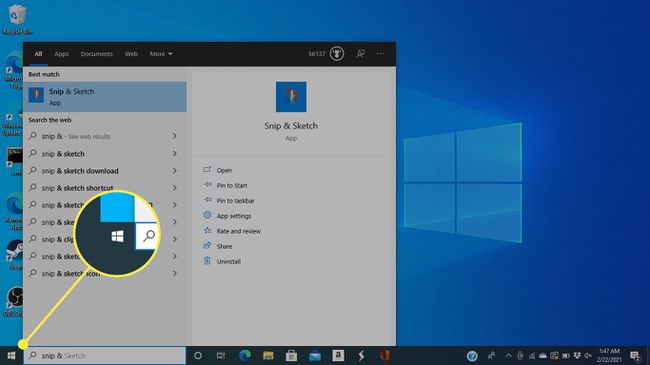
-
Buscar Recorte y boceto en el barra de búsqueda y selecciónelo de los resultados.
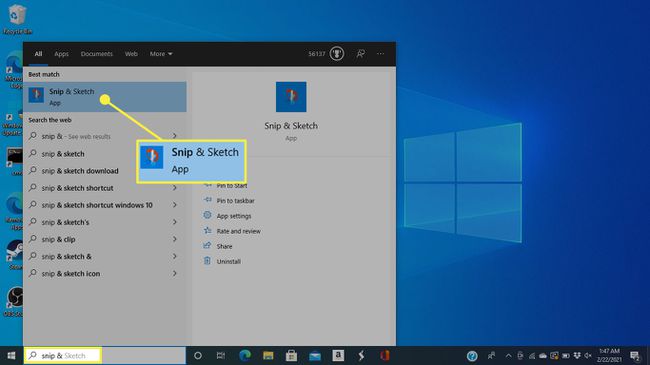
También puede abrir Snip & Sketch con el atajo de teclado Ventanas + Cambio + S.
-
Aparecerá un menú en la parte superior de la pantalla. Haga clic en la cuarta opción para capturar la imagen completa, que parece un rectángulo con marcas en cada esquina.
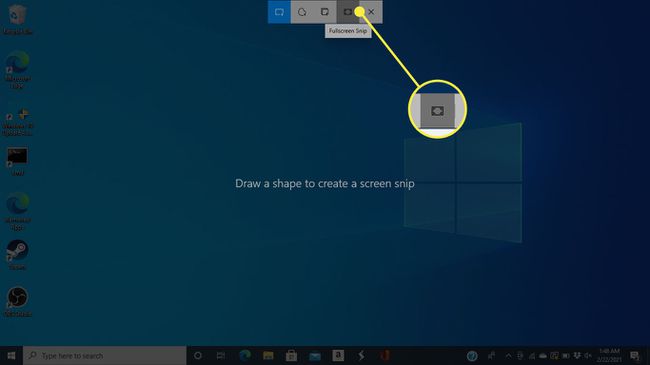
Las otras opciones le permiten dibujar un rectángulo para capturar, hacer una forma libre o tomar la ventana activa.
-
Independientemente de cómo tome la pantalla, Windows la guardará en el portapapeles y guardará la carpeta, y aparecerá una notificación. Haga clic en la notificación (que incluye una miniatura de la pantalla que acaba de tomar) para abrir una ventana de personalización.
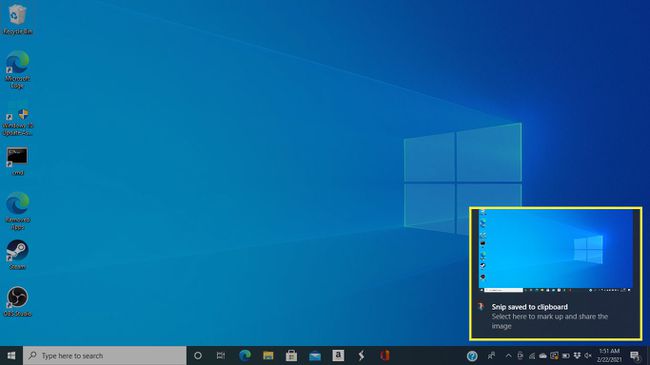
Para usar la captura de pantalla en un Palabra u otro documento, no es necesario que haga clic en la miniatura. Coloque el cursor donde desee que esté la imagen y luego presione control + V pegar.
-
En esta ventana, puede marcar, resaltar y recortar la imagen usando las herramientas en la parte superior de la pantalla.
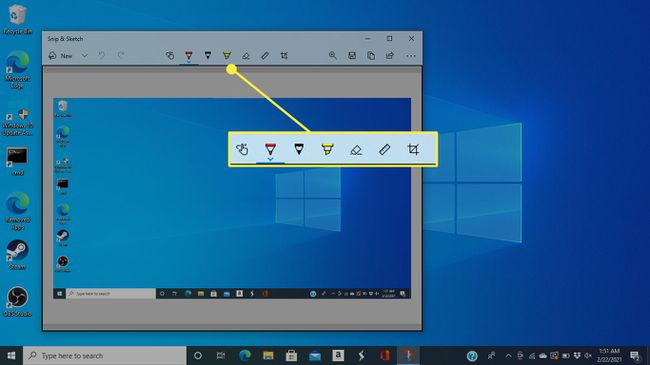
-
Para guardar la captura de pantalla, haga clic en el Ahorrar icono.
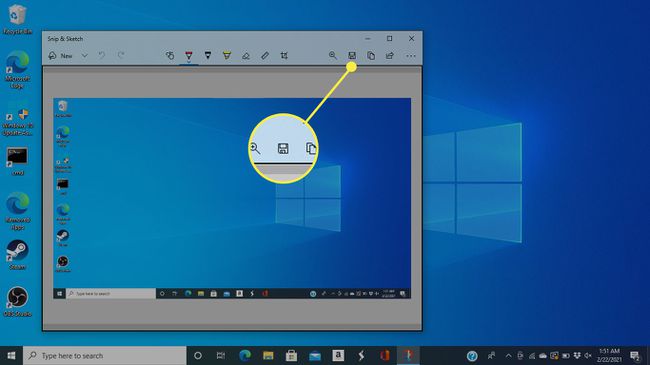
-
En la siguiente ventana, elija un nombre de archivo, tipo de archivo y ubicación para su captura de pantalla guardada.
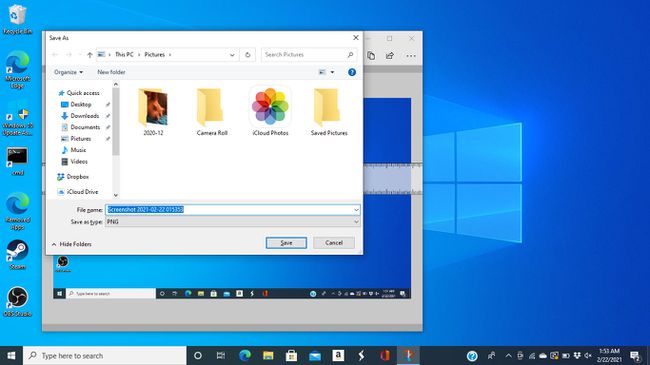
Cómo tomar una captura de pantalla con la herramienta Recortes
Otra solución de software, que Microsoft está eliminando gradualmente en las actualizaciones de Windows, es la herramienta Recortes. He aquí cómo usarlo.
-
Navegue hasta la ventana que desea capturar y luego haga clic en el Menu de inicio.
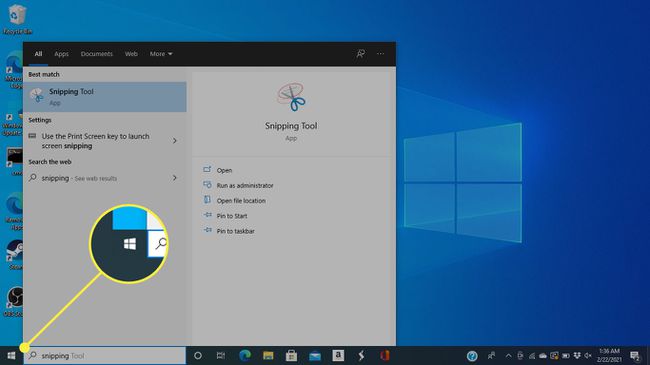
-
Utilizar el caja de búsqeda para buscar "Herramienta de recortes" y seleccionarla de los resultados.
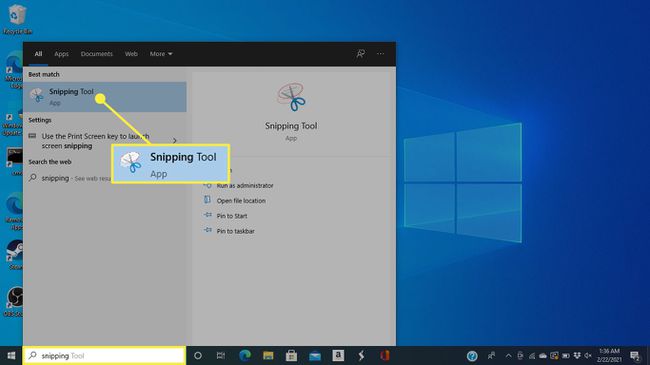
-
Bajo la Modo menú, seleccione el tipo de selección que desea utilizar. Para capturar toda la pantalla, haga clic en Recorte de pantalla completa, pero también puede elegir una sección rectangular, una sola ventana o dibujar una forma personalizada.
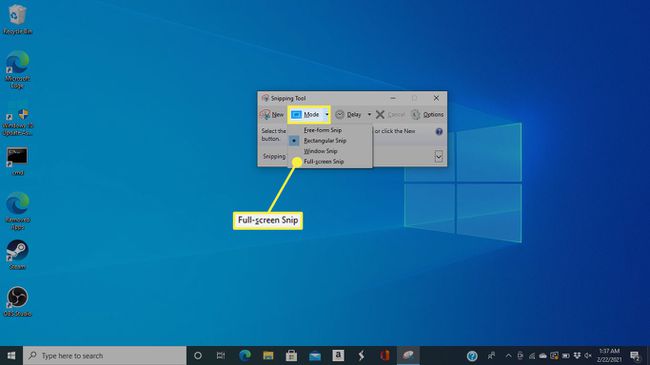
-
Snipping Tool abrirá la captura de pantalla en una nueva ventana, donde puede usar las herramientas en la parte superior para tomar notas y resaltar antes de guardar la captura de pantalla.
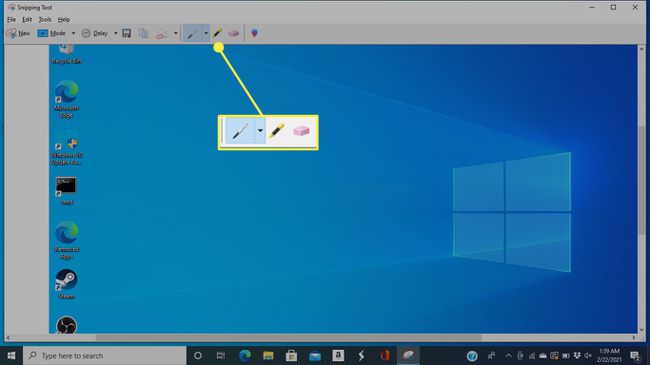
-
Para guardar, haga clic en el botón que parece un disquete.
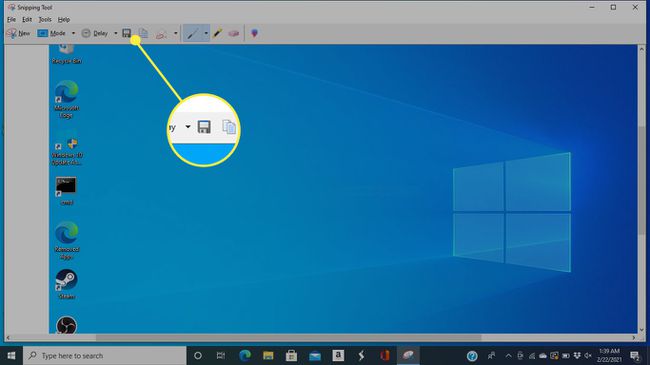
-
Se abrirá una ventana para guardar, donde puede nombrar su imagen, seleccionar un tipo de archivo y elegir dónde guardarlo.
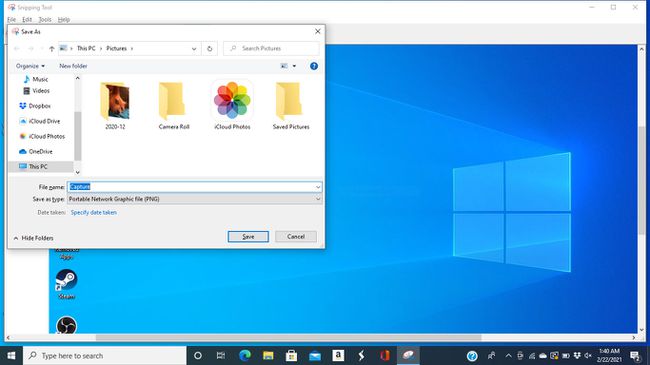
Cómo tomar una captura de pantalla en una tableta HP
HP abandonó el mercado de las tabletas en 2011, pero puede capturar la pantalla presionando Poder + Bajar volumen si todavía tienes uno. Puede encontrar capturas de pantalla en el Fotos aplicación.

HP
