Cómo agregar paradas en Google Maps
Qué saber
- En el escritorio: Sitio de Google Maps> flecha azul > ingrese un destino inicial y final> haga clic en el + icono para Agregar destino (paradas).
- En el móvil: icono de flecha azul > ingrese un destino inicial y final> toca los tres puntos en la esquina superior derecha> seleccionar Agregar parada.
- Google Maps tiene una límite de 10 paradas por ruta (esto incluye el punto de partida y el destino final).
Google Maps es una gran herramienta para ir del punto A al punto B, pero también puede usarse para llevarlo al punto C, al punto D y más allá. Tanto en computadoras de escritorio como en dispositivos móviles, Google Maps le permite agregar varias paradas a su ruta y personalizar el orden en que aparecen.
A continuación, encontrará instrucciones sobre cómo crear una ruta de varias paradas en Google Maps en dispositivos móviles y de escritorio.
Solo puede agregar paradas para rutas en automóvil, en bicicleta o a pie. No se pueden usar con el transporte público o los viajes.
¿Cómo se agregan varias paradas en Google Maps?
El proceso para agregar varias paradas en Google Maps es similar en aplicaciones de escritorio y móviles.
Escritorio
Navegar a mapas de Google en su navegador.
-
Haga clic en la flecha azul junto a la barra de búsqueda para comenzar a ingresar direcciones.
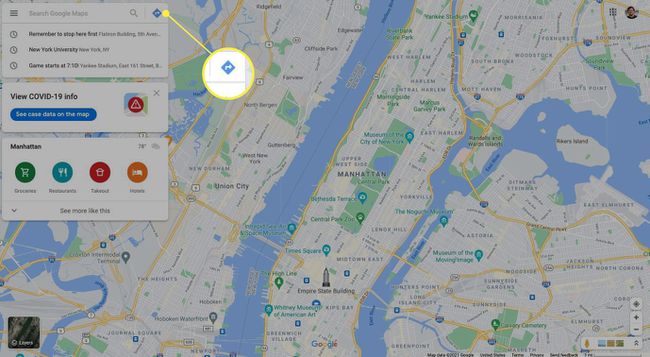
-
Ingrese un destino inicial y final.
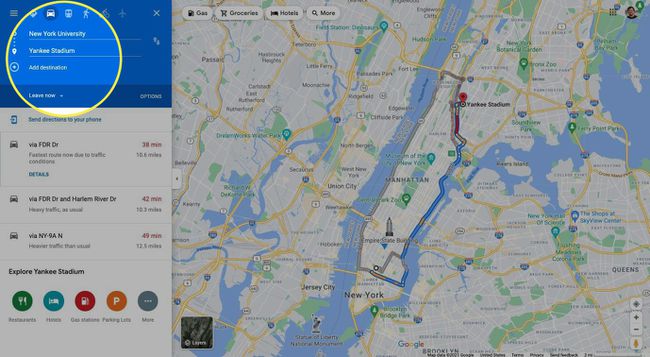
-
Haga clic en el + signo bajo tu destino final a Agregar destino. Esto agregará una parada a su viaje.
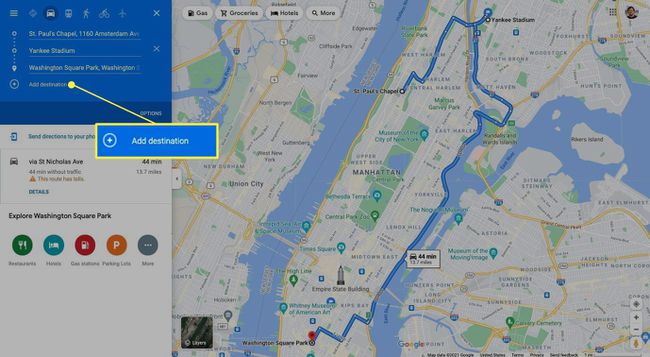
-
Repita este paso para agregar más paradas.
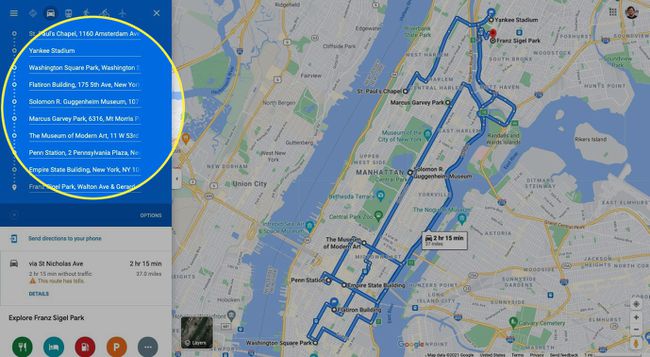
Hay un límite de 10 paradas que puede agregar a una ruta (esto incluye sus destinos de inicio y finalización).
-
Para cambiar el orden de las paradas, arrastre las viñetas a la izquierda de un destino hacia arriba o hacia abajo.
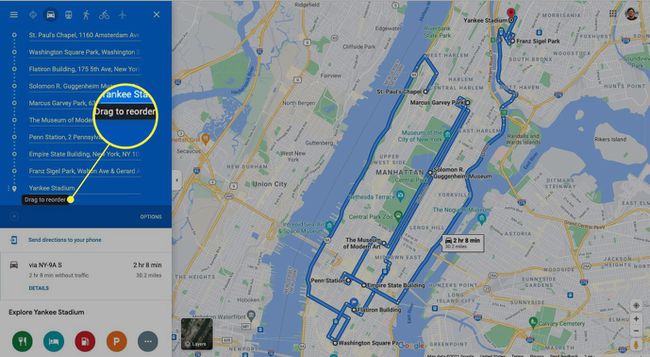
Móvil
Para ahorrar tiempo, puede envíe una ruta personalizada de Google Maps a su teléfono inteligente haciendo click Envía direcciones a tu teléfono desde su escritorio. Esto es útil si desea utilizar las herramientas completas que ofrece la versión de escritorio de Google Maps para crear su ruta de varias paradas.
Abra la aplicación Google Maps en Android o iPhone.
Seleccione la flecha azul en la parte inferior derecha para comenzar a planificar una ruta.
Ingrese su punto de partida y destino final.
-
Toque los tres puntos en la esquina superior derecha y luego seleccione Agregar parada.
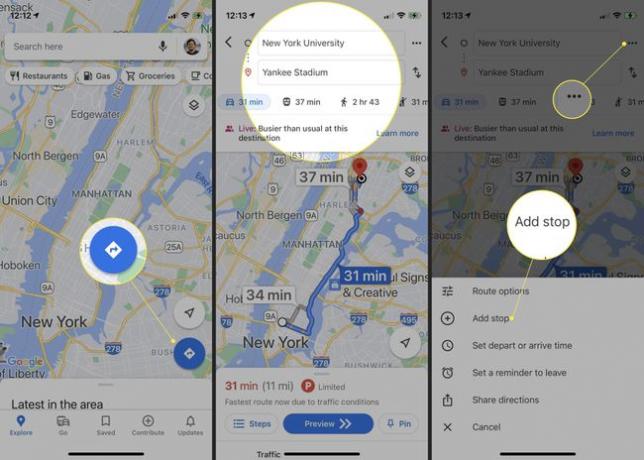
Para reordenar las paradas, haga clic y mantenga presionado un destino para ajustar su ubicación en el orden.
-
Cuando hayas terminado de agregar paradas, toca Hecho.
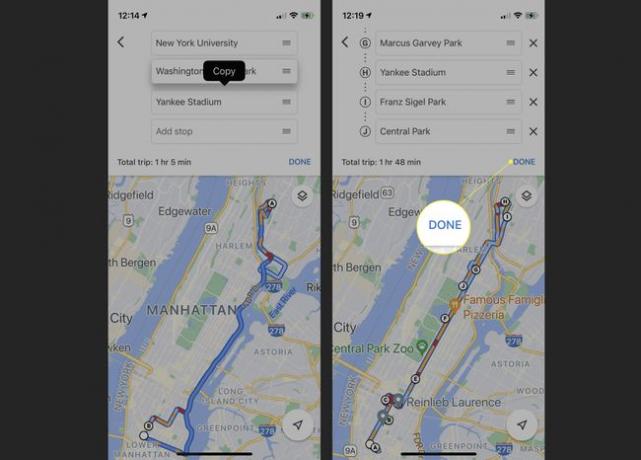
¿Hay alguna forma de agregar más de 10 paradas en Google Maps?
Desafortunadamente, Google Maps establece un límite estricto en la cantidad de paradas que puede ingresar en una ruta. Puede abrir una nueva pestaña y comenzar una nueva ruta desde su última parada, pero Google en realidad tiene una solución aún mejor: Mis mapas.
Esta herramienta gratuita forma parte de las herramientas del espacio de trabajo de Google y le permite crear sus propios mapas, así como compartirlos con varios usuarios, como un documento de Google. Aunque My Maps también tiene un límite de 10 paradas, puede crear capas adicionales para mantener su ruta de varias paradas.
A continuación, le indicamos cómo hacerlo:
Navegar a Google My Maps.
-
Hacer clic Crear un mapa nuevo.
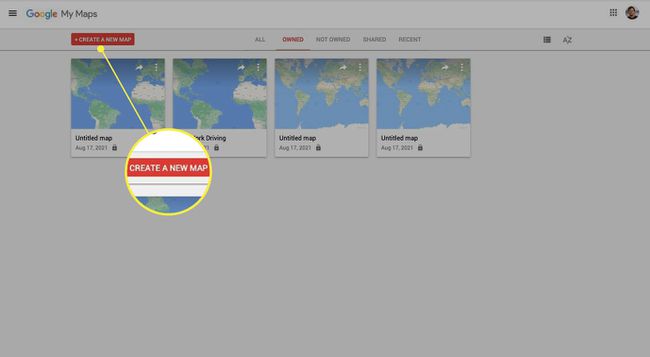
-
Haga clic en el Agregar direcciones icono debajo de la barra de búsqueda.
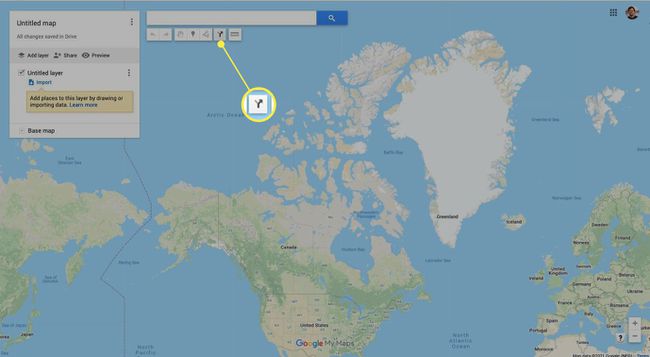
-
Comience a ingresar sus destinos.
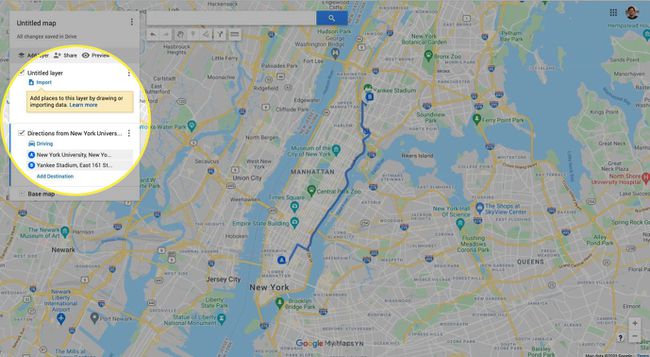
-
Una vez que alcance el límite de parada, haga clic en Agregar direcciones nuevamente para comenzar una nueva capa.
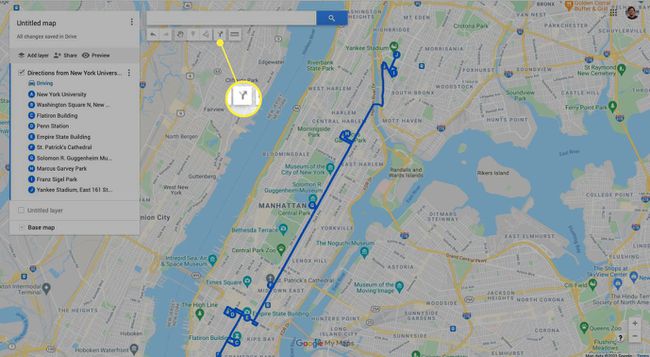
Puede crear hasta 10 capas en un solo mapa, para un total de 100 paradas.
-
Ingrese la parada final de su capa anterior y agregue nuevas paradas para mantener su ruta.
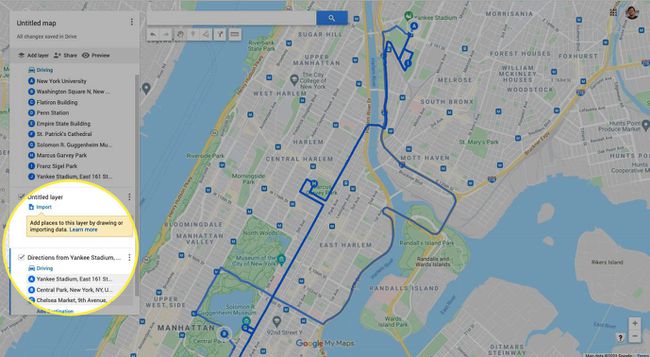
-
My Maps establecerá automáticamente la ruta más rápida entre destinos, pero puede hacer clic y arrastrar la línea de ruta para establecer una ruta personalizada.
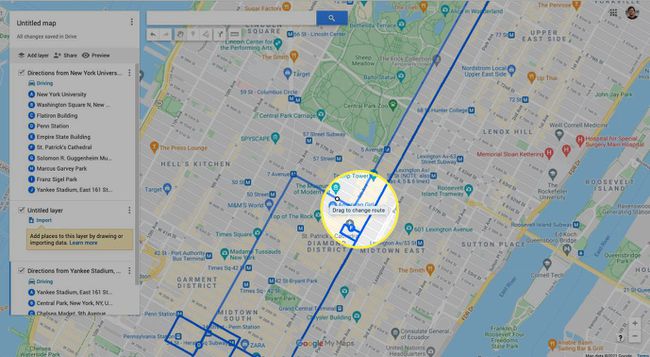
¿Puedo marcar una ruta en Google Maps?
Google Maps ofrece poca personalización, pero puede agregar etiquetas a paradas individuales en su ruta para un poco de personalización.
Haga clic en una parada de su ruta.
-
Desplácese hacia abajo hasta Agregar una etiqueta.
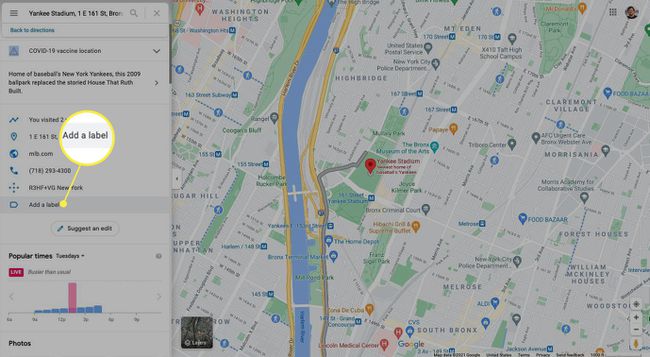
-
Escriba una nota personalizada para esta ubicación y presione Ingresar en tu teclado.
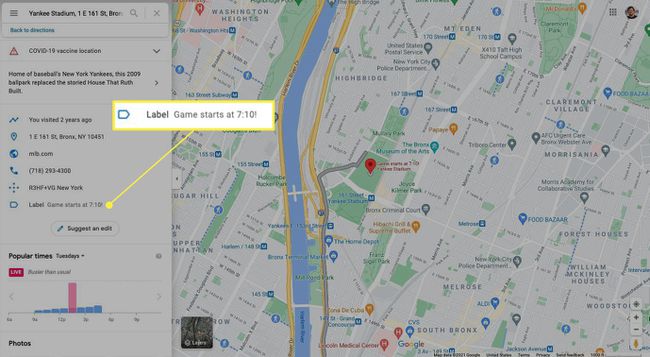
-
Su etiqueta debería aparecer ahora sobre el nombre de la ubicación en el mapa.
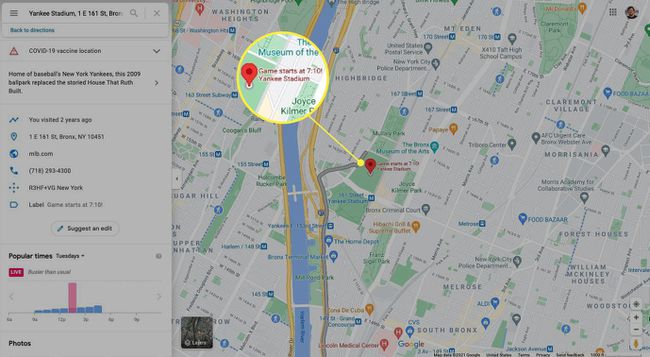
Preguntas más frecuentes
-
¿Cómo agrego paradas de descanso en Google Maps?
Una vez que crea una ruta, puede pedirle a Google Maps que busque y agregue áreas de descanso. En la aplicación móvil, toque Buscar (lupa) y luego escriba área de descanso. Google Maps encontrará paradas de descanso a lo largo de su ruta; toque uno, y luego toque Agregar parada para agregar el área de descanso a su ruta.
-
¿Cómo busco a lo largo de mi ruta en Google Maps?
Cuando se dirija a su destino, busque un lugar seguro para detenerse o haga que un pasajero lo busque. Grifo Buscar (lupa) y luego toque una de las categorías disponibles, como gasolineras, restaurantes, supermercados y cafeterías. O escriba el nombre de algún lugar en el que desee detenerse en la barra de búsqueda. Cuando encuentre un destino que desee agregar a su viaje, tóquelo y luego toque Agregar parada.
