Cómo crear un carrito de compras simple con PayPal
Qué saber
- Obtenga una cuenta comercial de PayPal: vaya a paypal.com/business y seleccione Inscribirse. O actualice una cuenta personal a través de Ajustes.
- Crear botones de PayPal: Ir a PayPal Botón de pagopágina, elija un botón, siga las indicaciones de personalización y haga clic en Botón Crear.
- Agregue un botón a su sitio web: en su sitio, acceda Editor de código o Ver o editar HTML. Vaya a donde desee el botón y pegue su código.
Este artículo explica cómo agregar un PayPal carrito de compras y funcionalidad de pago a su sitio web con botones de pago de PayPal. Esto es útil para una pequeña empresa que desea utilizar pagos en línea.
Paso 1: Abra una cuenta comercial de PayPal
Necesitará una cuenta comercial de PayPal para utilizar los botones de pago de PayPal y aceptar pagos en línea.
-
Si no tiene una cuenta PayPal, navegue hasta paypal.com/business y seleccione Inscribirse. (Vaya al paso 5.)
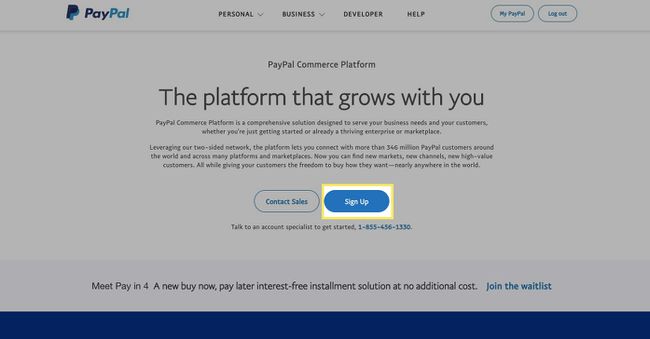
-
Si ya tiene una cuenta personal de PayPal, inicie sesión y seleccione Ajustes (engranaje) desde la parte superior derecha.
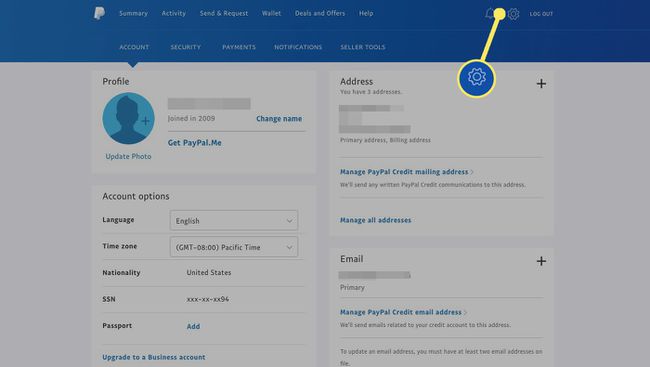
-
Debajo Opciones de cuenta, Seleccione Actualizar a una cuenta comercial.
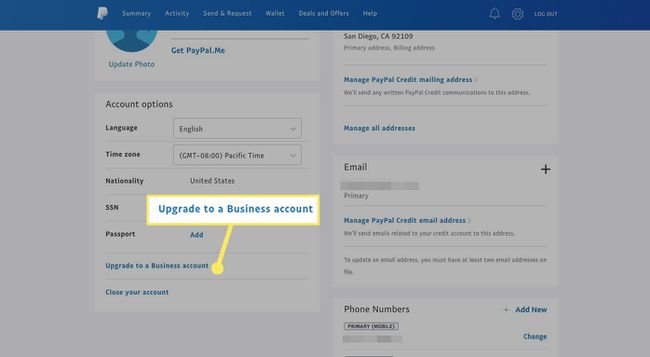
-
Para mantener su cuenta personal y crear una cuenta comercial (recomendado), seleccione Utilice un nuevo correo electrónico con su cuenta comercialy luego seleccione próximo.
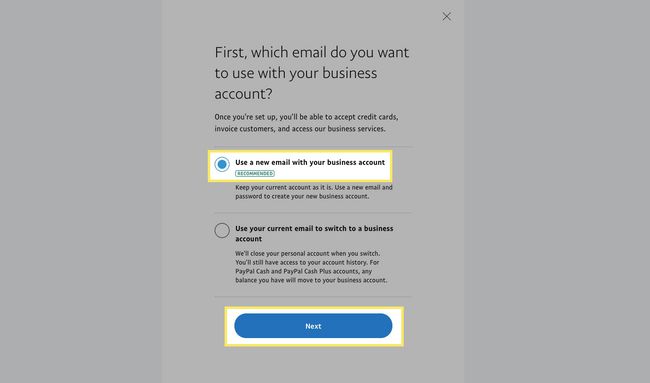
-
Ingrese su dirección de correo electrónico y seleccione Continuar.
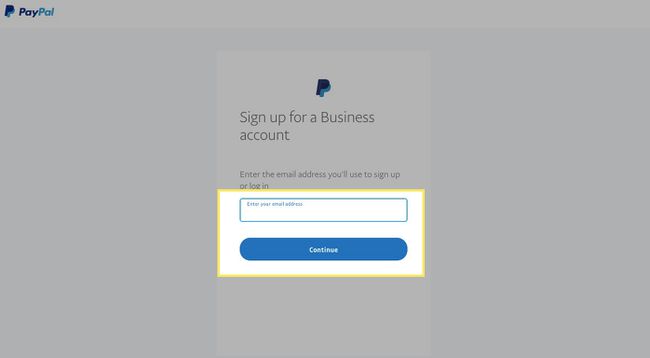
-
Ingrese una contraseña y seleccione Continuar.
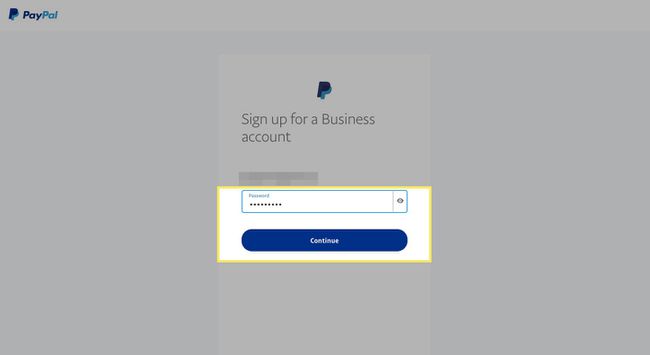
-
Ingrese la información de su empresa.
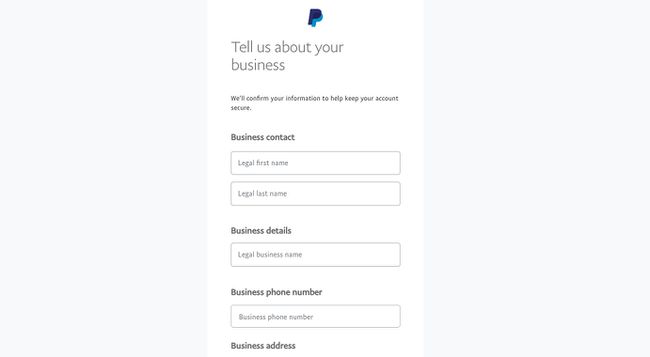
-
Marque la casilla para aceptar los Términos y condiciones y luego seleccione Aceptar y crear cuenta.
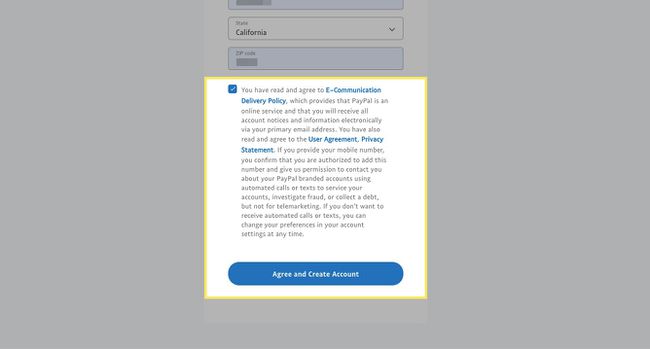
-
Entra tu Tipo de negocio, y luego complete la información solicitada (esto variará según el tipo de entidad que haya seleccionado). Seleccione Continuar.
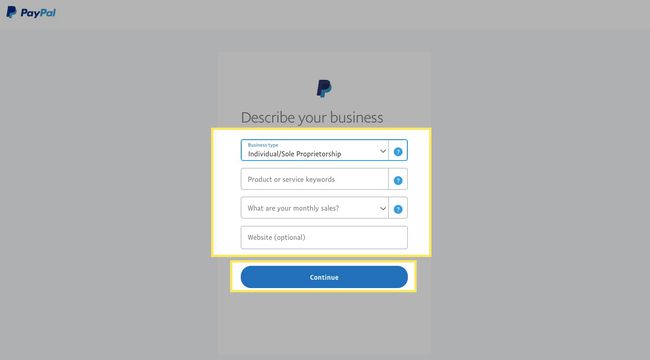
-
Complete el Cuéntanos más sobre ti información y luego seleccione Enviar.
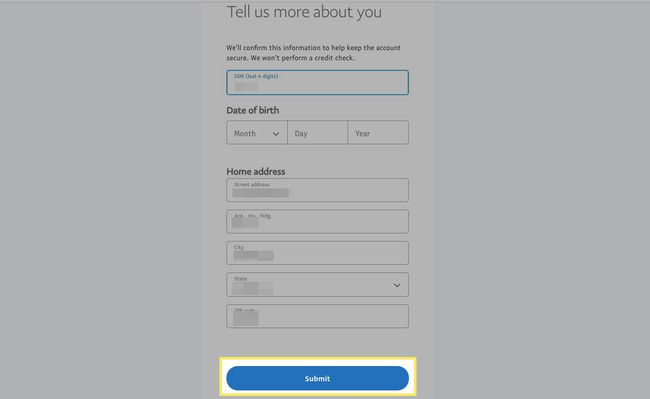
-
Se le dirigirá al panel de control de su nueva cuenta comercial.
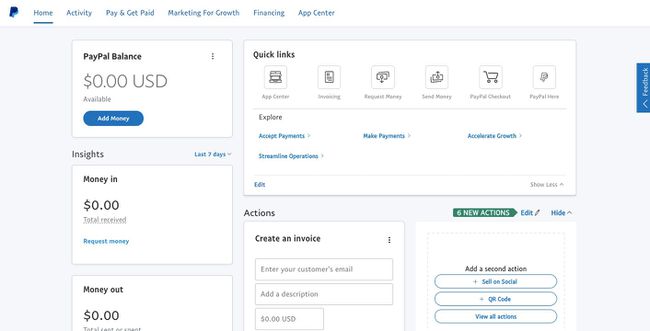
Paso 2: Cree botones de pago de PayPal
PayPal tiene varias opciones de botones de pago. Primero, seleccionará el mejor tipo de botón para sus necesidades. Por ejemplo, si solo vende un artículo, elija un Compra ahora botón. Si desea más una sensación de carrito de compras, opte por el Añadir al carrito para que los clientes puedan agregar más artículos.
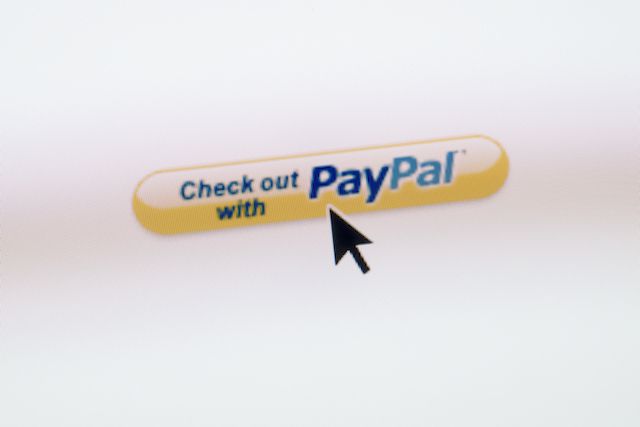
Lea todas las descripciones de los botones de pago de PayPal para descubrir qué funcionaría mejor para sus necesidades.
-
Navegar a PayPal Botón de pagopágina.
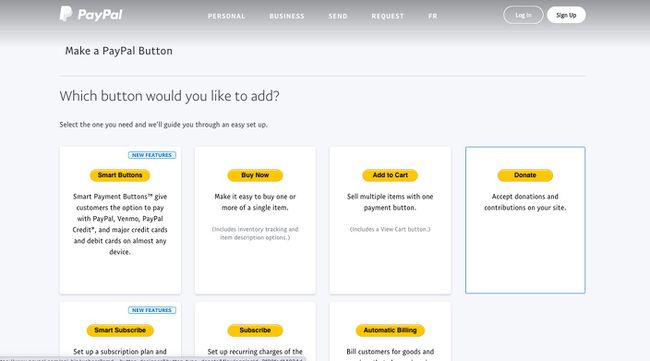
-
Elija el tipo de botón que desea agregar. En este ejemplo, elegiremos Añadir al carrito.
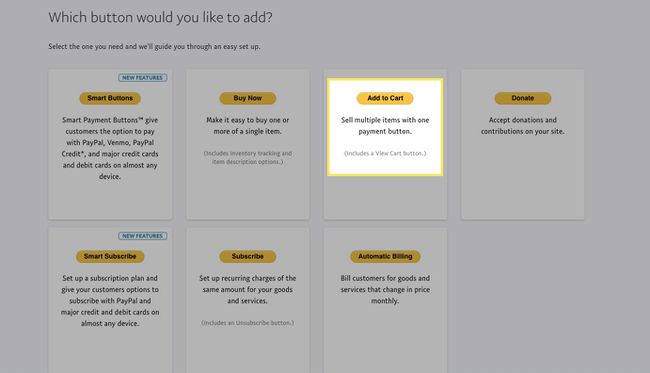
-
Ingrese el nombre y el precio de un artículo.
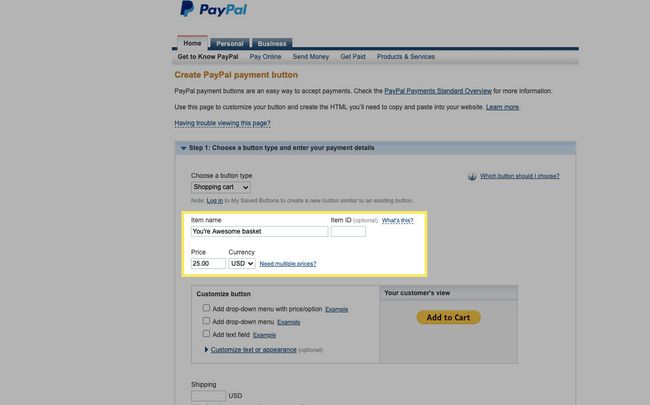
-
Debajo Botón personalizar, Seleccione Agregar menú desplegable con precio / opción si tiene diferentes precios para diferentes opciones, como por tamaño. Ingrese sus diversas opciones y sus precios.
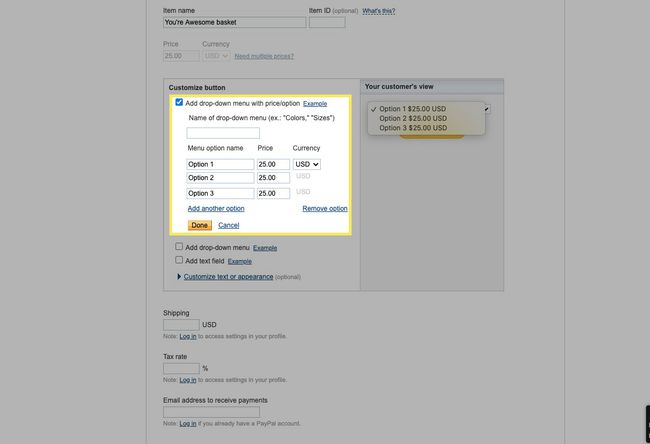
-
Seleccione Agregar menú desplegable para mostrar varias opciones para su producto.
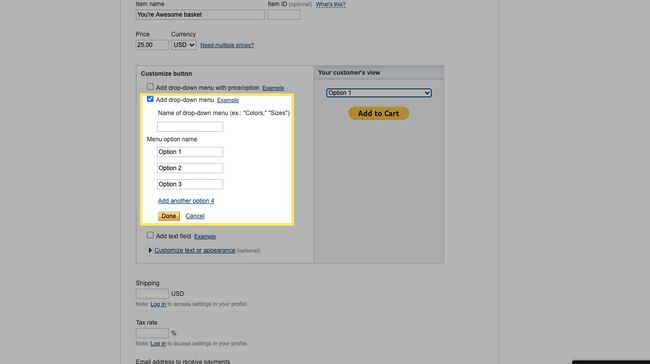
-
Seleccione Añadir textocampo si su producto necesita más información, como personalización. Seleccione Hecho si ingresa información.
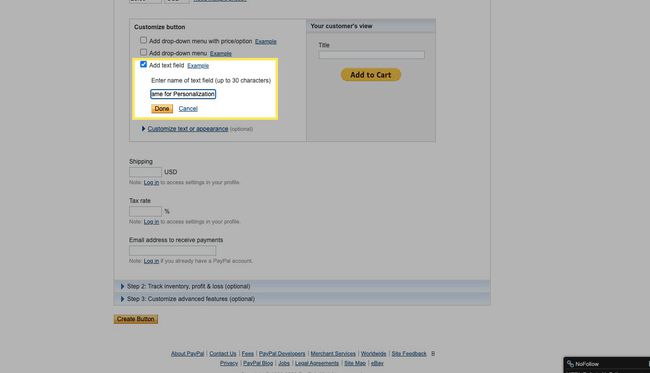
-
Seleccione Personalizar texto o apariencia si desea utilizar su propia imagen de botón o cambiar la configuración de idioma.
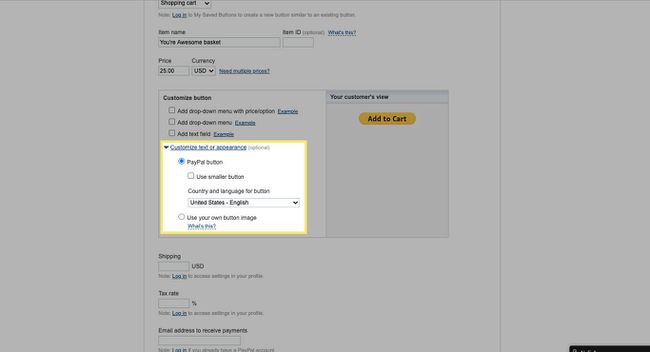
Utilice varias combinaciones de estas opciones para satisfacer mejor sus necesidades, o no marque ninguna para un simple botón de pago.
-
Para nuestro ejemplo, seleccionaremos Agregar menú desplegable con precio / opción, llama a nuestro menú Tamaños, y añadir Pequeña, Medio, y Grande opciones con precios variables y, a continuación, seleccione Hecho.
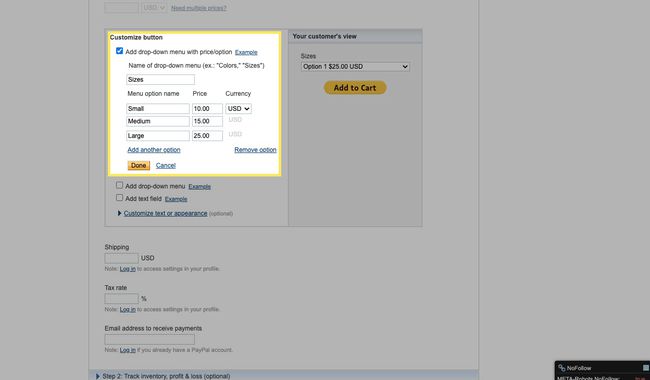
-
Entra tu Transporte cargar, Tasa de impuesto, y el dirección de correo electrónico en su cuenta PayPal.
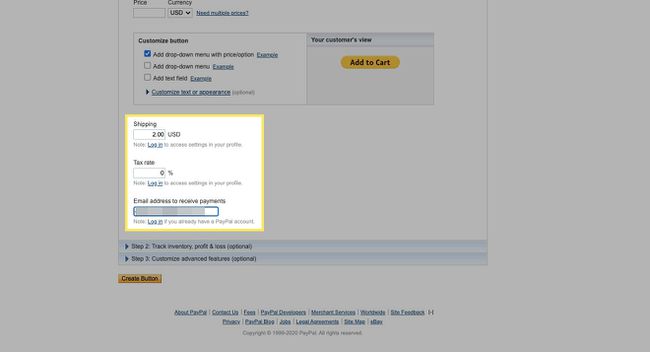
-
Selecciona el flecha hacia abajo junto a Paso 2 y seleccione la casilla de verificación junto a Botón Guardar en PayPal. Esto le permitirá editar su botón más tarde y crear fácilmente botones similares.
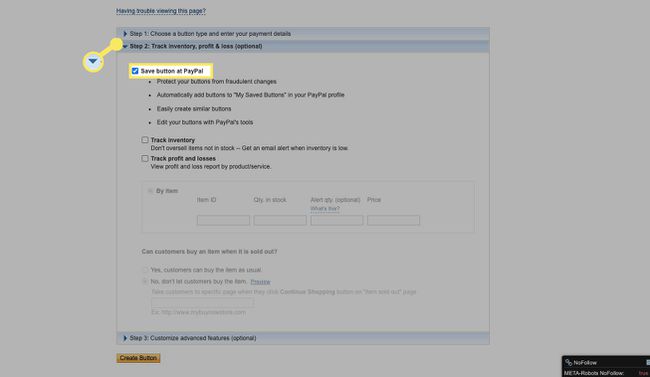
Selecciona el Seguimiento de inventario artículos si desea realizar un seguimiento de las existencias.
-
Selecciona el flecha hacia abajo por Paso 3y seleccione sí para permitir que los compradores le envíen un mensaje, y sí para recibir la dirección de envío de su cliente.
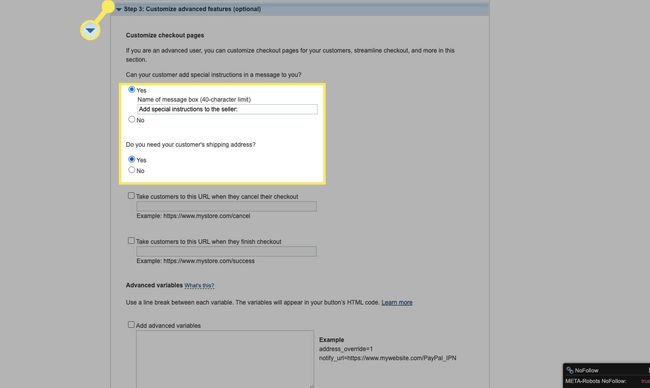
Hay campos de personalización avanzada adicionales, pero los dejaremos en blanco en este ejemplo.
-
Cuando haya terminado, seleccione Botón Crear. Está listo para agregar el código de su botón a su página web.
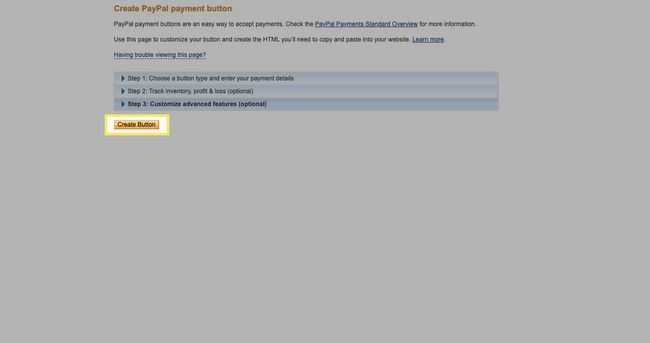
Paso 3: agregue su botón de pago de PayPal a su sitio web
Después de personalizar y crear un botón de pago de PayPal, pegará el código en su sitio web o se lo enviará por correo electrónico a su desarrollador web.
-
En su sitio web, navegue hasta la página donde desea su botón.
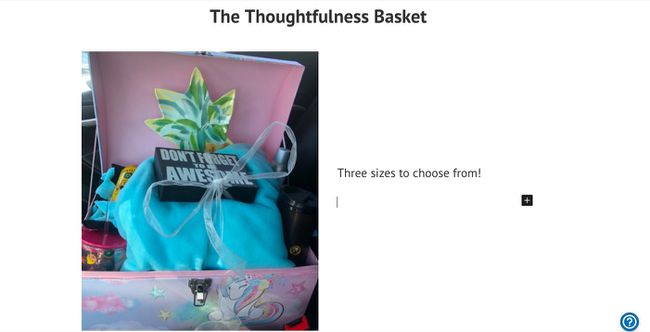
-
Busque y seleccione una opción como Editor de código o Ver o editar HTML.
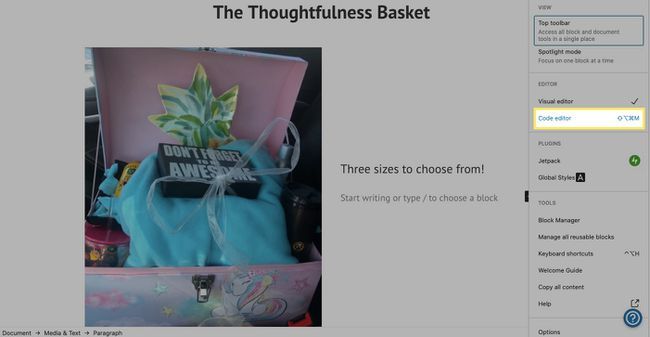
-
Navegue hasta donde desea que aparezca su botón y luego pegue su código.
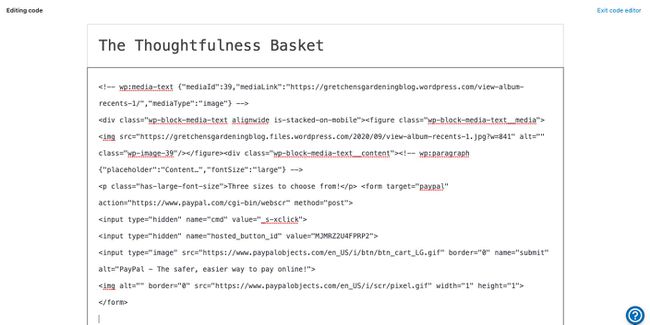
-
Asegúrese de estar satisfecho con la ubicación del botón.
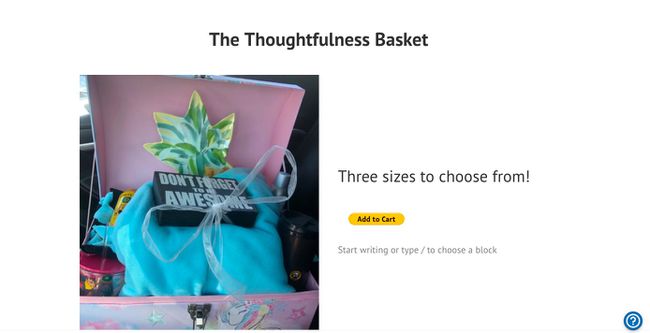
-
Guarde y publique su página web. Su botón de pago de PayPal está listo para la acción.
Asegúrese de probar su botón de pago. Regrese a PayPal para editar su botón y realizar más botones de pago.
Acerca de los carros de la compra y los botones de pago de PayPal
Hay varias formas de crear un carrito de compras de PayPal, según las necesidades de su empresa. Socios de PayPal como Ecwid y Foxycart agregue la funcionalidad básica del carrito de compras a su sitio web, mientras que las soluciones comerciales como BigCommerce, ZenCart y VirtueMart ofrecen servicio al cliente, análisis y mucho más.
Pero si recién está comenzando y desea una forma sencilla de aceptar pagos de PayPal en su sitio web, PayPal se lo pone fácil. Deberá abrir una cuenta comercial de PayPal, crear un botón o botones de pago de PayPal y luego agregar el código de su botón a su página web.
Los sitios como Blogger, Facebook y WordPress tienen instrucciones específicas para agregar carritos de compras y opciones de pago de PayPal. Consulte con el host de su sitio web para ver si hay un proceso especial que deba seguir.
