Cómo guardar una ubicación en Google Maps
Qué saber
- Puede guardar una ubicación en Google Maps en dispositivos móviles y de escritorio.
- Escritorio: Busque una ubicación y haga clic en el Ahorrar botón> elegir una lista. Para acceder a él, abra Menú > Tus lugares > Salvado.
-
iOS y Android: Busque una ubicación, toque Ahorrar > elija una lista> toque Hecho. Para acceder a él, haga clic en el Salvado icono en la parte inferior de la pantalla.
Google Maps realiza un seguimiento automático de las ubicaciones que busca y visita. Sin embargo, puede guardar manualmente cualquier dirección para asegurarse de no perderla de vista.
Este artículo le enseñará cómo guardar una ubicación en Google Maps en dispositivos móviles y de escritorio. También aprenderá cómo agregar un marcador al mapa y guardarlo, lo cual es útil si visita con frecuencia ubicaciones más remotas y desea realizar un seguimiento de dónde se encuentran.
¿Cómo guardo una ubicación en Google Maps en el escritorio?
Siga los pasos a continuación para guardar una ubicación usando Google Maps en su computadora.
Navegar a mapas de Google e inicie sesión en su cuenta de Google.
-
Escribe una ubicación en el cuadro de búsqueda a la izquierda de tu pantalla.
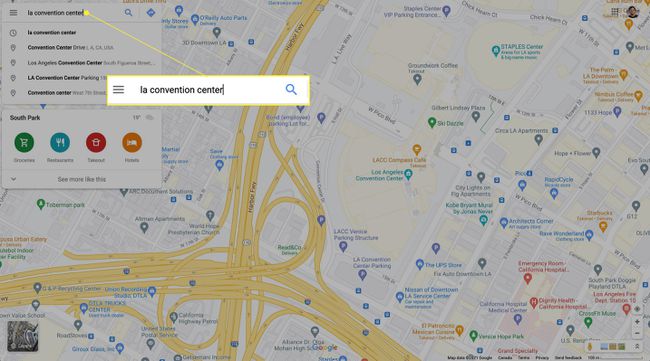
Puede guardar cualquier dirección, punto de referencia, empresa o incluso un conjunto de coordenadas de latitud y longitud.
-
Aparecerá una ventana de información de la ubicación en el lado izquierdo de la pantalla. Haga clic en el Ahorrar botón.
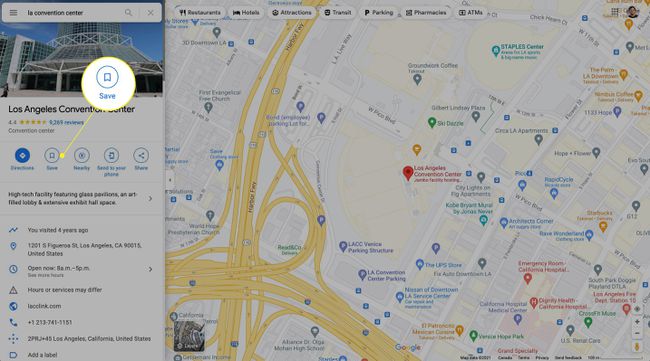
-
En el menú desplegable, elija guardar la ubicación en Favoritos, Quiero ir, Lugares destacados, o Lista nueva.
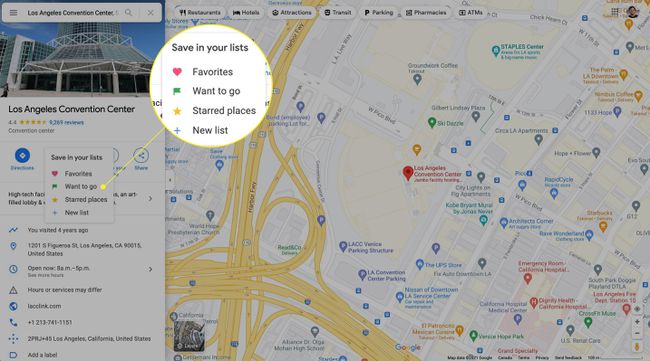
-
Para acceder a la ubicación después de haberla guardado, seleccione el Menú icono (tres líneas horizontales) en la esquina superior izquierda.

-
Seleccione Tus lugares.
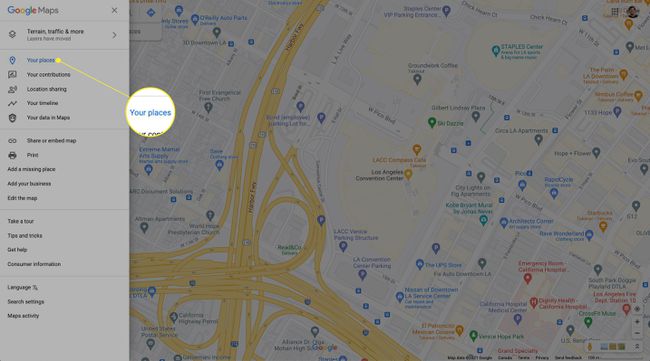
-
Hacer clic Salvado y busque su ubicación en la lista correspondiente.
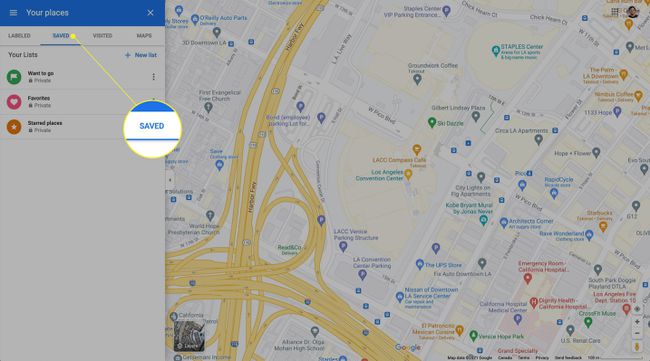
¿Cómo guardo una ubicación en Google Maps para iPhone y Android?
Guardar una ubicación en su dispositivo móvil sigue casi el mismo proceso que en una computadora de escritorio, y podría decirse que es aún más intuitivo. Siga los pasos a continuación para guardar una dirección, un punto de referencia y más en su dispositivo Android o iOS.
El proceso de guardar una ubicación es idéntico en las versiones iOS y Android de Google Maps. Todas las capturas de pantalla a continuación fueron capturadas en un iPhone, pero también corresponderán a Android.
Abra la aplicación Google Maps y asegúrese de haber iniciado sesión en su cuenta de Google.
-
Escribe una ubicación en el cuadro de búsqueda en la parte superior de tu pantalla.
También puede tocar la ubicación en su mapa para abrir su ventana de información.
-
Desplácese por la lista de opciones horizontal que aparece en la ventana de información de la ubicación y haga clic en el Ahorrar icono.
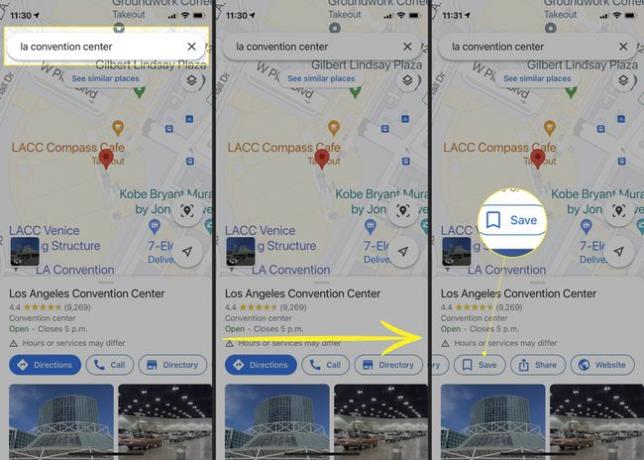
Toca la lista en la que te gustaría guardar la ubicación y luego toca Hecho en la esquina superior derecha.
-
Acceda a sus ubicaciones guardadas tocando el Salvado en la parte inferior de la pantalla del mapa.
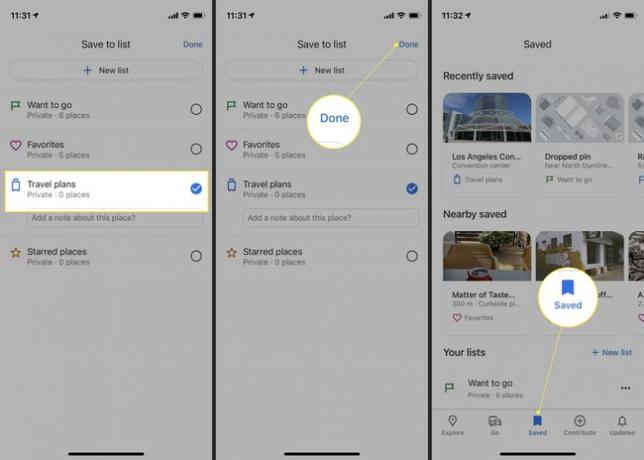
¿Cómo marco mi ubicación actual en Google Maps?
Si desea guardar su ubicación actual o una ubicación que no tiene una dirección, puede soltar un pin en Google Maps para marcarlo. Esto también es útil si la ubicación que está intentando fijar tiene una dirección incorrecta.
A continuación, se explica cómo guardar una ubicación personalizada en una computadora de escritorio:
Navegue a Google Maps e inicie sesión en su cuenta de Google.
-
Busque la ubicación en el mapa que le gustaría marcar y haga clic en el lugar para colocar un marcador. Debería aparecer un pequeño pin gris y un cuadro de información.
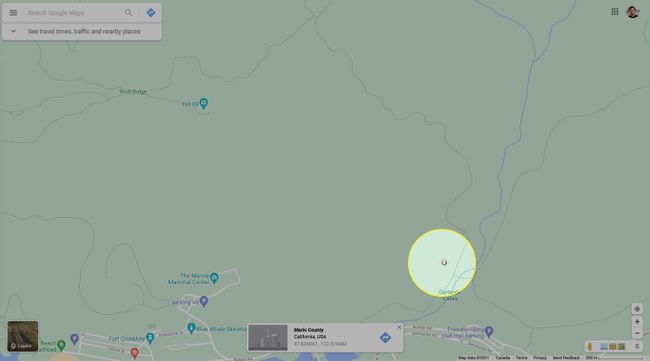
-
Haga clic en el azul Navegar en el cuadro de información. Google Maps generará una ruta a su ubicación anclada.
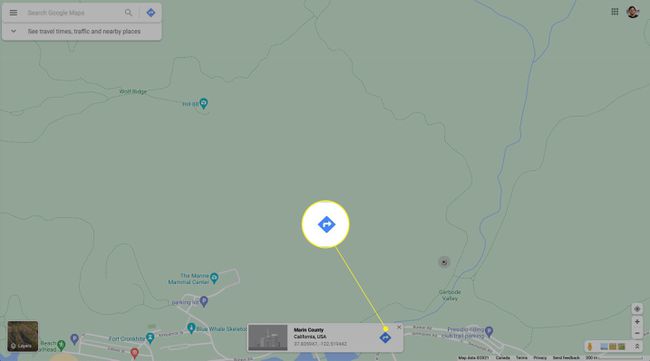
-
Para guardar la ubicación, haga clic en ella en su mapa para que aparezca el cuadro de información. Hacer clic Ahorrar y elija una lista.
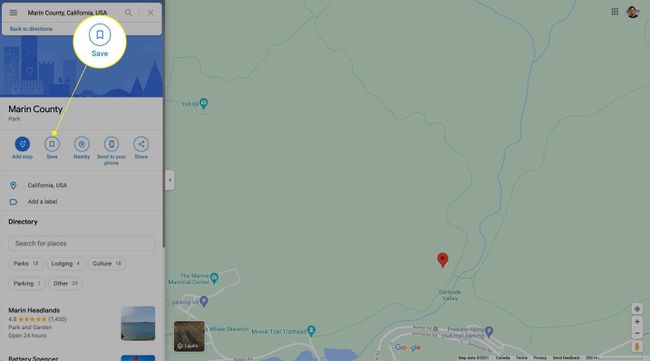
-
Para cambiar el nombre de su alfiler caído, ubíquelo debajo del Tus lugares pestaña y haga clic en Agrega una etiqueta. Escriba un nuevo nombre para la ubicación para usarlo en su cuenta de Google Maps.
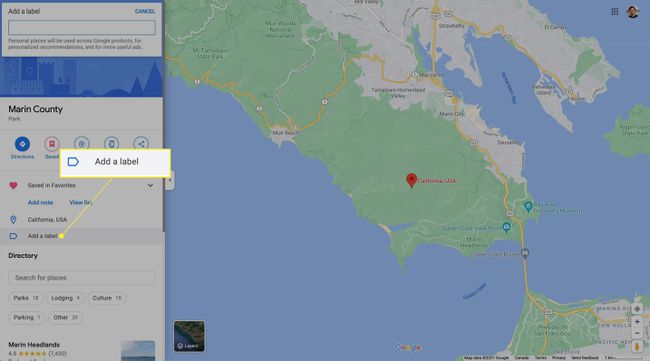
¿Cómo creo una ubicación en Google Maps para iPhone y Android?
Dejar caer un marcador y crear una nueva ubicación es aún más fácil en las aplicaciones móviles de Google Maps. El proceso también es idéntico en iOS y Android, por lo que las instrucciones a continuación lo ayudarán sin importar qué dispositivo móvil esté utilizando.
Abra la aplicación Google Maps.
-
Busque una ubicación en el mapa donde le gustaría colocar un marcador. Toque y mantenga presionado el lugar hasta que aparezca un marcador, luego toque el Ahorrar en la parte inferior de la pantalla y seleccione una lista para guardarlo.
Para una mayor precisión de la ubicación, acerque la imagen tanto como sea posible antes de colocar una chincheta.
-
Grifo Hecho.
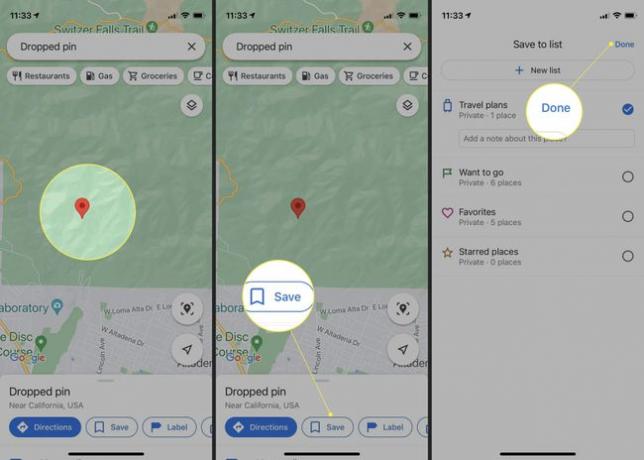
Para cambiar el nombre de su ubicación, toque Salvado en la parte inferior de la pantalla.
Abra su ubicación y toque Etiqueta.
-
Escriba un nombre y toque Hecho.
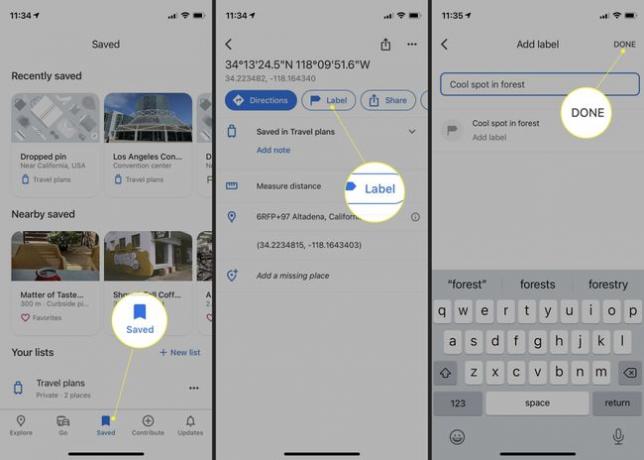
Preguntas más frecuentes
-
¿Cómo guardo mi ubicación de estacionamiento en Google Maps?
Para guardar su ubicación de estacionamiento para que pueda recordar dónde está su automóvil, abra la aplicación móvil Google Maps, toque el punto azul que indica su ubicación y luego toque Establecer como ubicación de estacionamiento (iPhone). En la versión de Android, tocarás Guarda tu estacionamiento.
-
¿Cómo comparto mi ubicación en Google Maps?
Para comparte tu ubicación en tiempo real con otras personas en Google Maps, agregue la dirección de Gmail de la persona a sus Contactos de Google, abra la aplicación Google Maps, toque el ícono de su perfil y luego seleccione Compartir ubicación > Compartir nuevo. Seleccione cuánto tiempo desea compartir su ubicación, toque la persona con quien desea compartir y luego toque Cuota.
-
¿Cómo cambio la ubicación de mi casa en Google Maps?
Para cambiar la dirección de su casa en Google Maps, Seleccione Menú (tres líneas) y haga clic en Tus lugares > Etiquetado. Seleccione Hogar, ingrese una nueva dirección y luego haga clic en Ahorrar.
