Cómo usar la App Store de Apple TV
los Apple TV caja de transmisión soporta cientos de aplicaciones y juegos para mantenerte entretenido. Sin embargo, no vienen precargados en el hardware. Eso es lo que el a bordo Tienda de aplicaciones de Apple TV es para. Alberga todos los principales servicios de transmisión y otras excelentes aplicaciones de las que es posible que no haya oído hablar. A continuación, le indicamos cómo obtener los productos en su Apple TV.
Estas instrucciones se aplican al Apple TV 4 y versiones posteriores con tvOS 9 o superior.
Encontrar la tienda de aplicaciones de Apple TV
Llegar a donde vive todo el contenido requiere un solo toque en la pantalla de inicio de su Apple TV.
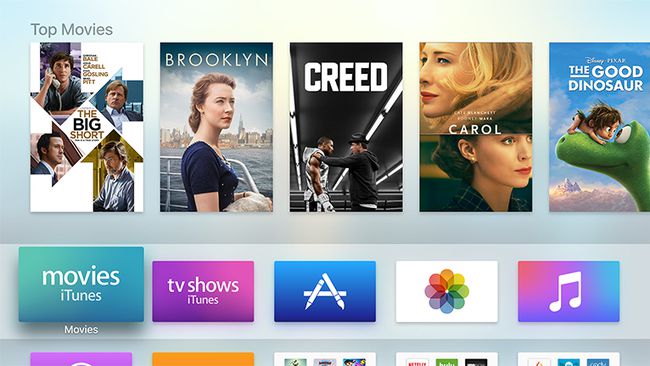
Usando su Siri Remote o el Aplicación remota en tu iOS dispositivo, seleccione el icono de la App Store, el rectángulo azul con la gran "A".
Navegando por la App Store de Apple TV
Una vez que esté dentro, verá varias pestañas en la parte superior de la pantalla: Destacado, Gráficos principales, Categorías, Comprado y Búsqueda. Puedes moverte deslizando el dedo hacia arriba, abajo, izquierda y derecha en la superficie Glass Touch de tu Siri Remote y haciendo clic para seleccionar menús e íconos. Puede acceder a las pantallas anteriores presionando el botón Menú.
Pestaña Destacados
La pestaña Destacados es el mejor lugar para comenzar si no está seguro de lo que está buscando y le vendría bien un consejo. Esta pestaña incluye algunas colecciones seleccionadas de aplicaciones populares organizadas en categorías sueltas. "Qué mirar" es donde obtendrá los principales servicios de transmisión, como Netflix y Hulu, así como las aplicaciones oficiales para grandes redes.
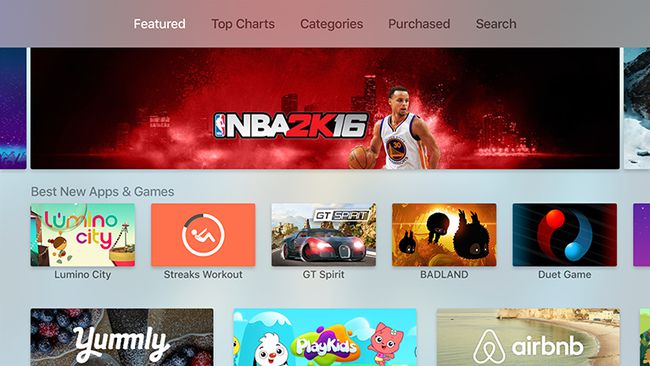
Si estás buscando algo para jugar en tu Apple TV, querrás ver "Games We Love" para ver algunas aplicaciones de entretenimiento populares que Apple ha elegido exhibir. Más abajo, verá categorías más generales como "Juegos" y el cuadro "Proveedores de TV" que le permitirán aprovechar las Función de inicio de sesión único para vincular su proveedor de TV con su Apple TV.
Pestaña Gráficos principales
La pestaña Gráficos principales es un buen lugar para comenzar si desea echar un vistazo a las descargas más populares para cada categoría. Si desea buscar las aplicaciones de música que todos usan, por ejemplo, puede desplazarse hacia abajo hasta ese título.
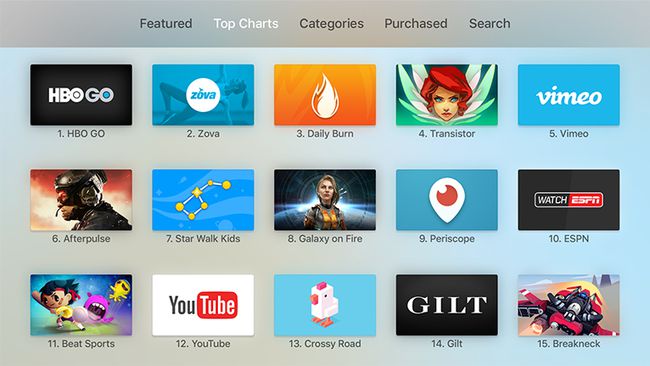
Top Charts también tiene sus propias pestañas: Top Free, Top Paid y Top Grossing. Los tres le darán una idea de dónde están gastando su tiempo (y dinero) los propietarios de Apple TV.
Ficha Categorías
La pestaña Categorías es útil si generalmente sabe lo que está buscando, pero no necesita todas las listas. Una vez que haya seleccionado la categoría que desea explorar, verá una versión simplificada de la pestaña Destacados con solo una lista seleccionada de las principales aplicaciones y algunas resaltadas en la parte superior de la pantalla.
Ficha Comprado
La pestaña Comprado es buena si desea ver si las aplicaciones que ya ha descargado también tienen versiones de Apple TV. En el lado izquierdo de la pantalla, verá Compras recientes, Actualizadas recientemente, No en este Apple TV y Todas las aplicaciones. Debajo de eso, verá un desglose de todo lo que tiene por categoría.
El campo más útil aquí es "No en este Apple TV". Le mostrará las aplicaciones que ya posee y que están listas para descargar en su Apple TV.
Si ya pagó por una aplicación en otro dispositivo, no tendrá que volver a comprarla en el Apple TV.
Pestaña de búsqueda
La pestaña Buscar es para cuando sepa exactamente lo que está buscando. Verá una entrada de teclado en la parte superior de la pantalla y algunas búsquedas de tendencias en la parte inferior.
Para usar el teclado, deslícese hacia abajo desde el menú de pestañas hasta que se resalte la letra "a". Tienes tres opciones aquí:
- Siri Remote: Desliza el dedo hacia la izquierda y hacia la derecha a lo largo de la superficie Glass Touch encima de las teclas Menú e Inicio para resaltar las letras una a la vez, luego haz clic en ellas para ingresarlas en el cuadro de búsqueda.
- Escriba en un dispositivo iOS: Si tu iPhone o iPad son útiles y han iniciado sesión con el mismo ID de Apple que su Apple TV, aparecerá un mensaje en la pantalla de bloqueo. Selecciona el notificación para abrir un teclado en su dispositivo iOS, y lo que escriba allí aparecerá automáticamente en el cuadro de búsqueda de su televisor.
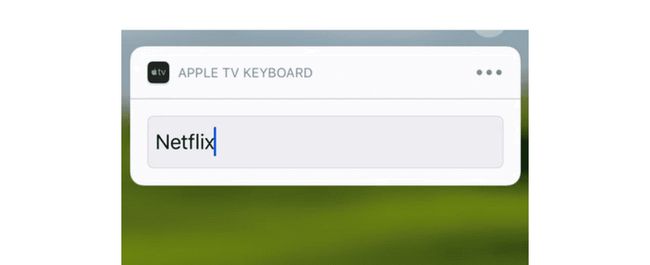
- Dictar: Con esta opción, no tiene que escribir nada en absoluto. Si mantienes presionado el botón del micrófono en tu Siri Remote, puedes decir tus términos de búsqueda. Tan pronto como suelte el botón, todo lo que dijo aparecerá en el cuadro.
Cómo descargar aplicaciones de Apple TV
Una vez que haya encontrado la aplicación que está buscando, es hora de descargarla en su Apple TV.
-
Seleccione el icono de la aplicación.
Esto lo llevará a una página donde puede leer un resumen rápido o deslizar el dedo hacia abajo para ver capturas de pantalla, consultar las reseñas y calificaciones de los usuarios y ver qué tipo de compras en la aplicación Tiene.
-
Cuando esté listo para descargar la aplicación, resalte y seleccione Obtener, Comprar, o Instalar en pc.
Las aplicaciones gratuitas tendrán una flecha que apunta hacia abajo y dirá "Obtener", las aplicaciones pagas dirán "Comprar" y las aplicaciones que ya descargó tendrán una nube con una flecha que apunta hacia abajo y dirá "Instalar".
Serás llevado a una página de confirmación donde podrás confirmar o cancelar tu selección.
