Cómo bloquear aplicaciones en Android
Qué saber
- Para habilitar la fijación de pantalla en Android 10/9, vaya a Ajustes > Biometría y seguridad > Otras configuraciones de seguridad > Avanzado > Pin de ventanas.
- Para habilitar la fijación de pantalla en Android 8 y 7, vaya a Ajustes > Pantalla de bloqueo y seguridad > Otras configuraciones de seguridad > Pin de ventanas.
- También puede usar aplicaciones de terceros como Samsung Secure Folder, AppLock y Norton App Lock para bloquear sus aplicaciones de Android.
Este artículo explica tres formas diferentes de bloquear aplicaciones en un dispositivo Android. Las instrucciones se aplican a Android 10, 9 (Pie), 8 (Oreo) y 7 (Nougat).
Cómo bloquear aplicaciones en Android con bloqueo de pantalla
La fijación de pantalla bloquea una aplicación en la vista abierta. Si intenta cerrarlo o acceder a la pantalla de inicio, aparecerá la entrada de seguridad de la pantalla de bloqueo.
Para ver qué versión de Android está instalada en su dispositivo, vaya a Ajustes, luego toque Acerca del teléfono > Información del software.
Para Android 10 y Android 9.0 Pie
Fija la pantalla de una aplicación para mantenerla a la vista hasta que la desancues.
-
Abierto Ajustes y seleccione Seguridad o Biometría y seguridad > Otras configuraciones de seguridad.
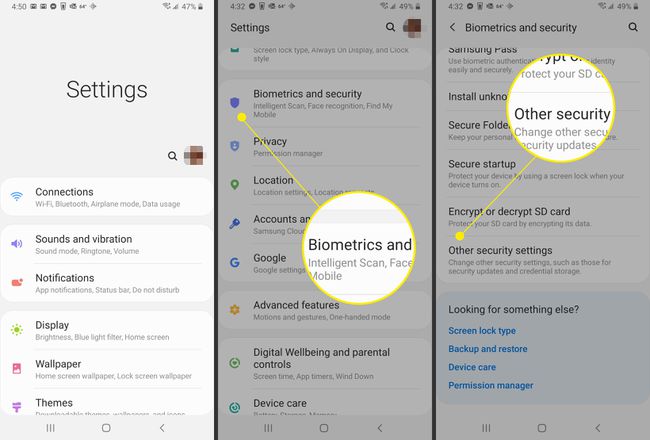
Desplácese hacia abajo hasta Avanzado.
Seleccione la palanca junto a Pin de ventanas. .
-
Enciende el Fijación de pantalla interruptor de palanca para habilitar la fijación de pantalla.
Para aprovechar al máximo la fijación de pantalla y las cuentas de invitado, configure de antemano un PIN, una contraseña o un patrón de bloqueo de pantalla seguro.
-
Seleccione Solicite el PIN antes de desanclar para habilitarlo para una mayor seguridad.
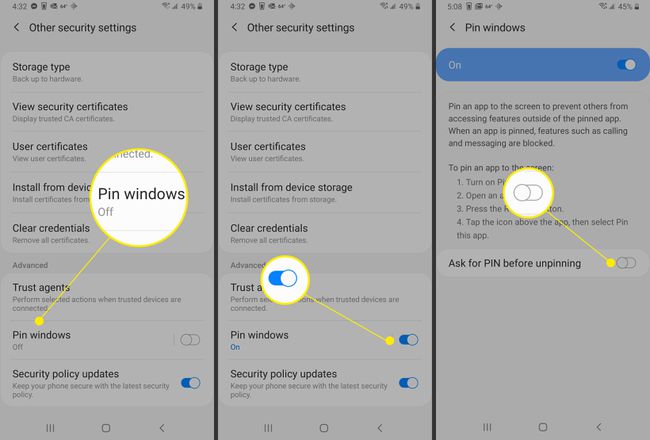
-
Selecciona el Visión general ícono (el cuadrado en la parte inferior de la pantalla), luego toque el ícono de la aplicación que desea anclar.
Si su teléfono no tiene un botón Descripción general, debe deslizar hacia arriba para buscar la aplicación que desea anclar y tocar su ícono en la parte superior.
-
Seleccione Fijar esta aplicación.
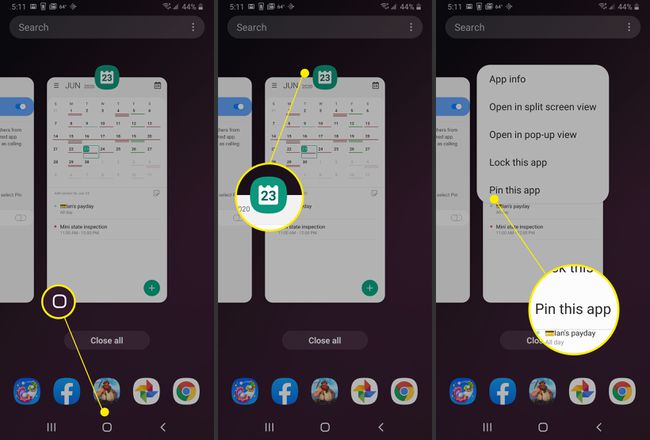
Es posible que reciba una notificación de Activar PIN. Seleccione OK continuar.
-
presione y mantenga atrás y Visión general simultáneamente para desanclar la aplicación.
Algunos teléfonos Android requieren que mantenga presionados Atrás y Inicio para desanclar.
-
Ingrese su PIN, patrón, contraseña o opción de seguridad biométrica para desanclar la pantalla.
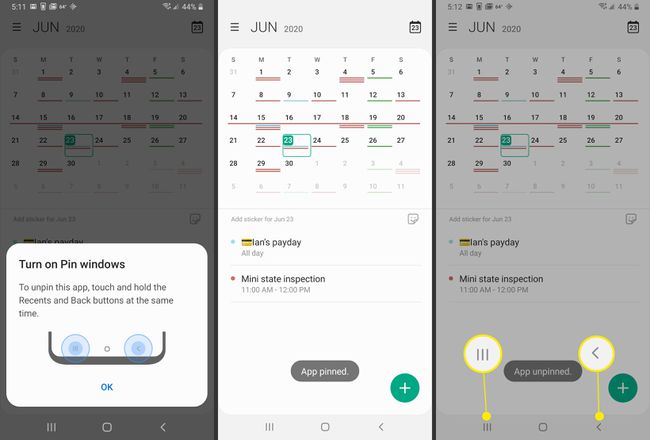
La aplicación no está fijada.
Para Android 8.0 Oreo y 7.0 Nougat
Si está utilizando una versión anterior de Android, las instrucciones son un poco diferentes.
En algunos teléfonos con Android 7.0, puede realizar los pasos 1, 2 y 3 a través de: Ajustes > Seguridad > Fijación de pantalla.
Abierto Ajustes, luego toque Pantalla de bloqueo y seguridad.
-
Seleccione Otras configuraciones de seguridad.
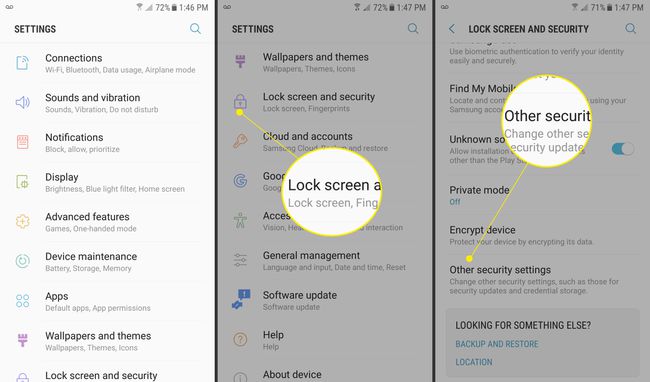
-
Seleccione Pin de ventanas.
En algunos teléfonos con Android 7.0, deberá ir a Ajustes > Seguridad > Fijación de pantalla.
Seleccione el interruptor para habilitar la fijación de pantalla.
-
Selecciona el Usar el tipo de bloqueo de pantalla para desanclar interruptor de palanca para habilitarlo.
En algunos teléfonos con 7.0, la opción se llama Solicite el patrón de desbloqueo antes de desanclar.
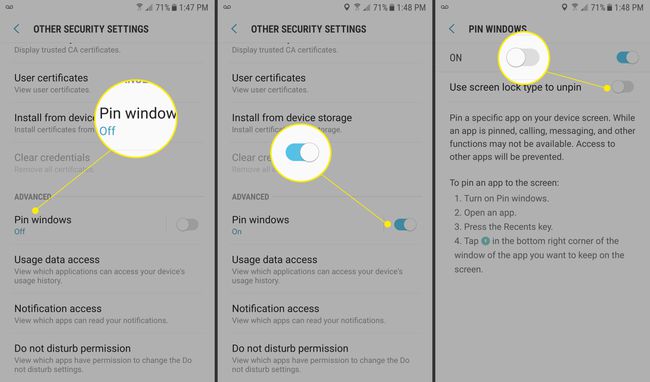
Seleccione Visión general, luego coloque el cursor sobre la ventana de la aplicación que desea bloquear al frente.
-
Selecciona el chinche en la esquina inferior derecha, luego toca Comienzo.
En algunos teléfonos con 7.0, presione ENTENDIDO después de presionar la tachuela.
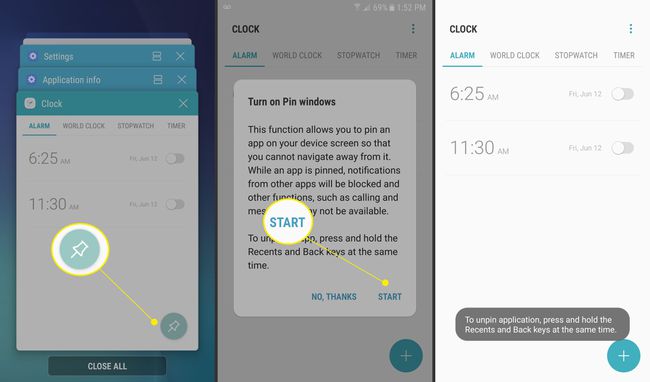
-
Seleccione y mantenga atrás y Visión general iconos para desanclar la ventana.
En algunos teléfonos con 7.0, solo necesita mantener presionada la tecla atrás botón para desanclar.
Ingrese su patrón, PIN, contraseña o escanee su opción de seguridad biométrica para desanclar la aplicación.
Bloquear aplicaciones en Android con la carpeta segura de Samsung
Con Carpeta segura de Samsung, puede proteger las aplicaciones seleccionadas bloqueándolas con la opción de seguridad que elija. Si su dispositivo no viene con Carpeta segura y tiene Android 7 o superior, descárguelo de las aplicaciones de Google Play o Galaxy.
Secure Folder viene preinstalado en todos los dispositivos insignia de Samsung, desde la serie Galaxy S7.
Seleccione Ajustes, luego toque Biometría y seguridad.
-
Seleccione Carpeta segura.
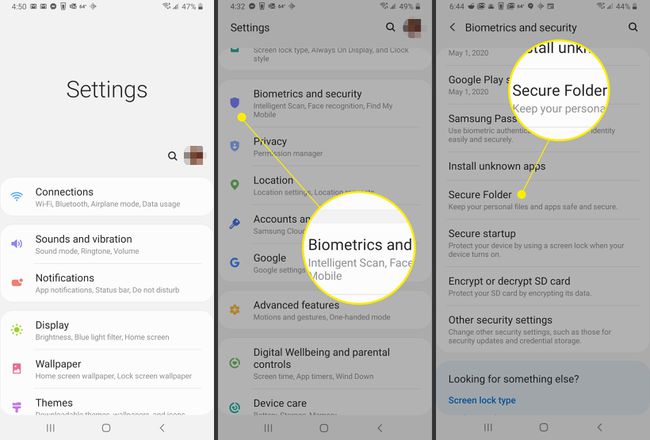
Grifo De acuerdo en la pantalla de inicio y luego inicie sesión en su cuenta Samsung, si se le solicita.
Seleccione Tipo de bloqueo.
-
Seleccione Patrón, Alfiler, o Contraseña (o una opción biométrica, si está disponible), luego continúe ingresando su selección y confirmándola.
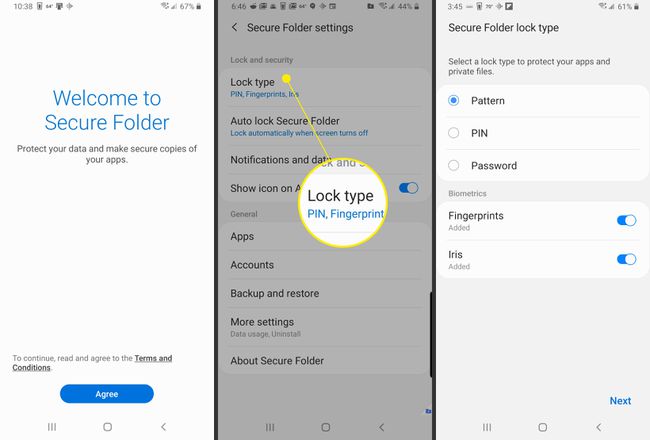
Seleccione Carpeta segura desde el cajón de la aplicación, luego toque Agregar aplicaciones.
-
Seleccione las aplicaciones que desea incluir en Carpeta segura, luego toque Agregar.
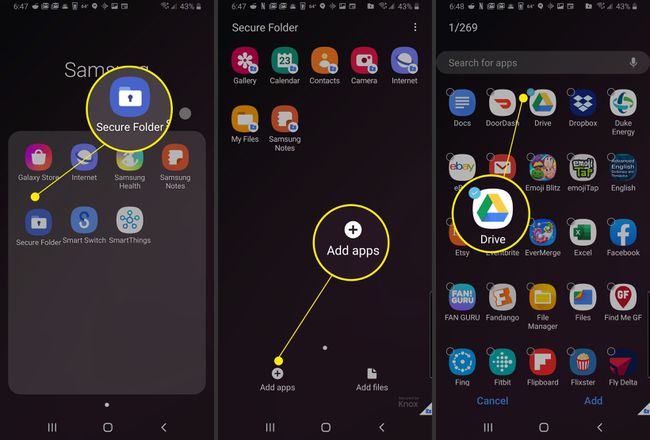
Seleccione Bloquear y salir en la esquina superior derecha.
Aparece un breve mensaje que indica que la Carpeta segura ahora está bloqueada. Si intenta acceder a la Carpeta segura, aparecerá el tipo de bloqueo que seleccionó anteriormente.
-
Ingrese su patrón, PIN, contraseña o escanee su opción de seguridad biométrica.
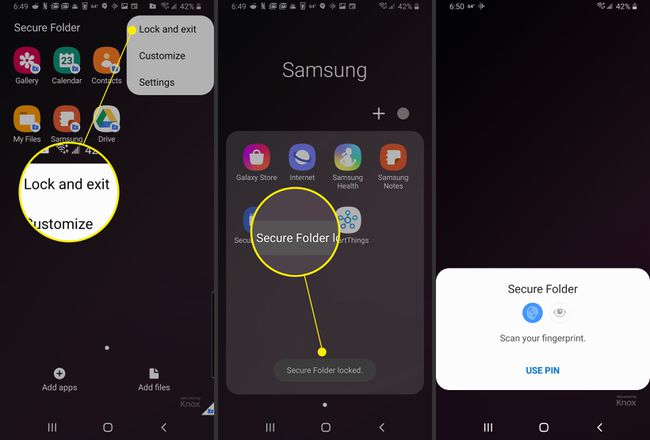
La aplicación no está fijada.
Cómo bloquear aplicaciones en Android con aplicaciones móviles
Vaya a Google Play y descargue AppLock o una herramienta similar para bloquear sus aplicaciones y proteger sus archivos. La mayoría de las aplicaciones que bloquean o protegen el contenido de su dispositivo requieren algunos permisos y privilegios del sistema, como mostrarse sobre otras aplicaciones y usos de accesibilidad.
Cómo configurar una contraseña para aplicaciones con Norton App Lock en Android
Norton App Lock de Symantec es una herramienta útil para proteger aplicaciones y archivos privados almacenados en su dispositivo. Norton App Lock se puede descargar gratis y es compatible con Android 4.1 y versiones posteriores. Puede restringir el acceso a todas las aplicaciones o elegir aplicaciones específicas para bloquear:
Encontrar Bloqueo de la aplicación Norton en Google Play, luego seleccione Instalar en pc.
Una vez instalado, seleccione Abierto.
-
Revise el Acuerdo de licencia, los Términos de uso y la Política de privacidad, luego seleccione Aceptar y lanzar.
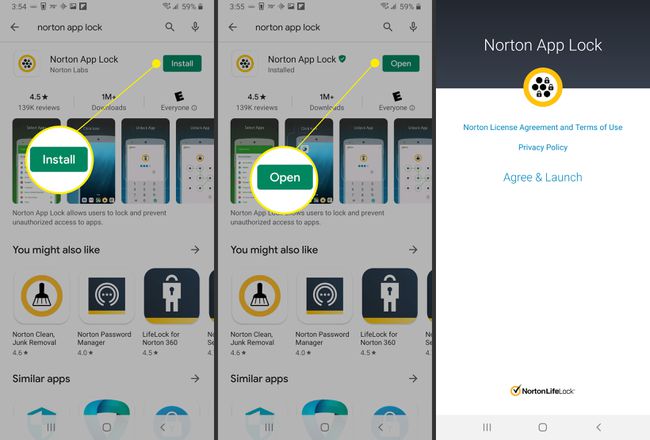
Cuando se le solicite permiso, seleccione OK.
-
Selecciona el Permitir la visualización sobre otras aplicaciones interruptor de palanca.
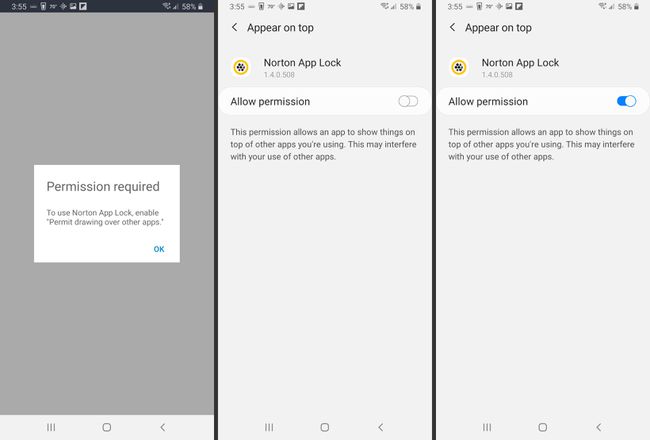
Toque en el espalda botón. Grifo Configuración.
Seleccione Servicios instalados.
-
Seleccione Servicio de bloqueo de aplicaciones Norton.

Alternar el Apagado cambiar.
Grifo Permitir.
-
Toque en el atrás flecha. Deberías ver Servicio de bloqueo de aplicaciones Norton ajustado a Sobre.
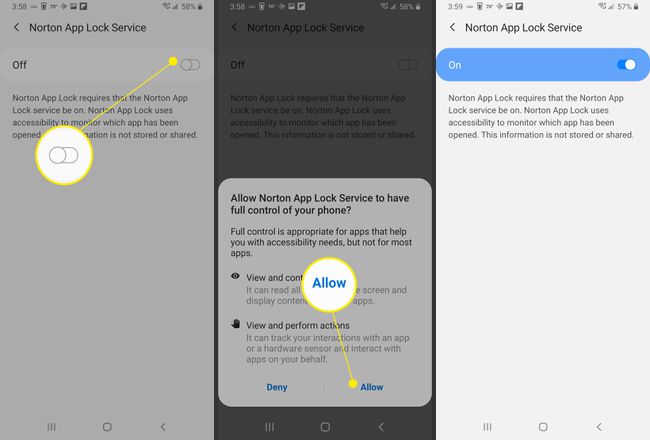
Grifo atrás dos veces.
Dibuja un patrón de desbloqueo o toca Cambiar a contraseña, luego ingrese una contraseña.
Dibuja tu patrón de desbloqueo nuevamente para confirmar o toca Reiniciar para volver a entrar.
-
Seleccione Elija una cuenta de Google.
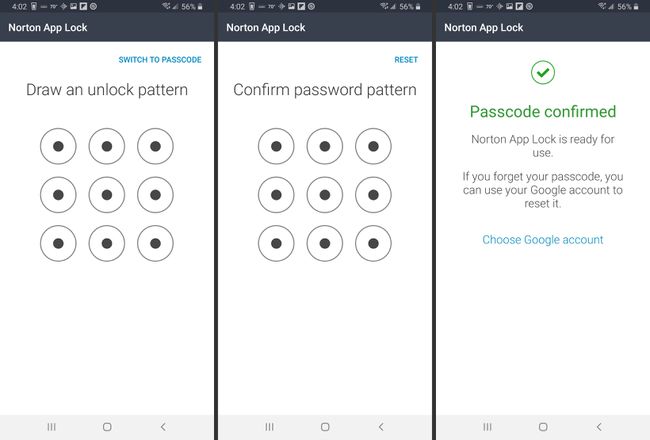
Seleccione la cuenta de Google que desea usar para restablecer la contraseña, luego seleccione OK.
-
Seleccione Continuar.
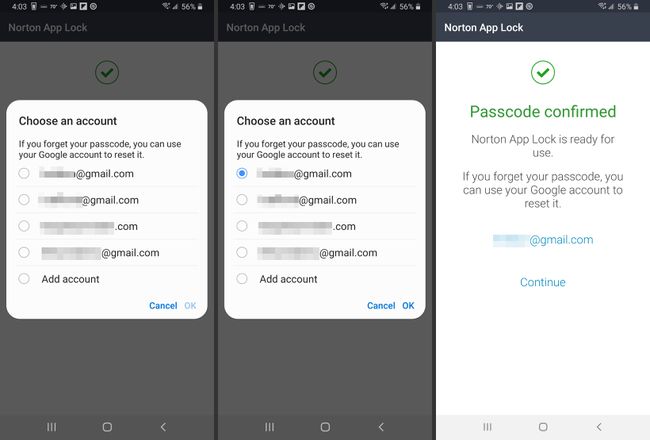
-
Seleccione el ícono de candado amarillo en la esquina superior derecha, luego seleccione el candado junto a las aplicaciones que desea proteger con contraseña.
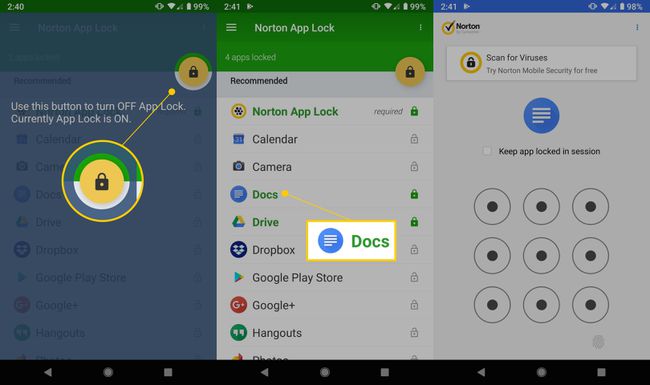
Seleccione el candado amarillo siempre que desee habilitar o deshabilitar el bloqueo de la aplicación.
Una vez que las aplicaciones están bloqueadas, solo el código de acceso que creó anteriormente otorgará acceso.
Preguntas más frecuentes
-
¿Cómo bloqueo aplicaciones en mi Samsung S10?
Vaya al cajón de aplicaciones y seleccione Carpeta segura, grifo Agregar aplicaciones, elija las aplicaciones que desee incluir en Carpeta segura y luego toque Agregar.
-
¿Puedo desactivar el bloqueo de aplicaciones en mi Samsung S10?
Cuando desee desanclar una aplicación, acceda a Carpeta segura y luego, dependiendo de cómo haya configurado Carpeta segura, ingrese su patrón, PIN o contraseña, o escanee su opción de seguridad biométrica.
