Cómo compartir la pantalla con el escritorio de otra Mac
Qué saber
- En la Mac de destino, elija Preferencias del Sistema > Intercambio > Compartir pantalla para activar esta función. Repita en la otra Mac.
- Usar Descubridor para conectarse a la dirección de Mac de destino o buscarla por su nombre en el Barra lateral del buscador.
- También puede compartir la pantalla directamente a través de la aplicación Mensajes.
Este artículo explica cómo configurar la pantalla compartida en su Mac y acceder al escritorio de otra Mac mediante conectarse a la dirección de Mac de destino, encontrarla por su nombre en la barra lateral del Finder, o usando el Aplicación de mensajes. La información de este artículo se aplica a Mac con macOS Mojave (10.14) y versiones posteriores.
Configurar la pantalla compartida de Mac
El uso compartido de pantalla es una función útil integrada en las Mac. Es fácil de configura una Mac para compartir tu pantalla, archivos y servicios con otros usuarios en su red, acceder a documentos y aplicaciones de forma remota, o reinicia tu Mac de forma remota.
El primer paso es activar el uso compartido de pantalla en su Mac y en la Mac a la que desea acceder.
-
Ve a la manzana menú y elija Preferencias del Sistema > Intercambio.
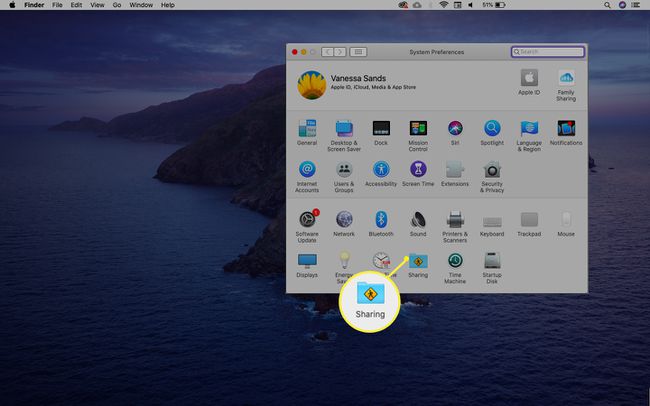
-
Selecciona el Compartir pantalla casilla de verificación para habilitar esta función.
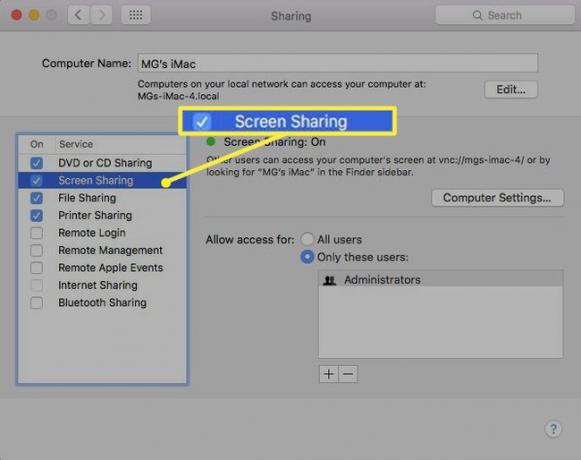
Si se selecciona Gestión remota, anule la selección. El uso compartido de pantalla y la administración remota no pueden funcionar al mismo tiempo.
-
Especifique quién puede compartir su pantalla. Escoger Todos los usuarios para cualquier usuario de su red o seleccione Solo estos usuarios para limitar quién puede compartir su pantalla.
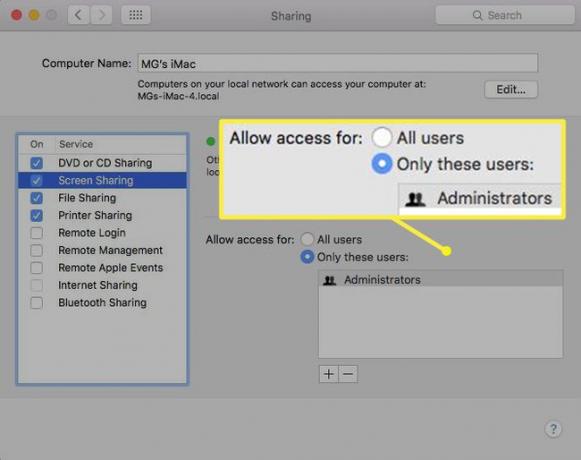
-
Si seleccionaste Solo estos usuarios, elegir el Agregar botón (signo más) para agregar un usuario desde Usuarios y grupos o Usuarios de la red.
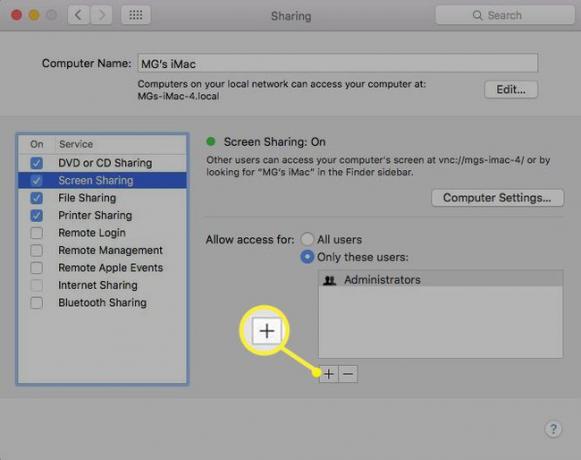
-
Opcionalmente, seleccione Configuración de la computadora y seleccione el Cualquiera puede solicitar permiso para controlar la pantalla casilla de verificación. De esta manera, otros usuarios no tendrán que ingresar un nombre de usuario y contraseña cuando quieran acceder a su pantalla.
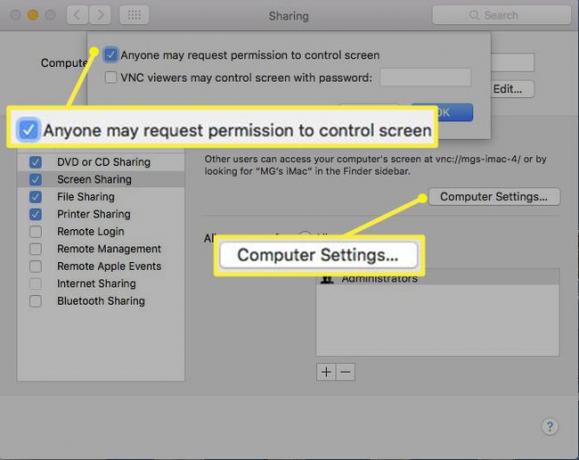
Cuando haya terminado con sus preferencias, cierre el Intercambio caja de diálogo. Está listo para comenzar una sesión para compartir pantalla con otro usuario.
Comience a compartir la pantalla con la dirección de Mac de destino
Después de habilitar el uso compartido de pantalla en ambas máquinas, la otra parte puede conectarse a su computadora e iniciar una sesión de uso compartido de pantalla utilizando la dirección de su Mac.
-
Desde el menú de Apple, vaya a Preferencias del Sistema > Intercambio > Compartir pantalla y anote la dirección de Mac. El formato se verá como vnc: // [Dirección IP] o vnc: // [Nombre. Dominio].
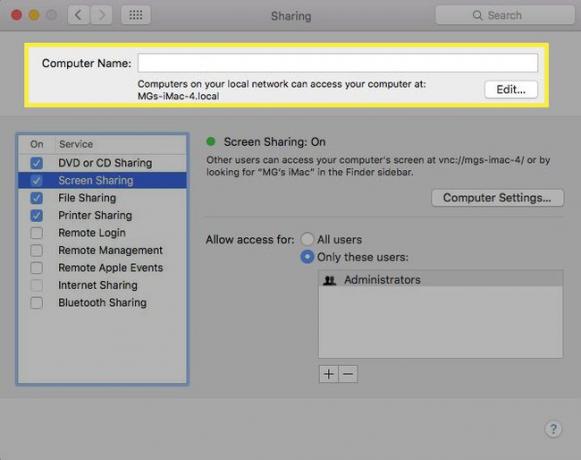
-
En la Mac que solicita acceso a la pantalla, elija Descubridor > Ir > Conectar al servidor.
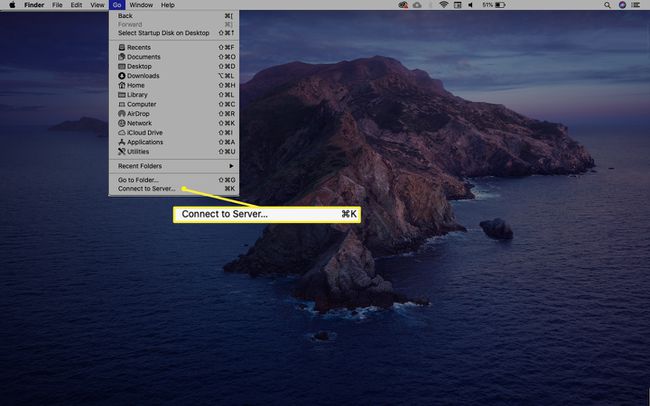
-
Ingrese la dirección de la Mac que desea ver, luego seleccione Conectar.
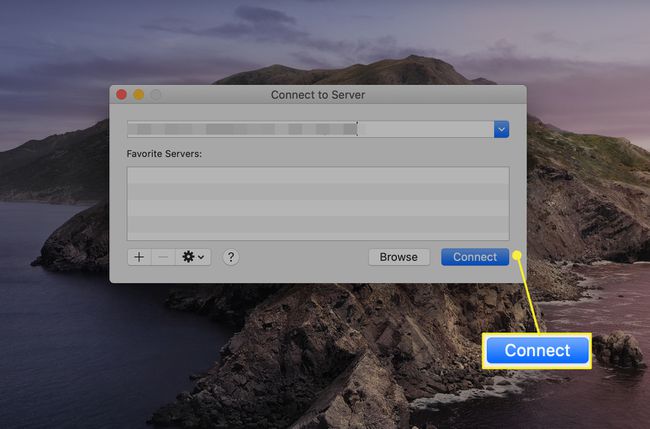
-
Si debe iniciar sesión para acceder, ingrese el nombre de usuario y la contraseña y haga clic en Iniciar sesión.
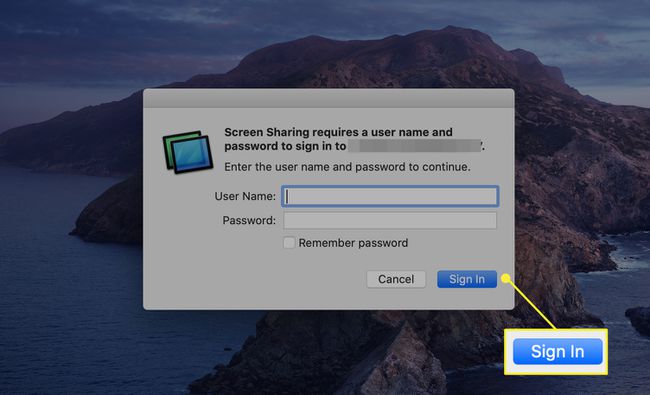
-
Si ambos equipos inician sesión con el mismo ID de Apple, la sesión para compartir pantalla comienza inmediatamente una vez que selecciona Compartir pantalla. Se abre una nueva ventana que muestra el escritorio de la Mac de destino.
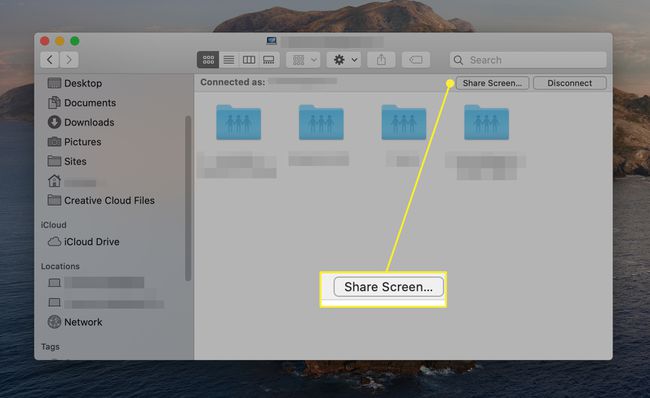
Si ambas Mac no han iniciado sesión con las mismas credenciales de ID de Apple o la opción Invitado no está habilitada en la Mac de destino, se le pedirá que ingrese el nombre de usuario y la contraseña del otro usuario. O puede solicitar permiso para compartir la pantalla si la computadora lo permite.
Ahora puede interactuar con el escritorio remoto como si estuviera sentado frente a esa Mac. Tome el control, inicie aplicaciones, manipule archivos y más.
Iniciar una sesión para compartir pantalla con la barra lateral del Finder
Utilizando el Barra lateral del buscador es un método rápido para ubicar la Mac de destino por su nombre para comenzar a compartir la pantalla.
-
Ir a Descubridor > Expediente > Nueva ventana del buscador.
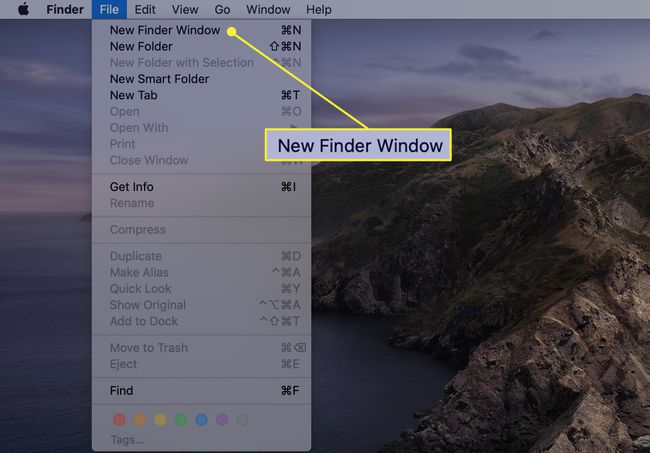
-
En el DescubridorBarra lateral, Seleccione Ubicaciones > La red. Esto muestra una lista de recursos de red compartidos, incluido el Mac de destino.
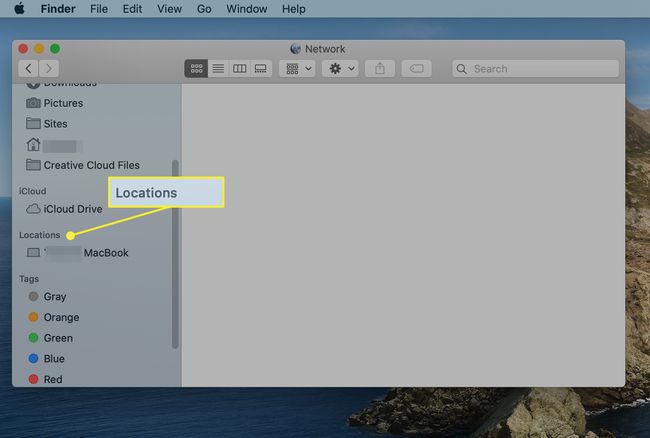
Si no aparecen elementos en el Ubicaciones sección de la barra lateral, mantenga el puntero sobre la palabra Ubicaciones y seleccione Show.
-
Seleccione la Mac de destino de la La red lista.
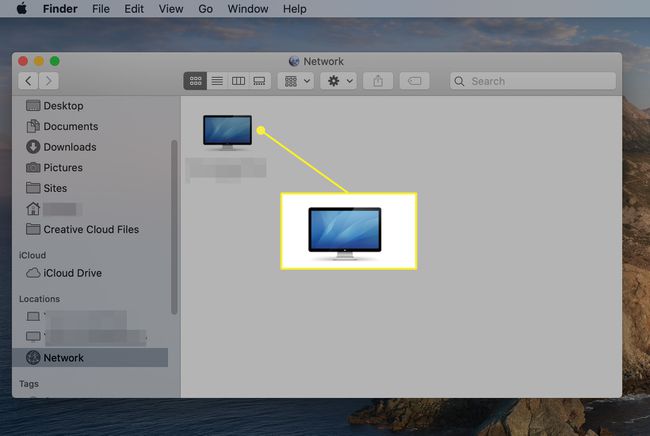
-
Hacer clic Compartir pantalla para acceder a la Mac de destino o ingrese las credenciales y luego seleccione Conectar si se le solicita que inicie sesión.
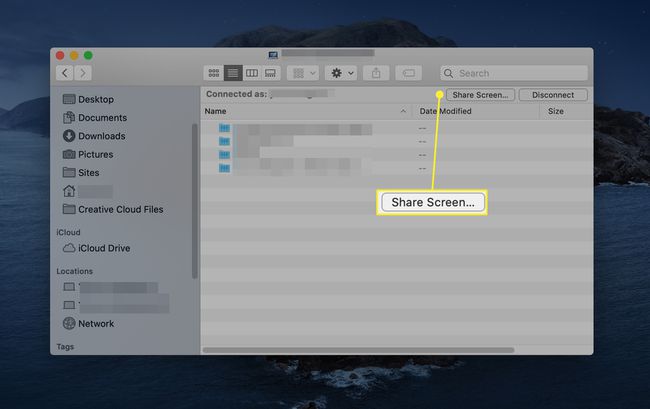
-
El escritorio de la Mac remota se abre en una ventana separada en su Mac. Úselo como si estuviera justo frente a usted. Verá controles para ajustar la escala y un ícono en la barra de menú que le permite saber que está compartiendo la pantalla.
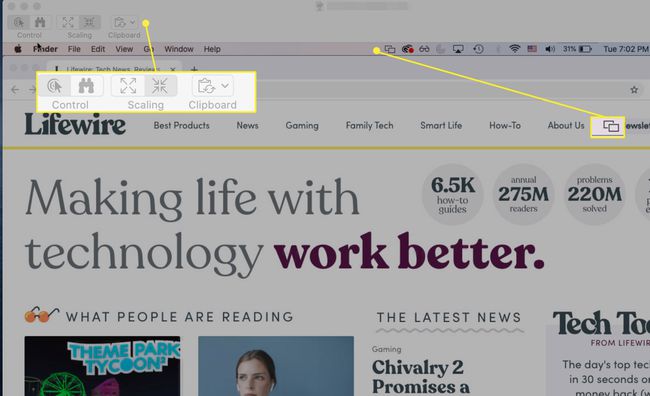
Iniciar una sesión para compartir pantalla desde mensajes
Usar la aplicación Mensajes en tu Mac es otra forma fácil de iniciar una sesión para compartir pantalla.
Abre el Mensajes aplicación en tu Mac.
Inicie una conversación con su amigo o seleccione una conversación que ya esté en curso.
-
En la conversación elegida, seleccione Detalles en la esquina superior derecha de la ventana de conversación.
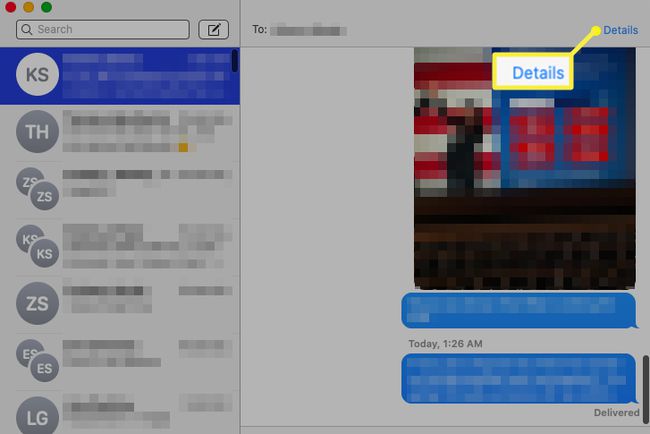
-
En la ventana emergente que se abre, seleccione el Compartir pantalla botón. Parecen dos pantallas pequeñas.
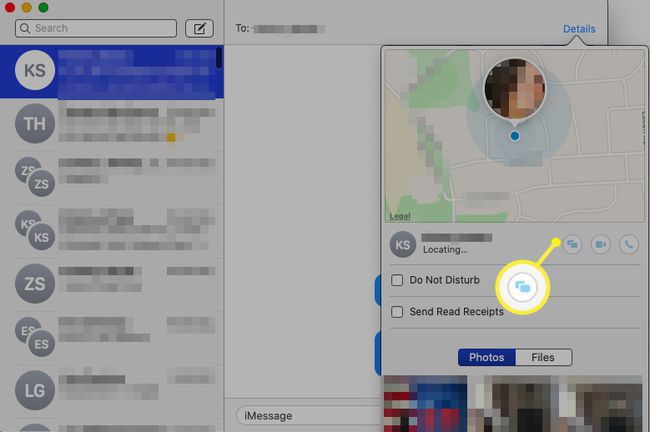
Aparece un segundo menú emergente. Escoger Invitar aCompartir mi pantalla o Solicitar compartir pantalla.
-
Si el amigo acepta la solicitud, comienza a compartir la pantalla.
Al principio, el amigo que ve el escritorio de su Mac solo puede ver y no interactuar con su Mac. Sin embargo, pueden solicitar la capacidad de controlar su Mac seleccionando el Control opción en el Compartir pantalla ventana.
