Usando el Asistente de disco de recuperación de Mac
Parte de instalación de OS X Lion y OS X Mountain Lion es la creación de un volumen de recuperación oculto. Puede utilizar este volumen de recuperación para iniciar su Mac y realizar servicios de emergencia, como ejecutar Utilidad de disco para reparar una unidad, navegar por la web para encontrar información sobre un problema que tenga o descargar una actualización necesaria. Incluso puede usar el volumen de recuperación para reinstalar OS X Lion o OS X Mountain Lion, aunque esto implica una descarga completa del instalador de OS X.
La información de este artículo se aplica a OS X Mountain Lion (10.8) y OS X Lion (10.7).
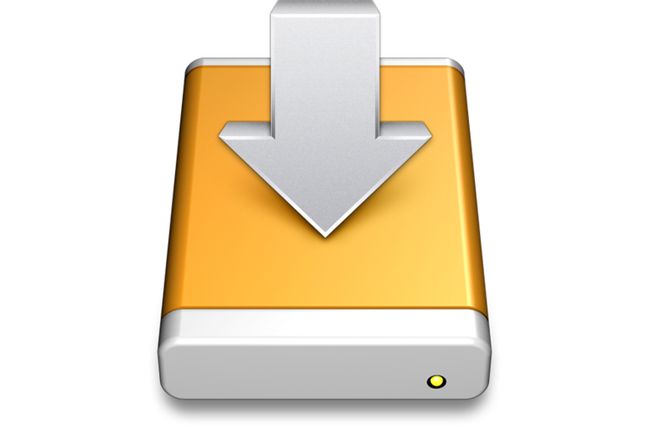
Limitaciones del volumen de recuperación
En la superficie, el volumen de recuperación parece una buena idea, pero tiene un par de fallas fundamentales. El problema más evidente es que el volumen de recuperación se crea en la unidad de inicio. Si la unidad de inicio tiene problemas de hardware, es posible que no se pueda acceder al volumen de recuperación. Eso pone un freno a la idea de tener un volumen de recuperación de emergencia.
El segundo problema es que el proceso de instalación del sistema operativo puede tener problemas al intentar crear el volumen de recuperación. Esto es especialmente cierto para aquellos usuarios de Mac que no utilizan una configuración de disco sencilla; en algunos casos, el instalador no puede crear el volumen de recuperación en absoluto.
El lanzamiento de OS X Recovery Disk Assistant
En respuesta a estas limitaciones, Apple lanzó una nueva utilidad, el Asistente de disco de recuperación de OS X, que puede crear un volumen de recuperación en un disco duro externo o una unidad flash. Esto le permite colocar el volumen de recuperación casi en cualquier lugar que desee.
El Asistente de disco de recuperación de OS X crea un nuevo volumen de recuperación al clonar el volumen de recuperación existente. Si su instalación de OS X no pudo crear el volumen de recuperación original, esta nueva utilidad de Apple es de poca utilidad.
El segundo problema es que el Asistente de disco de recuperación de OS X solo crea volúmenes de recuperación en unidades externas. Si tiene una segunda unidad interna, que es posible en muchas de las Mac que vende Apple, incluidas Mac Pro, iMac y Mac mini, no puede usarla como destino para su volumen de recuperación.
A pesar de estos defectos, sigue siendo una buena idea tener un volumen de recuperación más allá del que se creó inicialmente durante la instalación de OS X Lion, y lo hace con Recovery Disk Assistant.
Qué necesita para usar el Asistente de disco de recuperación de OS X
Antes de comenzar, asegúrese de tener todo lo que necesita.
- Una copia del Asistente de disco de recuperación de OS X. Ese es un requisito fácil de cumplir; Recovery Disk Assistant está disponible en el sitio web de Apple.
- Un disco duro de recuperación de OS X que funcione. El Asistente de disco de recuperación utiliza un proceso de clonación para crear copias de Recovery HD. Si su instalación de OS X no pudo crear el Disco de Recuperación de Disco Duro, el Asistente de Disco de Recuperación de OS X no se podrá utilizar. Para saber si tiene un disco duro de recuperación, reinicia tu Mac mientras mantiene presionado el Opción llave. Esto obliga a su Mac a comenzar a usar el administrador de inicio, que muestra todos los volúmenes de arranque conectados a su Mac. Luego puede elegir el volumen de recuperación, generalmente llamado Recovery HD. Después de seleccionar el volumen de recuperación, su Mac se inicia y muestra las opciones de recuperación. Si todo está bien, continúe y reinicie su Mac normalmente. Si no tiene un volumen de recuperación, no podrá utilizar Recovery Disk Assistant.
- Un disco externo para que sirva de destino para el nuevo Recovery HD. El externo puede ser cualquier unidad que sea de arranque, incluido un USB externo, FireWire, y Rayounidades basadas en USB, así como la mayoría de las unidades flash USB.
- Al menos 650 MB de espacio disponible en la unidad externa. Recovery Disk Assistant borra la unidad externa y luego crea solo un espacio de 650 MB para sí mismo, lo cual es un desperdicio. Es una buena idea dividir la unidad externa en varios volúmenes. Puede dedicar un volumen a Recovery HD y guardar el resto de su disco externo para usarlo como mejor le parezca.
Preparación de la unidad externa
El Asistente de disco de recuperación de OS X borra completamente el volumen de destino externo. Si usa un disco duro de 320 GB que está particionado como un solo volumen, entonces todo lo que hay actualmente en ese disco se borra, y Recovery Disk Assistant crean una nueva partición única de solo 650 MB, dejando el resto de la unidad inutilizable. Eso es un gran desperdicio de un disco duro en perfecto estado.
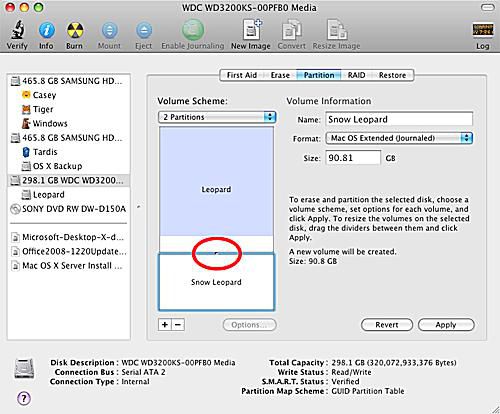
Puede solucionar este problema dividiendo primero la unidad externa en al menos dos volúmenes. Uno de los volúmenes debe ser lo más pequeño posible, pero superior a 650 MB. El volumen o los volúmenes restantes pueden ser de cualquier tamaño que desee para ocupar el resto del espacio disponible. Si su unidad externa contiene datos que desea conservar, haga una copia de seguridad antes de comenzar.
Si está dispuesto a borrar todo el contenido de la unidad externa, use la Utilidad de Discos para particiona tu disco.
El resultado es una unidad externa que tiene al menos dos volúmenes; un volumen pequeño para el volumen de recuperación y uno o más volúmenes más grandes para su uso general.
Tome nota del nombre que le da al volumen más pequeño que crea, el que se usará como volumen de recuperación. El Asistente de disco de recuperación de OS X muestra los volúmenes por nombre, sin indicación de tamaño. Necesita saber el nombre del volumen que desea usar para no borrar y usar el volumen incorrecto por error.
Crear el volumen de recuperación
Con todo preparado, es hora de usar el Asistente de disco de recuperación de OS X para crear el disco duro de recuperación.

Asegúrese de que la unidad externa esté conectada a su Mac y que se muestre como montada en el escritorio o en una ventana del Finder.
Monte el Asistente de disco de recuperación de OS X imagen de disco que descargó del sitio web de Apple haciendo doble clic en su icono. Probablemente esté en tu Descargas directorio; busque un archivo llamado RecoveryDiskAssistant.dmg.
Abre el Asistente de disco de recuperación de OS X volumen que acaba de montar y ejecute el Asistente de disco de recuperación solicitud.
Debido a que la aplicación se descargó de la web, se le preguntará si desea abrir la aplicación. Hacer clic Abierto.
Aparece la licencia del Asistente de disco de recuperación de OS X. Haga clic en el De acuerdo botón para continuar.
El Asistente de disco de recuperación de OS X muestra todos los volúmenes externos conectados a su Mac. Haga clic en el volumen que quieres usar como destino del volumen de recuperación. Hacer clic Continuar para iniciar el proceso de creación.
-
Suministrar lo solicitado cuenta de administrador contraseña y haga clic en OK. Recovery Disk Assistant muestra el progreso de la creación del disco.
El contenido del disco o la partición se borra en este punto.
Una vez creado el volumen de recuperación, haga clic en el Dejar botón.
Ahora tiene un volumen de recuperación en su disco externo.
Pruebe su nuevo volumen de recuperación para confirmar que está funcionando reiniciando su Mac mientras mantiene presionada la tecla Opción llave. Debería ver el nuevo Recovery HD como una de las opciones de inicio. Seleccione Recuperación HD y vea si su Mac se inicia correctamente y muestra las opciones de recuperación. Cuando esté satisfecho de que Recovery HD está funcionando, reinicie su Mac normalmente.
