¿Cómo funciona Center Stage en el iPad Pro 5G?
Qué saber
- Center Stage mantiene la cámara enfocada en ti en FaceTime.
- Con el aprendizaje automático, Center Stage lo sigue mientras se mueve y hace zoom o recorta según sea necesario para mantenerlo al frente y al centro.
- Center Stage está disponible en iPad Pro de 12,9 pulgadas (quinta generación) y iPad Pro de 11 pulgadas (tercera generación).
Este artículo explica la tecnología Center Stage de Apple, incluido cómo usarla con FaceTime y otras aplicaciones de chat de video, y cómo deshabilitar la función si no le gusta.
¿Qué es el Center Stage de Apple?
Center Stage es una tecnología que funciona con la cámara TrueDepth ultra ancha de 12 megapíxeles incluida por primera vez con el IPad Pro 2021 para mantener a todos (ya sea una persona o un grupo) centrados en el marco durante las videollamadas. La tecnología funciona enviando solo la parte de la imagen en la que usted o un grupo se encuentran realmente.
Center Stage aprovecha la tecnología de aprendizaje automático para reconocer y enfocarse en su rostro, y hacer ajustes sobre la marcha para asegurarse de que siempre esté en el centro del encuadre. Si te levantas y caminas durante una llamada FaceTime, Center Stage es capaz de reconocer que te estás moviendo y mantiene la cámara enfocada en ti. También puede reconocer cuando otra persona ingresa al campo de visión de la cámara y ajustarse automáticamente para mantener a ambas personas en el marco.
Cómo utilizar Center Stage
Si tiene un dispositivo compatible, como el iPad Pro de 11 pulgadas de tercera generación, el iPad Pro de 12.9 pulgadas de quinta generación o el iPad Pro 5G, entonces puede usar Center Stage. Cuando está habilitado, se activará automáticamente cada vez que use FaceTime. No tienes que hacer nada, ya que Center Stage funciona a la perfección en segundo plano para mantenerte en el centro del encuadre.
Si bien Center Stage está diseñado para un uso totalmente manos libres, sin necesidad de que el usuario intervenga, se puede encender y apagar. Si no parece funcionar para usted, es posible que no esté encendido o que su dispositivo no admita la función.
Cómo habilitar Center Stage en iPad Pro
Center Stage se puede habilitar en la configuración de FaceTime, y también se puede encender y apagar desde la aplicación FaceTime durante una llamada. A continuación, le indicamos cómo habilitar Center Stage en su iPad Pro:
-
En el Ajustes aplicación, desplácese hacia abajo en la barra lateral izquierda y toque FaceTime.
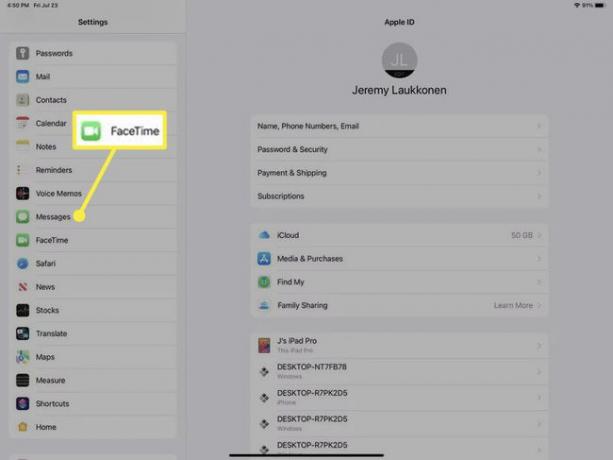
-
Toque en el Escenario central alternar para encenderlo.
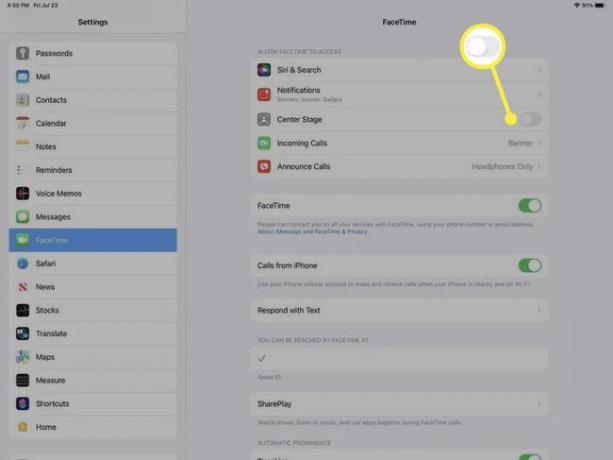
Si el conmutador Center Stage está gris, la función está desactivada.
Cómo habilitar Center Stage durante una llamada FaceTime
También puede activar Center Stage mientras está en una llamada FaceTime. Si necesita levantarse y caminar, y desea que la cámara se mantenga enfocada en usted, asegúrese de activar la función primero.
A continuación, se explica cómo habilitar Center Stage durante una llamada FaceTime:
Inicie una llamada FaceTime.
Durante la llamada, muévase hacia arriba desde la parte inferior de la pantalla en iPadOS 14, o deslizar hacia abajo desde la esquina superior derecha en iPadOS 15 para abrir el Centro de control.
-
Grifo Escenario central para activar la función en iPadOS 14, o toque Efectos de video en iPadOS 15.
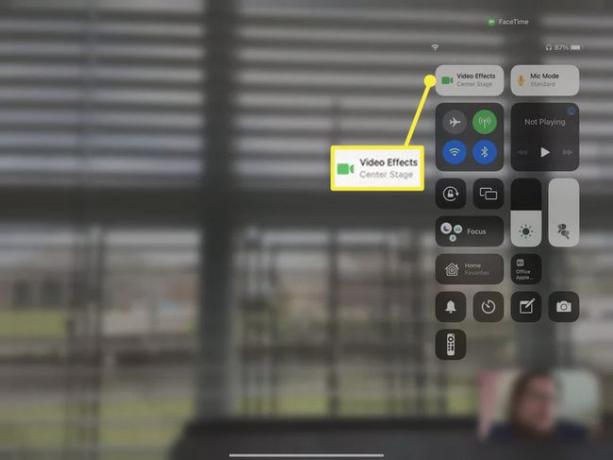
-
Grifo Escenario central en iPadOS 15.

Cómo apagar el escenario central en iPad Pro
Center Stage puede desactivarse a través del menú de Configuración, y también puede desactivarlo durante una llamada de FaceTime si desea desactivarlo temporalmente.
A continuación, le indicamos cómo desactivar Center Stage:
Abierto Ajustes.
Grifo FaceTime.
-
Toque en el Escenario central alternar para apagarlo.
Cuando el interruptor está gris, la función está desactivada.
Cómo deshabilitar el escenario central durante una llamada FaceTime
Si desea que Center Stage deje de seguirlo durante una llamada de FaceTime, puede desactivarlo desde la aplicación FaceTime. Esto también es útil si está teniendo una conversación uno a uno, ya que Center Stage hará zoom y recortará automáticamente para incluir a cualquier persona que vea, incluso si no está participando en la llamada.
A continuación, se explica cómo desactivar Center Stage durante una llamada FaceTime:
Inicie una llamada FaceTime.
Golpe fuerte hasta desde la parte inferior de la pantalla en iPadOS 14 para abrir las opciones de llamada FaceTime, o abajo desde la esquina superior derecha de la pantalla en iPadOS 15 para abrir el Centro de control.
-
Grifo Escenario central para apagarlo en iPadOS 14, o toque Efectos de video (Center Stage) en iPadOS 15.
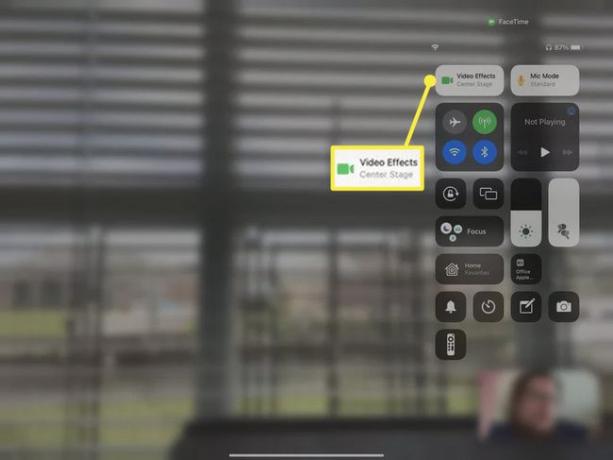
-
Grifo Escenario central para apagarlo en iPadOS 15.

¿Center Stage es una función exclusiva de FaceTime?
FaceTime es la aplicación de video chat de Apple, por lo que fue la primera aplicación en recibir la integración de Center Stage. Sin embargo, Apple también proporciona una API para otros, lo que significa que puede usar Center Stage en cualquier aplicación donde los desarrolladores de la aplicación hayan elegido incluir la funcionalidad Center Stage.
Por ejemplo, Center Stage funciona con Zoom, Webex y otras aplicaciones de chat de video. Funciona igual que FaceTime en estas otras aplicaciones, está habilitado de la misma manera y debe habilitarse individualmente para cada aplicación.
Cómo habilitar Center Stage para Zoom, Webex, Google Meet y otras aplicaciones de chat de video
Center Stage funciona con muchas aplicaciones además de FaceTime, pero debe habilitarlo individualmente para cada aplicación. No hay una configuración global de Center Stage, por lo que debe acceder a la configuración de cada aplicación y activar la palanca. El proceso funciona exactamente igual para cada uno, con la única diferencia de que debe seleccionar la aplicación que desea usar en el menú principal de Configuración de iOS.
A continuación, se explica cómo habilitar Center Stage para Zoom, Webex, Google Meet y otras aplicaciones de chat de video compatibles:
-
Abierto Ajustes y toque la aplicación de chat de video que desea usar con Center Stage (p. ej. Zoom).
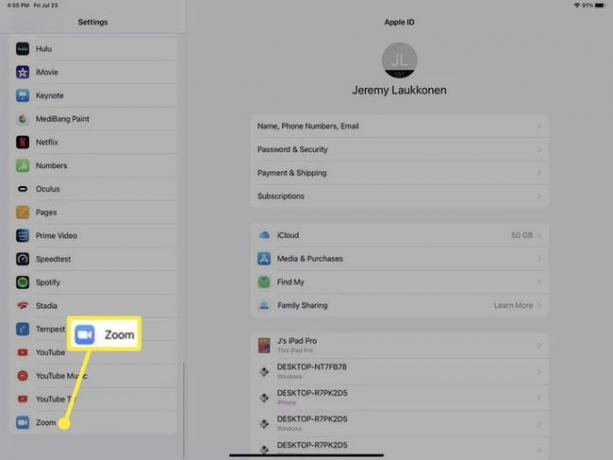
-
Toque en el Escenario central alternar para habilitarlo.
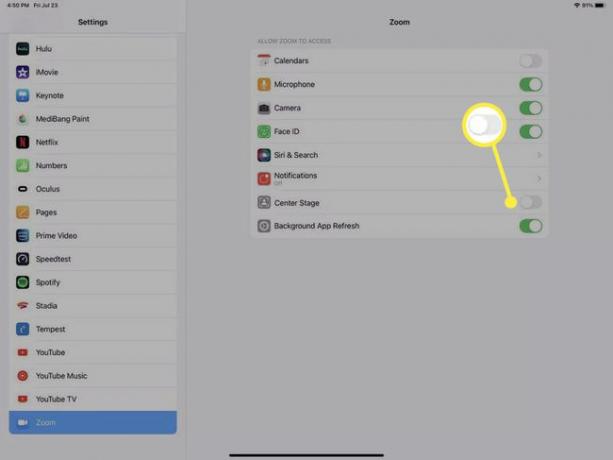
El interruptor será gris si Center Stage está desactivado.
Repita este proceso para cualquier aplicación adicional que desee utilizar con Center Stage.
Cuando inicie la aplicación, es decir, Zoom, Center Stage estará en efecto.
Preguntas más frecuentes
-
¿Por qué Center Stage no funciona en iPads más antiguos?
La función Center Stage se basa en el iPad Pro chipset y cámara frontal ultra ancha. Dado que los dispositivos más antiguos están diseñados de manera diferente, no pueden admitir Center Stage.
-
¿La aplicación Cámara de Apple es compatible con iPad Center Stage?
No. Algunas aplicaciones de cámara de terceros, como Camo y Filmic Pro, son compatibles con Center Stage. Si no ve la función disponible en su iPad Pro, asegúrese de tener la última versión de la aplicación.
-
¿Cómo hago llamadas FaceTime en iPad Pro?
En la aplicación FaceTime, busque la persona a la que desea llamar y toque su nombre. Luego, toca el Cámara icono para iniciar una videollamada. Para finalizar la llamada, toque el botón rojo en la parte inferior de la pantalla.
