Cómo encontrar su dirección IP en Windows
Qué saber
- Obtenga su dirección IP pública de una búsqueda en Google de cual es mi ip. O use un sitio web de búsqueda de IP como IP Chicken.
- Para ver la dirección IP privada de su PC con Windows 11/10: Ajustes > red e internet > Propiedades.
- Desde el símbolo del sistema: Enter ipconfig para la dirección IP local, o curl ifconfig.me/ip para la dirección IP externa.
Este artículo explica cómo obtener su dirección IP en cada versión de Windows. Puede encontrar su dirección IP externa y su dirección IP local, y hay dos formas principales de hacerlo: un programa o sitio web con una interfaz gráfica de usuario (más fácil), o el línea de comando.
Cómo encontrar su dirección IP en Windows de manera fácil
Una forma de ver tu dirección IP pública es utilizar la herramienta de información del sistema Lifewire. Funciona aquí mismo en esta página:
También hay sitios web diseñados específicamente para mostrar esta dirección cuando abre la página:Pollo IP y ifconfig.me son solo un par de ejemplos. O simplemente busca en Google cual es mi ip para verlo al instante.
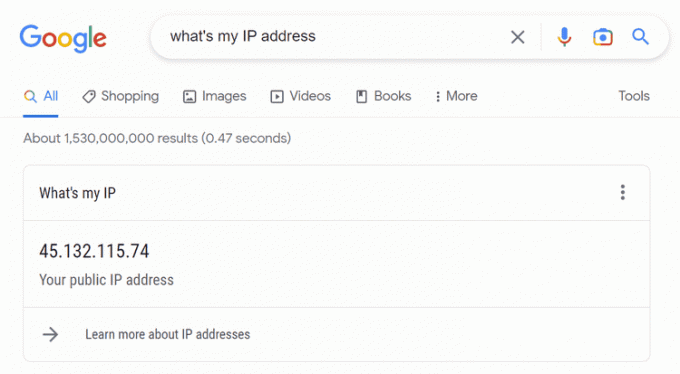
La forma más fácil de obtener su dirección IP privada/local es a través de la configuración de red en su dispositivo. Funciona un poco diferente entre todas las versiones de Windows:
Windows 11 y Windows 10
Configuración abierta. Puede hacerlo buscándolo desde la barra de tareas o haciendo clic con el botón derecho en el botón Inicio y seleccionando Ajustes.
Seleccionar red e internet.
-
Elegir Propiedades a la derecha, junto al tipo de conexión para el que desea la dirección IP. Por ejemplo, si ves ethernet y Wifi aquí, puede abrir las propiedades de cualquiera de los dos.

-
La dirección IP local aparece junto a dirección IPv4 (o Dirección IPv6 de enlace local, si está buscando la dirección IPv6). Puede seleccionar la dirección desde esa pantalla si desea copiarla.
 IPv4 frente a IPv6: ¿Cuál es la diferencia?
IPv4 frente a IPv6: ¿Cuál es la diferencia?
Windows 8/7/Vista/XP
Abrir panel de control. Una forma rápida de llegar allí es a través del cuadro de diálogo Ejecutar: Ganar+R > tipo control > DE ACUERDO.
-
Selecciona el Vea el estado de red y tareas enlace ubicado directamente debajo de la Redes e Internet título.
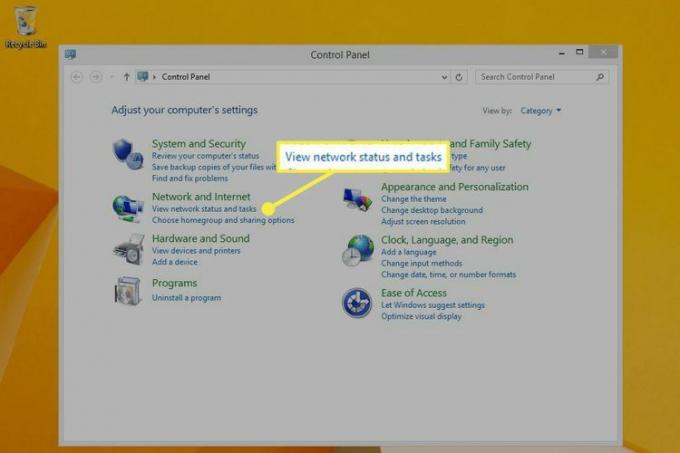
En su lugar, los usuarios de Windows XP deben seleccionar Conexiones de red e Internet.
-
Junto a Conexiones, seleccione el tipo de conexión (por ejemplo, ethernet o Conexión de área local).
Si está utilizando XP, seleccione Conexiones de red en cambio.
-
Seleccionar Detalles para ver toda la información de conexión, como Dirección IPv4 o Dirección IPv6 de enlace local.
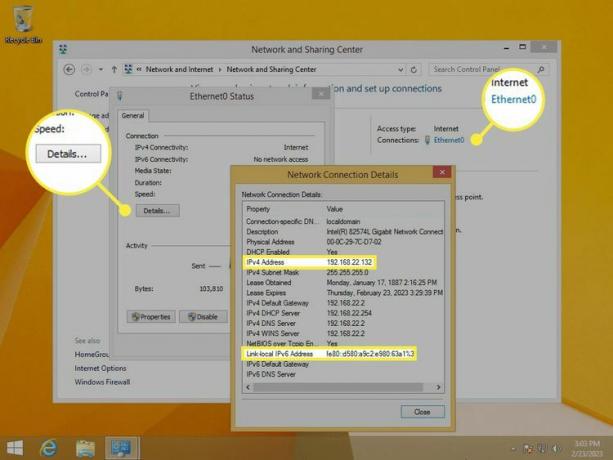
Los usuarios de Windows XP deben hacer clic derecho en la conexión y elegir Estadoy, a continuación, abra el Apoyo pestaña para ver la dirección IP.
Cómo encontrar su dirección IP en el símbolo del sistema
Otra forma de encontrar su dirección IP local o externa es a través de Símbolo del sistema.
Comencemos con la dirección local (esto funciona igual en todas las versiones de Windows). Abrir símbolo del sistema y luego ingrese esto para mostrar los resultados de la comando ipconfig:
ipconfigPara obtener la dirección IPv4, busque el valor junto a Dirección IPv4. Puedes ver en nuestro ejemplo que es 192.168.86.245.
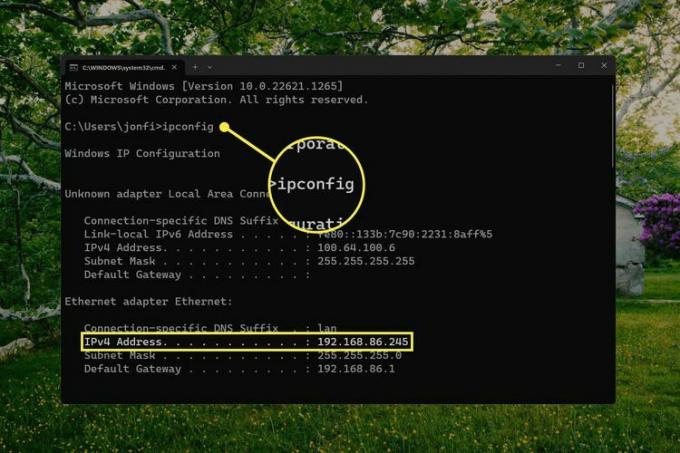
Puede haber varias conexiones de red enumeradas en los resultados. En nuestro ejemplo, estamos buscando la dirección del adaptador Ethernet porque ese es el tipo de conexión que estamos usando activamente. Los tipos de conexión activa también tienen un puerta de enlace predeterminada valor.
También puedes encontrar tu público Dirección IP en el símbolo del sistema. Hay muchas maneras de hacer esto, pero aquí hay dos ejemplos que funcionan en Windows 11 y Windows 10:
curl ifconfig.me/ipcurl ip-adresim.app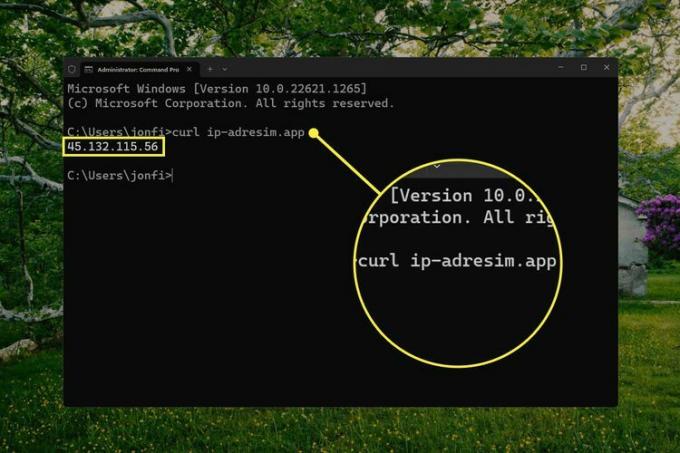
Si rizo no está instalado en su versión de Windows (no está incluido en Windows 8 y anteriores), este comando nslookup funciona en su lugar:
nslookup myip.opendns.com resolver1.opendns.comMás información y otros métodos
VPN ocultar su dirección IP pública. Si está ejecutando un software VPN, sepa que la dirección IP externa que ve a través de cualquiera de los métodos anteriores es realmente la dirección del proveedor de VPN. Desconéctese de la VPN para ver su dirección IP pública real.
Direcciones IP asignadas por un DHCP El servidor puede cambiar, por lo que puede repetir los pasos anteriores en el transcurso de unos meses para encontrar direcciones diferentes cada vez. Esto es cierto tanto para las direcciones IP locales como para las públicas. En algunos casos, puede obtener una dirección IP fija/estática para evitar que te cambie. Aprende más aquí: Cuándo usar una dirección IP estática.
Las instrucciones anteriores explican las mejores formas de localizar su dirección IP, pero hay un par de otros métodos:
- Use la herramienta Información del sistema (ingrese msinfo32 en el cuadro Ejecutar). Navegar a Componentes > Red > Adaptador para obtener una lista de los detalles de la red.
- Abrir Administrador de tareas, Ve a la Actuación pestaña y seleccione el tipo de conexión (como ethernet) para ver la dirección IP local debajo del gráfico de actividad.
- Inicie sesión en el enrutador como administrador. Puede encontrar la dirección IP en el enrutador para todos los dispositivos conectados, y la mayoría también puede ubicar la dirección externa que se aplica a toda la red. Busque un lugar que enumere todos los dispositivos conectados para ver las direcciones locales. La dirección pública probablemente se encuentre en una sección de administración o avanzada.
Si no tiene una dirección IP válida o su computadora no puede conectarse a Internet por algún otro motivo, consulte nuestra guía sobre Cómo arreglarlo cuando no hay conexión a Internet.
Preguntas más frecuentes
-
¿Cómo cambio mi dirección IP?
La forma más fácil de cambia tu dirección IP es con un servicio de VPN, pero también puedes hacerlo en ajustes. En Windows, vaya a Panel de control > Redes y recursos compartidos> Cambiar la configuración del adaptador y haga doble clic en la conexión que desea modificar. Luego ve a Propiedades > Protocolo de Internet versión 4 (TCP/IPv4) e ingrese una dirección IP estática o haga que el enrutador seleccione una automáticamente.
-
¿Cuál es mi dirección IP con una VPN?
Un servicio VPN proporciona una dirección IP alternativa para ocultar su ubicación y actividad. Junto con los métodos habituales, también puede abrir la aplicación o la interfaz de la VPN para ver la dirección que se le ha asignado.
