Cómo cambiar el brillo en Windows 11
Qué saber
- Para ajustar el brillo de una pantalla externa, instale una aplicación de control de brillo de terceros como Monitorian.
- Ajustar el brillo: haga clic en Ajustes rápidos grupo de iconos (red, batería, sonido) en la barra de tareas, ajuste el control deslizante.
Este artículo explica cómo cambiar el brillo en Windows 11.
Cómo ajustar el brillo en Windows 11
Windows 11 ofrece varias formas de ajustar el brillo de la pantalla en portátiles y tabletas, incluidos métodos para aumentar o disminuir directamente el brillo y métodos que se ajustan automáticamente según la duración de la batería y las condiciones de luz ambiental. Además, la mayoría de las computadoras portátiles con Windows 11 tienen teclas de método abreviado de teclado para ajustar el brillo de la pantalla.
Las computadoras de escritorio con Windows 11 con monitores externos no pueden usar ninguno de los controles de brillo nativos, y las computadoras portátiles con Windows 11 tampoco pueden ajustar el brillo de las pantallas externas. La mayoría de los monitores tienen controles incorporados que le permiten ajustar el brillo junto con una variedad de otras configuraciones, incluidos los ajustes preestablecidos para actividades como los juegos.
Si desea ajustar el brillo de su monitor con un control deslizante de la misma manera que lo haría en una computadora portátil, puede hacerlo con la ayuda de una aplicación de terceros disponible de forma gratuita a través de Tienda de Microsoft.
Windows 11 no puede ajustar el brillo de los monitores externos. Si tiene una computadora de escritorio o una pantalla externa conectada a su computadora portátil, puede ajustar el brillo usando los controles integrados del monitor o una aplicación de terceros.
Cómo ajustar el brillo en Windows 11 con Monitorian
Windows 11 no tiene la capacidad integrada de ajustar el brillo de las pantallas externas, por lo que debe instalar una herramienta de terceros si desea agregar esta funcionalidad. Hay una variedad de opciones disponibles, pero Monitorian es una utilidad gratuita disponible a través de Microsoft Store.
Si tiene una computadora portátil y no usa una pantalla externa, no necesita usar este método. Pase a la siguiente sección para obtener instrucciones sobre cómo usar los controles de brillo integrados de Windows 11.
Aquí se explica cómo ajustar el brillo en Windows 11 con Monitorian:
-
Busque Monitorian en Microsoft Store y haga clic en Conseguir.
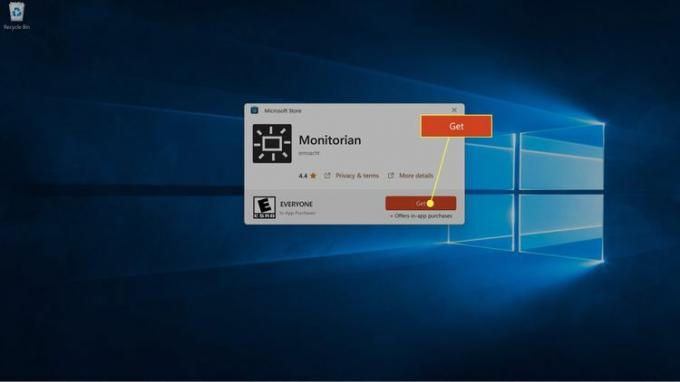 Obtenga Monitorian de la tienda de Microsoft
Obtenga Monitorian de la tienda de Microsoft -
Espere a que la aplicación se descargue e instale, luego haga clic en Abierto.
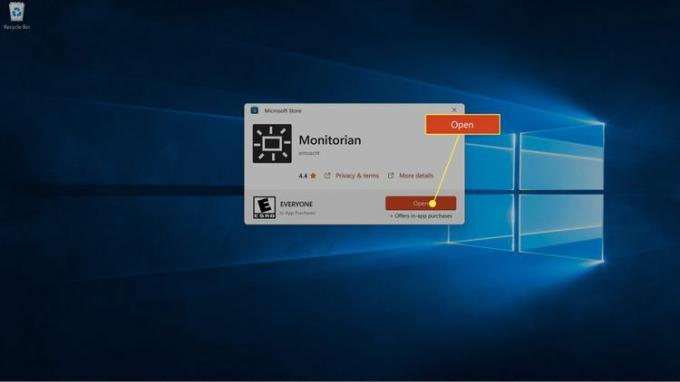
-
Haga clic en el icono de monitor (sol cuadrado) en la barra de tareas.
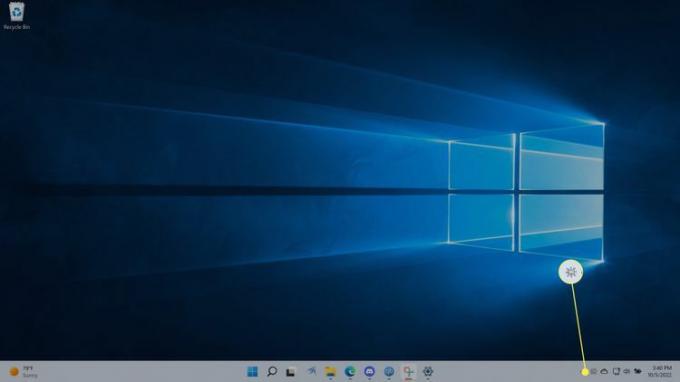
-
Haga clic en el control deslizante que corresponde a su monitor.
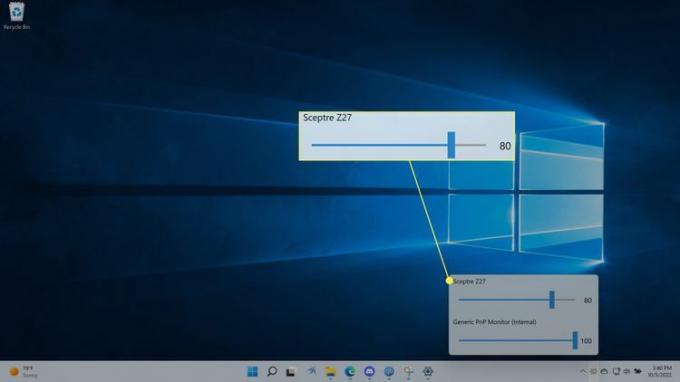
-
Arrastre el control deslizante izquierda para bajar el brillo o bien para levantarlo
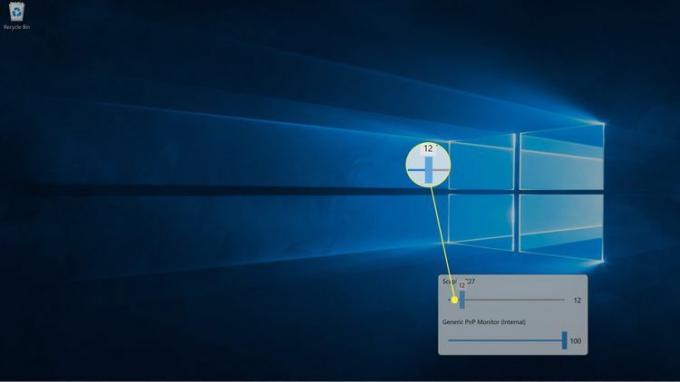
Si tiene varias pantallas, cada una aparecerá con su propio control deslizante.
Cómo ajustar el brillo en Windows 11 con la configuración rápida
Windows 11 incluye un Menú de configuración rápida que le permite ajustar cosas como el volumen del altavoz y el brillo de la pantalla, y se puede acceder desde la barra de tareas.
También puede ajustar el control deslizante de brillo de la pantalla en Ajustes > Sistema > Mostrar > Brillo y Color si tiene problemas con la barra de tareas o el menú de configuración rápida.
Aquí se explica cómo ajustar el brillo en Windows 11 a través de la Configuración rápida:
-
Haga clic en el red, audio, o batería icono en la barra de tareas.
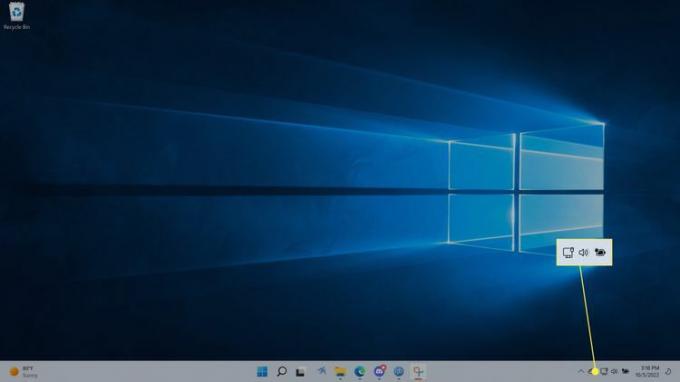
-
Haga clic en el control deslizante de brillo.
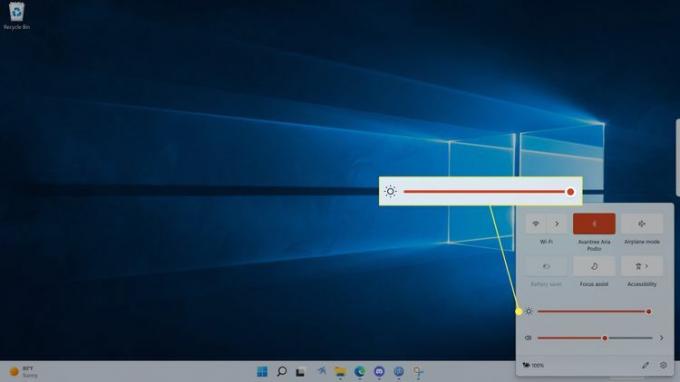
-
Arrastre el control deslizante hacia la izquierda para reducir el brillo y hacia la derecha para aumentarlo.
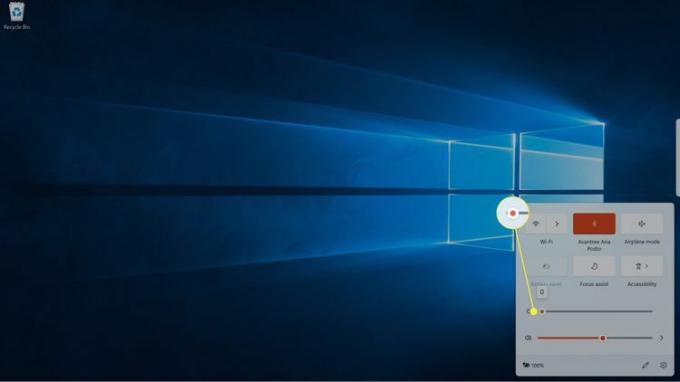
Cómo ajustar automáticamente el brillo de la pantalla de Windows 11 según la duración de la batería
Si usa Windows 11 en una computadora portátil, puede mejorar la duración de la batería al ajustando automáticamente el brillo de la pantalla siempre que no esté conectado a la corriente.
Aquí se explica cómo ajustar automáticamente el brillo de Windows 11 en función de la duración de la batería:
Abierto Ajustes > Sistema y haga clic Energía y batería.
Hacer clic Ahorro de batería.
Haga clic en el Reduzca el brillo de la pantalla al usar el ahorro de batería alternar si aún no está activado.
Haga clic en el Activa el ahorro de batería automáticamente en caja desplegable.
Haga clic en cualquiera de los porcentaje opciones o Siempre.
¿Qué es Nightlight y ajusta el brillo de Windows 11?
Luz de noche es una característica de Windows que ajusta automáticamente la temperatura de color de su pantalla según las condiciones ambientales. Cuando esta función está activada, su pantalla aparecerá normal durante el día y luego aparecerá más cálida por la noche cuando se ponga el sol.
Esta función funciona filtrando la luz azul en lugar de ajustar el brillo de la pantalla. Sin embargo, se supone que ayuda a reducir la fatiga visual, por lo que muchos usuarios lo usan junto con la reducción del brillo de la pantalla por la noche.
Preguntas más frecuentes
-
¿Dónde está la tecla de acceso directo de Windows para el brillo?
Depende de tu teclado, pero las teclas de brillo suelen estar en la fila superior con las teclas de función. Es posible que deba mantener presionada la tecla fn llave.
-
¿Por qué no puedo ajustar el brillo de mi pantalla en Windows?
Si usted no puede ajustar el brillo de su pantalla en Windows, podría haber un problema con la pantalla, el software del sistema o el teclado. Intente actualizar los controladores de pantalla.
-
¿Cómo enciendo las luces del teclado en mi computadora portátil con Windows?
Dependiendo de su modelo, presione F5, F9, o F11 a enciende las luces del teclado. La mayoría de las computadoras portátiles modernas tienen teclados retroiluminados, pero algunos modelos económicos no tienen esta característica.
