Cómo cambiar el color del mouse
Qué saber:
- Seleccione un color de mouse de Ajustes > Ratón > Ajustar el tamaño del mouse y del cursor > Cambiar el color del puntero.
- Seleccione la apariencia de los cursores de Ajustes > Ratón > Opciones de mouse adicionales > Propiedades del mouse.
- Opciones de accesibilidad del mouse seleccionadas de Facilidad de acceso > Cambia el funcionamiento de tu mouse > Haz que el mouse sea más fácil de ver.
Este artículo le mostrará cómo cambiar el color del cursor del mouse en Windows 10 y hacerlo más fácil de ver.
¿Cómo cambio el cursor de mi mouse fácilmente?
Cambiar el color del cursor del mouse en una PC con Windows no se trata solo de problemas de visión. Podría ser un cambio cosmético para que coincida con el color del tema del escritorio. Por ejemplo, es posible que desee un cursor de color marrón oscuro o rojo para que sea más visible contra un tema oscuro. Con las pantallas de alta resolución que se utilizan hoy en día, puede resultar difícil detectar un cursor en su tamaño predeterminado. Windows ofrece opciones de personalización para
¿Cómo se cambia el color del cursor de texto?
Hay algunas rutas a las opciones del mouse en Windows. El cursor de texto es parte de los otros punteros en la configuración del mouse. La línea vertical se denomina “intercalación” o “haz” y puede parpadear o no.
Para cambiar el color de los cursores, use Configuración del mouse. Cuando desee cambiar la apariencia de un cursor individual, use el Propiedades del mouse cuadro de diálogo debajo Opciones de mouse adicionales.
Use la configuración del mouse para cambiar el color del mouse
La configuración del mouse le permite cambiar el tamaño y el color del cursor desde una sola pantalla. Los pasos a continuación se enfocan en cambiar solo el color del mouse.
Abierto Configuración> Dispositivos.
-
Seleccione Ratón de la columna de la izquierda.

-
Seleccione Ajustar el tamaño del mouse y del cursor debajo Configuraciones relacionadas A la derecha. Seleccione uno de los mosaicos debajo Cambiar el color del puntero.
- El primer mosaico es el puntero del mouse blanco predeterminado con un borde negro.
- El segundo mosaico es un puntero negro con un borde blanco.
- El tercer mosaico es un puntero invertido, que cambia a blanco sobre fondo negro y viceversa.
- El cuarto Color personalizado mosaico le permite personalizar el puntero y el cursor con cualquier color.

-
Selecciona el Color personalizado mosaico para abrir una serie de colores Colores de puntero sugeridos.
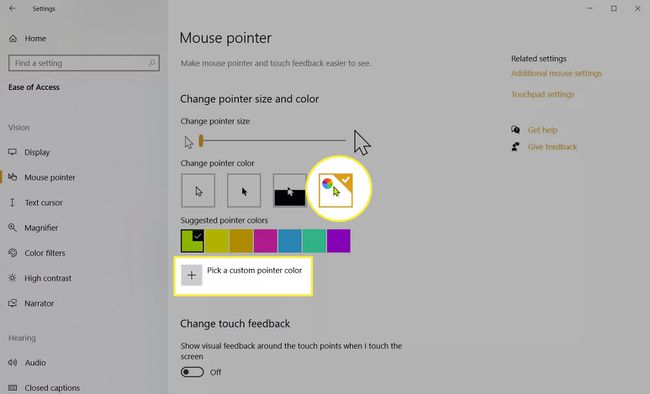
-
Elija uno de los colores sugeridos o seleccione el icono "+" para Elija un color de puntero personalizado y elija su propio color de la paleta. Seleccione Hecho.
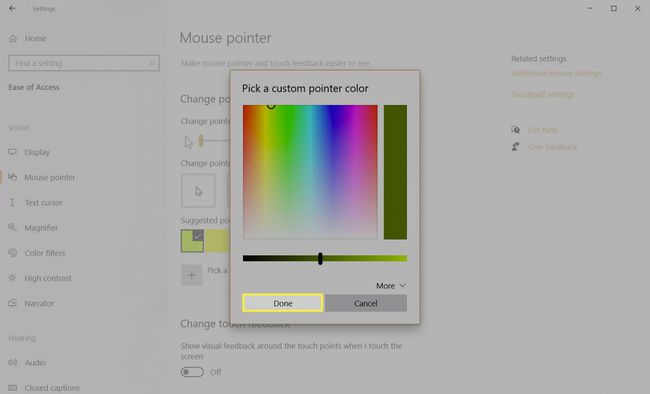
Utilice opciones adicionales del mouse para cambiar el aspecto de los cursores
La configuración relacionada en la pantalla del mouse incluye opciones de mouse adicionales para el color de cursor elegido. Si bien no puede personalizar el color del mouse desde aquí, puede elegir diferentes esquemas y cambiar la apariencia de los cursores individuales. Por ejemplo, puede cambiar la apariencia del cursor de texto mientras mantiene los otros cursores iguales.
-
Ir a Ajustes > Ratón > Opciones de mouse adicionales para abrir el Propiedades del mouse diálogo.

-
Selecciona el Punteros pestaña en Propiedades del mouse.
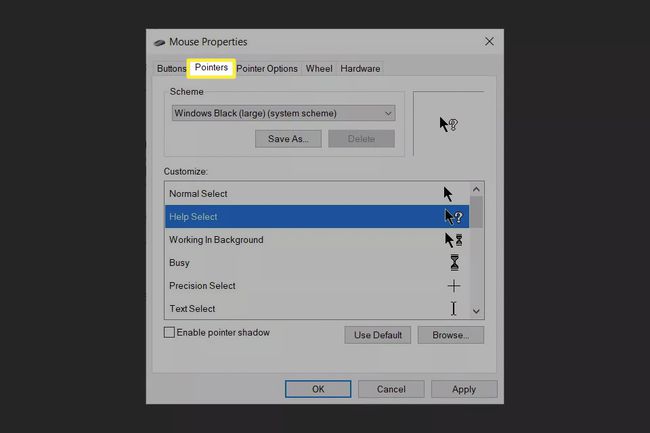
-
Seleccione un esquema de puntero del mouse de la lista desplegable debajo Esquema.
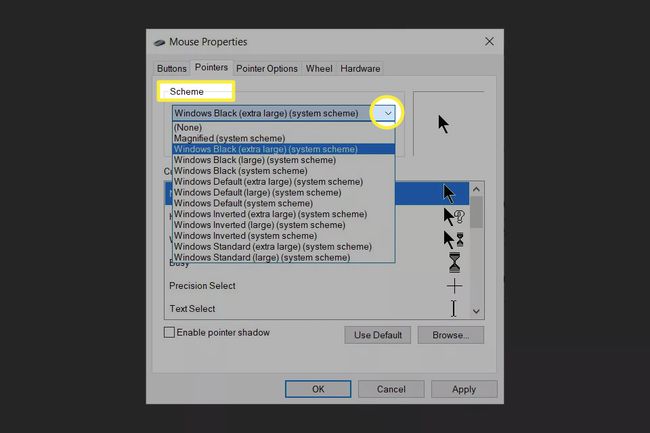
los Personalizar cuadro muestra una vista previa del esquema seleccionado.
-
Para cambiar un solo cursor, seleccione el Navegar y navegue hasta el archivo del cursor en su escritorio. Abra el archivo para obtener una vista previa del cursor en el cuadro de diálogo.
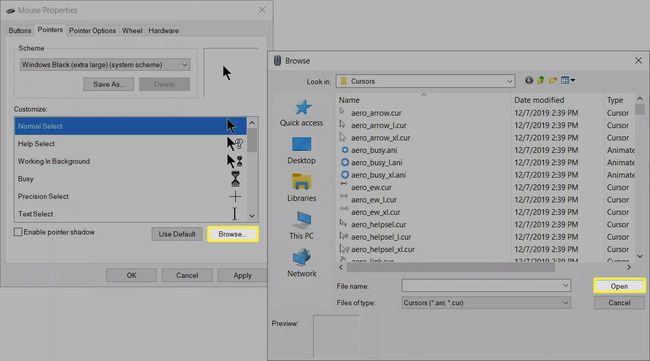
Seleccione Solicitar y OK para aplicar el esquema.
Selecciona el Uso por defecto para revertir el tamaño y el color del puntero del mouse a su configuración predeterminada si no prefiere el cambio.
Nota:
Los archivos de cursor de terceros instalados aparecerán en la lista Esquema. Utilizar el Personalizar ventana para ver todos los punteros que utiliza un esquema de cursor de mouse.
¿Cómo cambio el color del cursor a negro?
Los pasos anteriores pueden ayudar a cambiar el color del cursor a negro. Hay otro método escondido dentro del Panel de control que ofrece algunas opciones sencillas. los método para abrir el Panel de control difiere un poco entre las versiones de Windows.
Escribe Panel de control en la búsqueda del menú Inicio.
-
Seleccione Panel de control en el Mejor partido resultado y ábralo.

-
Seleccione Facilidad de acceso > Cambia el funcionamiento de tu mouse.

-
Debajo Haz que el mouse sea más fácil de ver, elija entre Regular Black, Large Black o Extra Large Black.

Seleccione Solicitar y OK para cambiar el color del cursor a negro.
Preguntas más frecuentes
-
¿Cómo cambio el color de mi mouse Razer?
Si tu mouse es compatible con Razer Synapse 3, descargue e inicie el software para cambiar el efecto de iluminación en su mouse. Vincula tu dispositivo desde Conectar > Dispositivos y elija el efecto deseado de Efectos rápidos o Efectos avanzados. Para personalizar el color o el patrón de iluminación de una configuración de iluminación en particular, vaya a Estudio > Capa de efecto > Efectos > Color.
-
¿Cómo cambio el color de mi mouse Logitech?
Primero, verifique que tenga un mouse para juegos LIGHTSYNC RGB. Si lo haces, descargar el software Logitech G HUB para cambiar el LED (diodo emisor de luz)efectos de retroiluminación en su mouse. Selecciona el LIGHTSYNC pestaña> Color y use el control deslizante, los campos RGB o la herramienta de muestra de color para elegir un nuevo tono.
