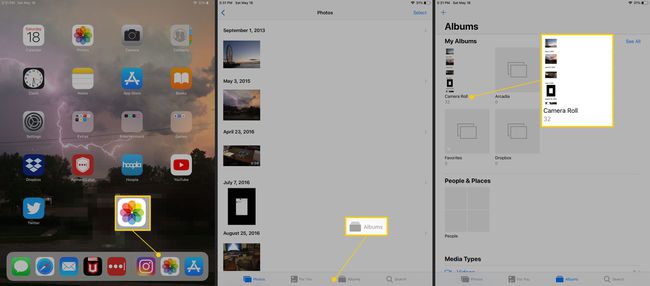Cómo descargar fotos en la web y guardarlas en el iPad
Qué saber
- Busque una foto que desee guardar en el iPad en Safari (o Mail u otra aplicación).
- Coloque su dedo sobre la foto y manténgalo presionado hasta que aparezca un menú.
- Grifo Salvar Foto (o Guardar imagen o Agregar a fotos dependiendo de la aplicación) para descargar la imagen.
Este artículo explica cómo descargar fotos de la web al iPad usando Safari o una de las muchas aplicaciones que admiten la función. Este artículo incluye información sobre cómo hacer capturas de pantalla de fotos en aplicaciones que no son compatibles con la función.
Cómo descargar fotos al iPad
los iPad facilita la descarga de fotografías e imágenes de la web en el iPad. Cuando encuentre una imagen que desee guardar en su iPad, siga estas instrucciones:
-
Busque la foto que desea guardar. Puede guardar desde la aplicación Correo, el navegador Safari, Facebook u otra aplicación. Coloque su dedo sobre la foto y manténgalo sobre la imagen hasta que aparezca un menú en la pantalla. Grifo Salvar Foto (o Guardar imagen o Agregar a fotos dependiendo de la aplicación) para descargarla.
En Safari, el menú puede incluir opciones como Abrir en una pestaña nueva o Agregar a la lista de lectura cuando la imagen también es un enlace a otra página web.
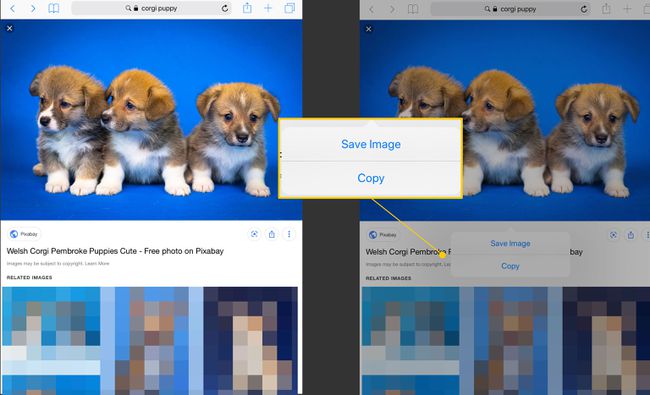
-
En aplicaciones como Facebook o Twitter, debe tocar la foto para mostrarla en pantalla completa antes de poder descargarla.
Algunas aplicaciones pueden solicitarle que otorgue permiso al Camera Roll antes de que pueda guardar una imagen.
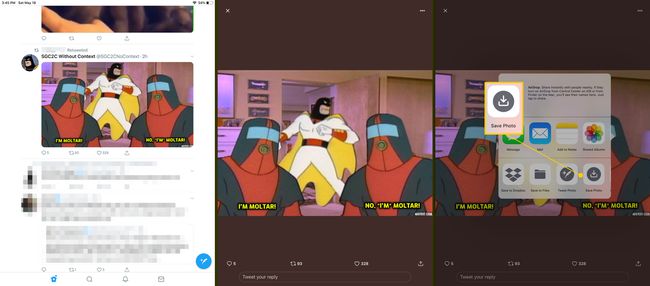
Este proceso funciona igual en todas las aplicaciones que lo admiten.
Si no puede guardar una imagen
Si bien muchos sitios web y aplicaciones admiten esta función, existen algunas excepciones notables, como Instagram y Pinterest. Pero puede guardar las imágenes que desee con un captura de pantalla.
-
Antes de tomar la captura de pantalla, expanda la imagen para llenar la pantalla usando el gesto de pellizcar para hacer zoom.
Algunas aplicaciones, como Instagram, también tienen un botón de alternancia de pantalla completa si las imágenes no se muestran de esa manera de forma predeterminada.
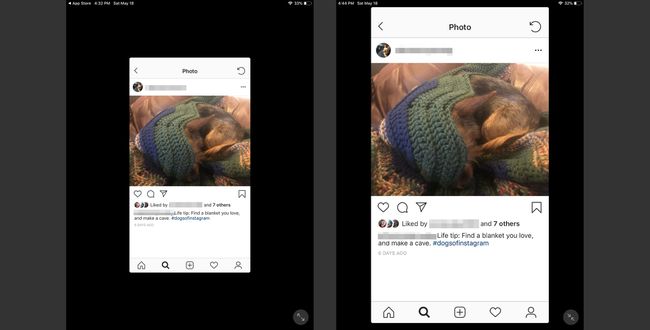
Mantenga pulsado el Estela del sueño en la parte superior del iPad y el Hogar botón al mismo tiempo. La pantalla parpadea cuando ha realizado correctamente la captura de pantalla.
Después de tomar una captura de pantalla, la foto aparece en la esquina inferior izquierda de la pantalla como una imagen en miniatura. Toque esta foto para editarla antes de guardarla o deslícela fuera de la pantalla para guardarla.
-
Cuando toca la vista previa y entra en modo de edición, arrastre las etiquetas a los lados y esquinas de la pantalla para recortar la foto. prensa Hecho cuando termine de recortar la captura de pantalla.
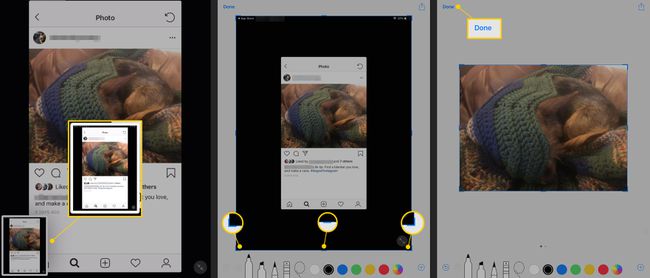
Tú también puedes editar la foto en la aplicación Fotos.
¿A dónde va la foto?
Camera Roll es el álbum predeterminado en la aplicación Fotos para almacenar fotos y películas. Para acceder a este álbum, abra Fotos, toque el Álbumes en la parte inferior de la pantalla y toque Rollo de la cámara.