¿Qué es una llave de seguridad de red y cómo se encuentra?
Una clave de seguridad de red es un código o frase de contraseña que le permite conectar su computadora o dispositivo móvil a una red privada.
¿Qué es una llave de seguridad de red?
Toda red protegida tendrá una clave de seguridad de red, pero no todas las redes utilizan el mismo tipo de seguridad.
- WEP (privacidad equivalente por cable): Cifra los datos entre clientes mediante un código de cifrado estático.
- WPA (acceso protegido Wi-Fi): Utiliza una función única de "mezcla de paquetes" y comprobaciones de integridad.
- WPA2 (acceso protegido Wi-Fi 2): Utiliza un protocolo de seguridad con autenticación de clave precompartida (PSK). En el caso de los usuarios empresariales, WPA2 utiliza un servidor de autenticación empresarial.
Puede verificar qué método de seguridad está habilitado actualmente y encontrar su clave de seguridad de red accediendo a su enrutador.
¿Cómo encuentra la clave de seguridad de su red?
La forma más sencilla de encontrar la clave de seguridad de su red es a través de su enrutador directamente.
Primero, acceder a su enrutador doméstico e inicie sesión como administrador.
-
Los sistemas de menú varían entre las marcas de enrutadores, pero la mayoría muestra el SSID de su red y la clave de seguridad de la red en la página principal.
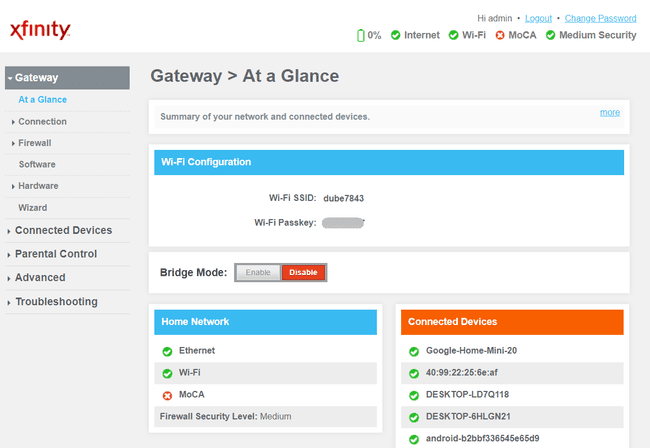
-
Si no aparece en la pantalla principal, puede encontrar la contraseña de Wi-Fi buscando Conexión o Wi-Fi en el menú de navegación. La pantalla de configuración de la conexión Wi-Fi muestra la clave de seguridad de la red.
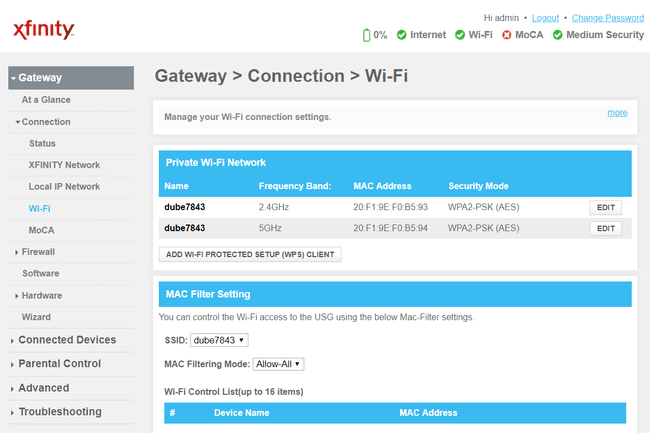
Si tiene acceso al enrutador, es la forma más rápida y sencilla de encontrar la frase de contraseña o la clave de cifrado.
Encuentre la clave de seguridad de red en su teléfono
Si desea ahorrar tiempo, puede ver la clave de seguridad de red almacenada en su Android o iPhone.
En Android
Hay varias formas de encontrar la clave de seguridad de red de Android.
Instale ES File Explorer y acceda al Explorador raíz característica. Grifo Local y Dispositivo para ver la carpeta raíz de su dispositivo. Puede acceder a la carpeta raíz y navegar a misceláneo y Wifi para ver la clave de seguridad Wi-Fi en el wpa_supplicant.conf expediente. Esta opción requiere acceso de root, por lo que no funcionará para la mayoría de los usuarios.
Otra opción es instalar un emulador de terminal de Android y emitir el cat /data/misc/wifi/wpa_supplicant.conf comando para ver el contenido del archivo y ver la clave de seguridad de la red. Nuevamente, se requiere acceso de root.
La mejor opción sin root es instalar y conecte Minimal ADB y Fastboot en su PC. Una vez que esté conectado a su Android, puede acceder y ver el contenido del wpa_supplicant.conf archivo para ver su contraseña de Wi-Fi almacenada.
En iPhone o iPad
Encontrar su clave de seguridad de red almacenada en un iPhone es mucho más fácil y no requiere acceso de root.
-
Accede a tu iPhone Ajustes menú, toque iCloudy toca Llavero. Esto habilita la función de llavero.
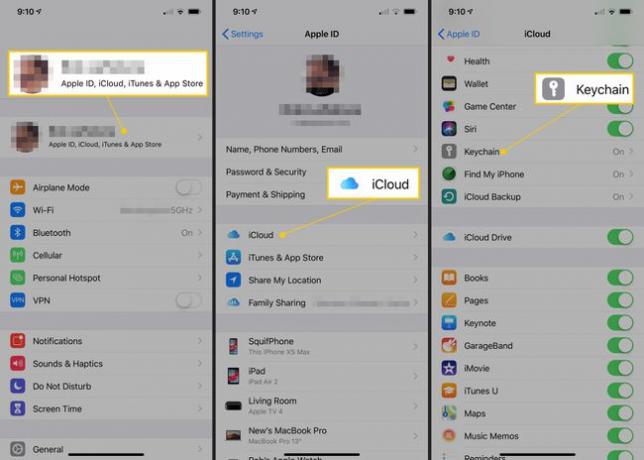
-
Vuelve al Ajustes menú y habilitar Punto de acceso personal.

En su Mac, conéctese a su iPhone Hotpot personal.
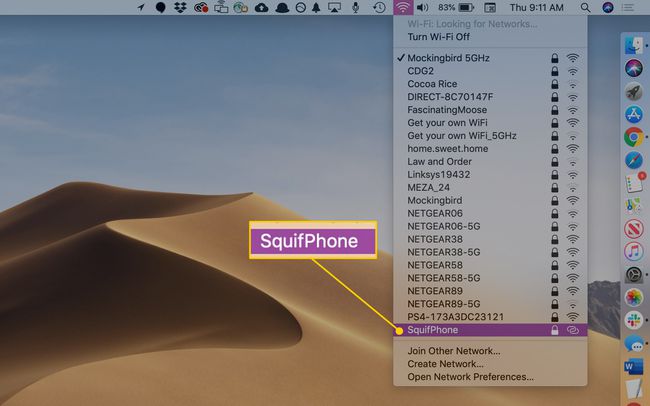
-
presione el CMD y espacio teclas en su Mac para abrir la utilidad Searchlight. En el campo de búsqueda, escriba acceso a llavero y presione Ingresar.

-
Escriba el nombre de su red Wi-Fi (el SSID), luego haga doble clic en el SSID.
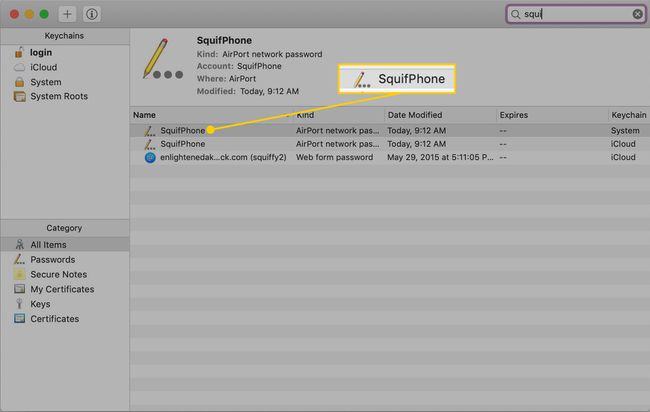
-
Selecciona el Mostrar contraseña caja. Es posible que deba escribir la contraseña de administrador de su Mac para permitir que se muestre la contraseña.
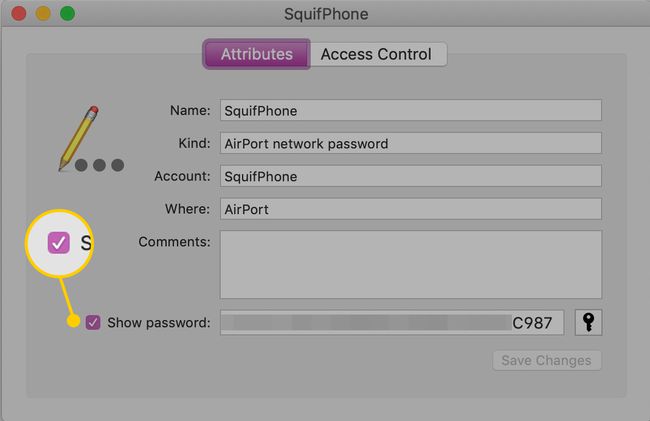
Encuentre la clave de seguridad de red en Windows
La forma más fácil de encontrar su contraseña de Wi-Fi es si ya se ha conectado a la red con su PC con Windows 10.
Haga clic en el Comienzo menú y tipo Estado de la red. Selecciona el Estado de la red utilidad de configuración del sistema.
-
En la ventana Estado de la red, seleccione Cambiar las opciones del adaptador.
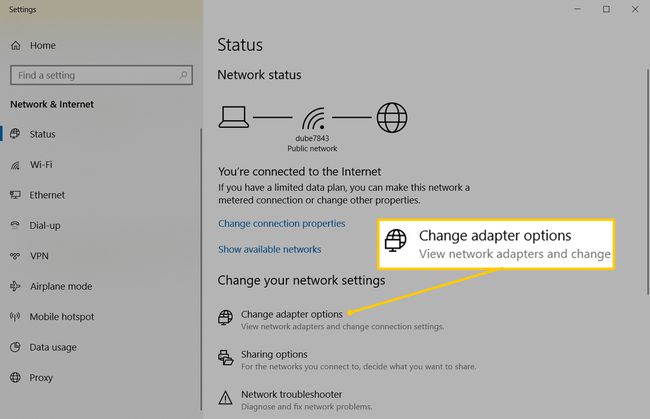
-
En la ventana Conexiones de red, haga clic con el botón derecho en el adaptador de red Wi-Fi activo y seleccione Estado.
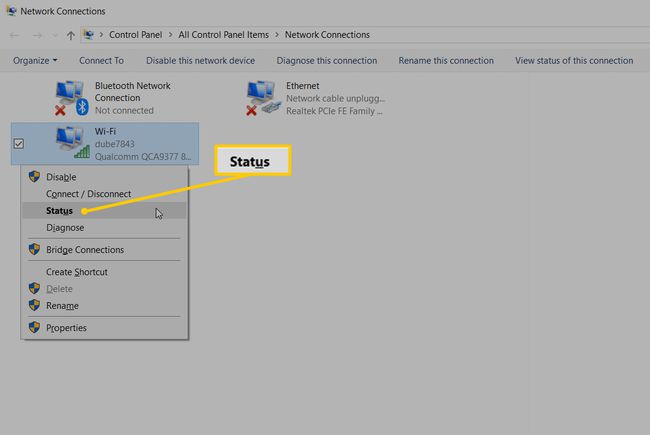
En la ventana Estado de Wi-Fi, seleccione Propiedades inalámbricas. Esto abrirá la ventana Propiedades de la red inalámbrica.
-
Selecciona el Seguridad pestaña, y habilite la Muestra caracteres casilla de verificación debajo del campo Clave de seguridad de red.

Esto revelará la clave de seguridad de la red para su red inalámbrica.
Encuentra la clave de seguridad de red en tu Mac
Acceder a la contraseña de su red en su Mac es igual de sencillo. En Mac, la clave de red se encuentra en Keychain Access.
Así es como puede encontrarlo.
-
Seleccione Ir y seleccione Utilidades, luego seleccione Acceso al llavero.

-
Seleccione accesoy desplácese por la lista de conexiones de red para encontrar su red activa. Si no ve la red activa, seleccione Sistema y encuentre la red activa allí.
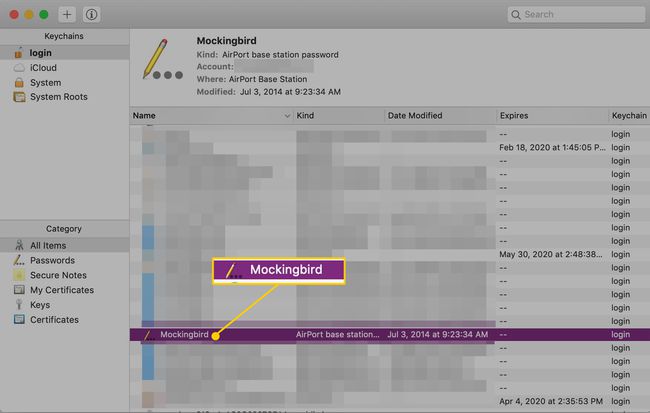
En sistemas Mac OS X anteriores a la versión 10.6.x, en el Llaveros ventana, seleccione Todos los artículos. Desplácese por la lista de conexiones de red para encontrar su red activa.
-
Debajo Nombre, seleccione el Nombre de red para su red activa. Bajo la Atributos pestaña, seleccione la casilla de verificación junto a Mostrar contraseña.
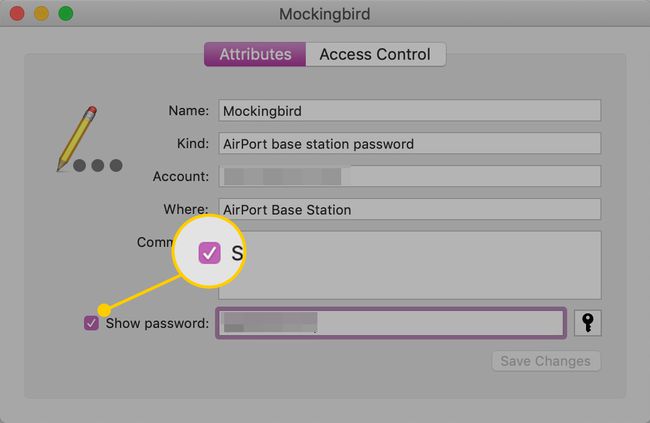
Deberá ingresar su contraseña de administrador o llavero de Mac para ver la contraseña de red. Ingrese y seleccione OK.
Puede encontrar la contraseña de red en el Mostrar contraseña campo.
Mantenga su contraseña de Wi-Fi segura
Es muy fácil encontrar su clave de seguridad de red desde cualquier dispositivo conectado a su red. La mayoría de la gente hace esto para dar la contraseña a los visitantes. Sin embargo, una opción más segura es configurar una red Wi-Fi para invitados para ese propósito.
