Cómo restablecer la configuración de red en Mac
Qué saber
- Menú de Apple > Preferencias del Sistema > La red > tu nombre de Wi-Fi> Menos > Solicitar y luego vuelva a agregar su configuración de conexión.
- Alternativamente, apague el Wi-Fi y luego elimine los archivos seleccionados en Ir > Ir a la carpeta > /Library/Preferences/SystemConfiguration/ > Ir.
- Las Mac no tienen una opción llamada Restablecer configuración de red, aunque los pasos anteriores realizan la misma función.
Este artículo lo guiará a través de los pasos para restablecer la configuración de red en una Mac. A diferencia de restablecer la configuración de red en un iPhone o computadora con Windows 10, no hay una función específica en Mac para Actualizar las preferencias de conexión inalámbrica e Internet, pero aún se puede hacer a través de los dos métodos que se muestran debajo.
Los siguientes métodos para restablecer la configuración de red en una Mac se han probado en macOS Big Sur (11). Sin embargo, ambos también deberían funcionar en computadoras o portátiles que ejecuten versiones anteriores del sistema operativo macOS.
¿Cómo se restablece la configuración de red en macOS?
Hay dos formas diferentes de restablecer la configuración de red en una Mac. El primer método es relativamente simple y debe probarse primero si tiene problemas de conectividad o de Internet. El segundo proceso para restablecer la configuración de red es seguro, aunque es un poco más complejo y solo se recomienda si el primer método no funcionó.
Restablecer la configuración de red de Mac: la forma más fácil
La primera forma de restablecer la configuración de red de una Mac es básicamente eliminar su conexión Wi-Fi y luego agregarla nuevamente. A continuación, le indicamos cómo hacerlo.
-
Haga clic en el Icono de manzana en la esquina superior izquierda de la pantalla.
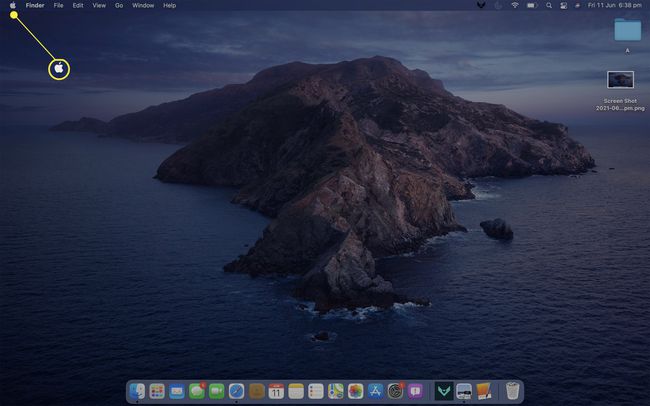
-
Hacer clic Preferencias del Sistema.

-
Hacer clic La red.
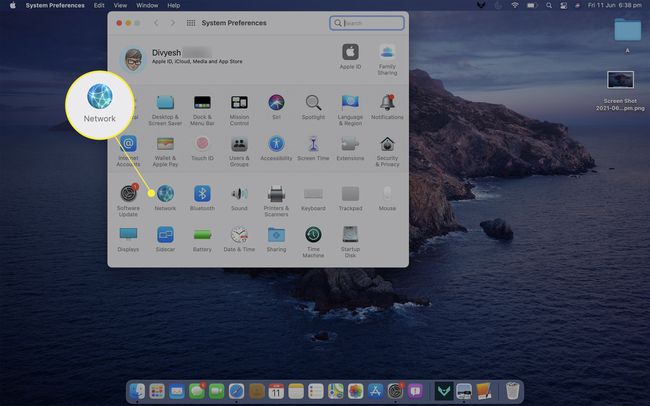
-
Seleccione su conexión Wi-Fi de la lista de conexiones.

-
Haga clic en el menos icono debajo de la lista de conexiones.

Asegúrate de tener tu Información de inicio de sesión de Wi-Fi. Deberá volver a ingresarlo después del siguiente paso.
-
Hacer clic Solicitar.
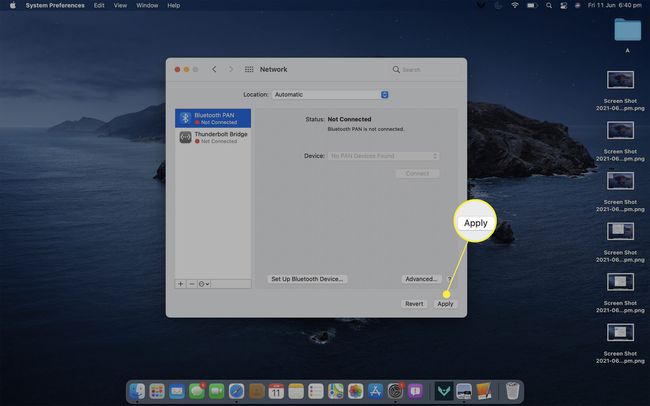
-
Finalmente, haga clic en el más icono y luego vuelva a agregar su conexión Wi-Fi como lo hizo cuando lo ingresó por primera vez.
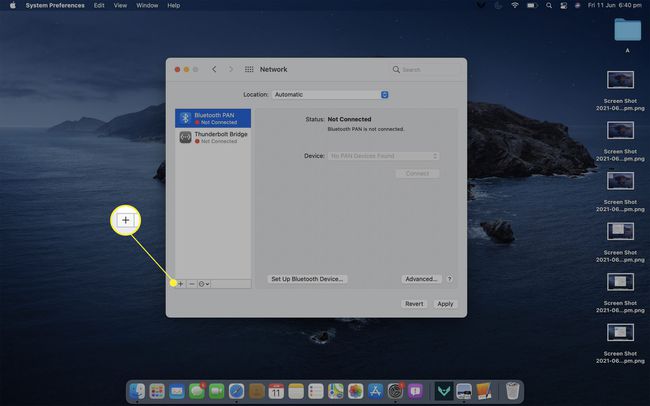
Restablecer la configuración de red de Mac: la forma complicada
Si sigue experimentando problemas de conectividad o errores después de probar el consejo anterior, puede valer la pena probar este segundo método. Este proceso esencialmente elimina ciertos archivos del sistema relacionados con la configuración de red que luego se restaurarán automáticamente después de reiniciar su Mac.
-
Haga clic en el Símbolo de internet Wi-Fi en la esquina superior derecha.
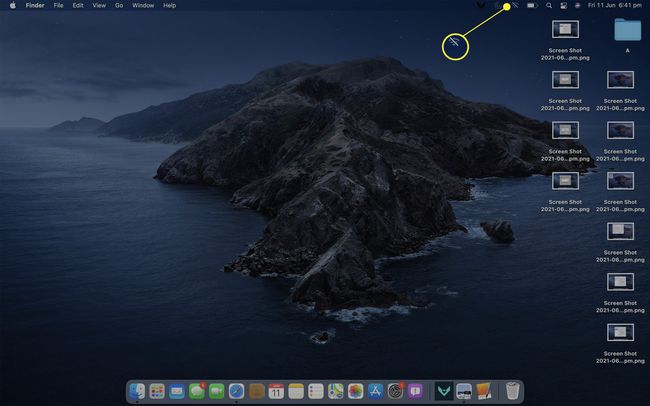
-
Haga clic en el interruptor para apagar Wi-Fi.
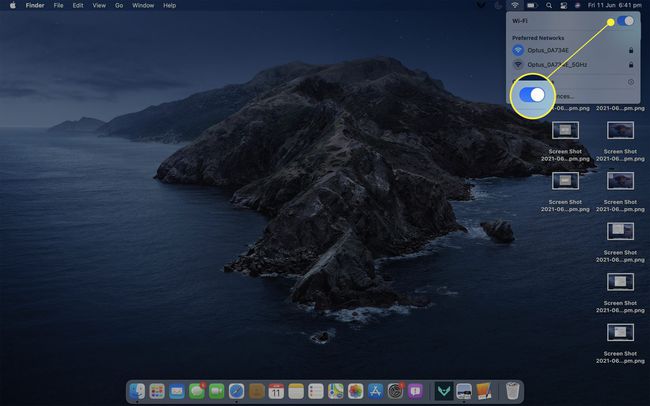
-
Con Wi-Fi desactivado, haga clic en Ir.

-
En el menú Ir, haga clic en Ir a la carpeta.
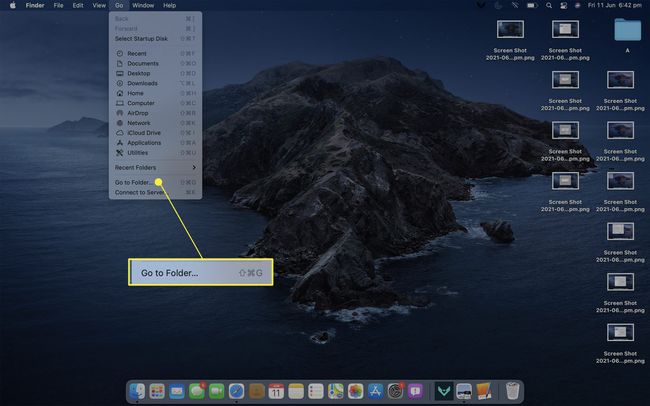
-
Ingresar /Library/Preferences/SystemConfiguration/ en el campo de texto y haga clic en Ir.
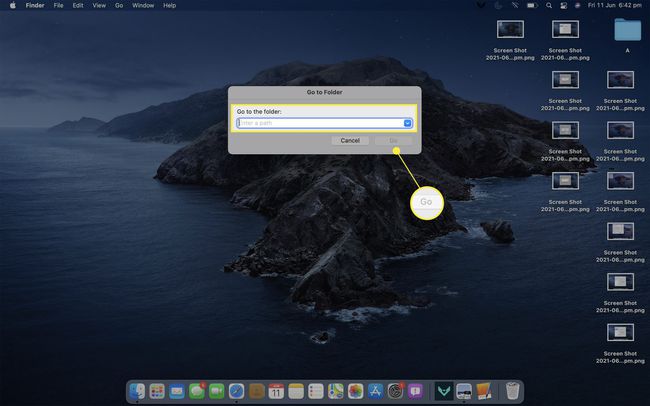
-
Seleccione los siguientes cinco archivos:
- com.apple.airport.preferences.plist
- com.apple.network.identification.plist o com.apple.network.eapolclient / configuration.plist
- com.apple.wifi.message-tracer.plist
- NetworkInterfaces.plist
- preferencias.plista
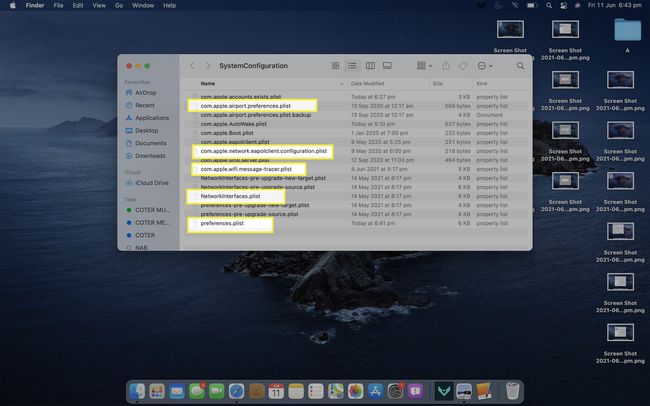
-
Copie los cinco archivos en su escritorio como copia de seguridad por si acaso. Para hacer esto, haga clic derecho en los archivos, seleccione Dupdo, luego haga clic con el botón derecho en el escritorio y seleccione Pegar.
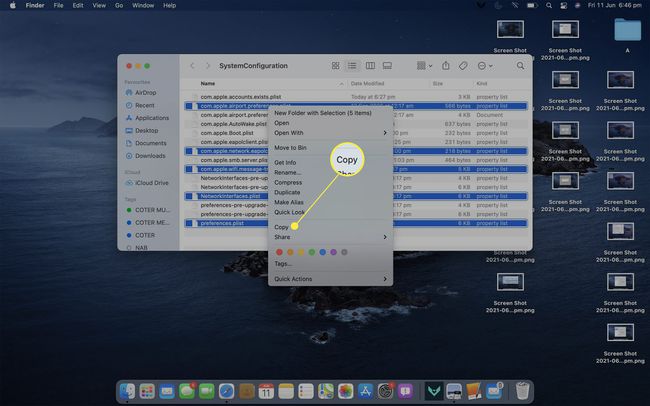
-
Haga clic con el botón derecho en los archivos en su ubicación original y seleccione Mover a la papelera para eliminarlos.
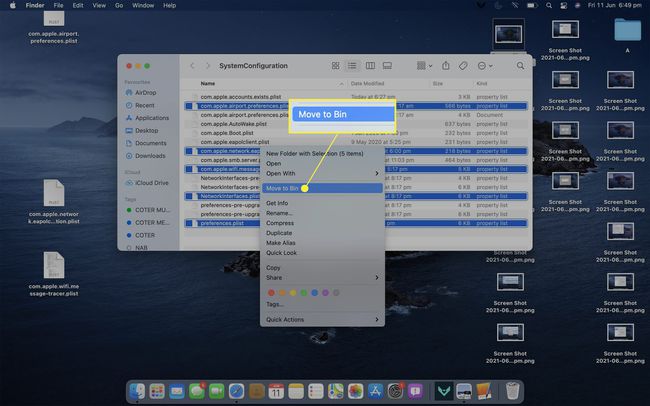
-
Si se le solicita que confirme la eliminación con una contraseña o una acción en su Apple Watch, hágalo.
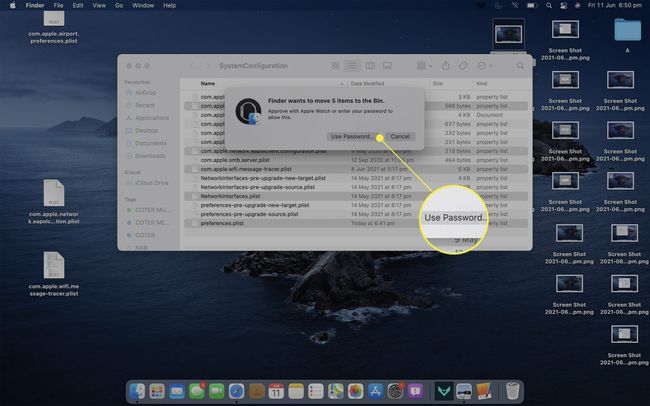
-
Reinicie su Mac como de costumbre y vuelva a encender su Wi-Fi. Los cinco archivos eliminados deben volver a crearse en su ubicación original, y todas las configuraciones de red ahora deben restablecerse.
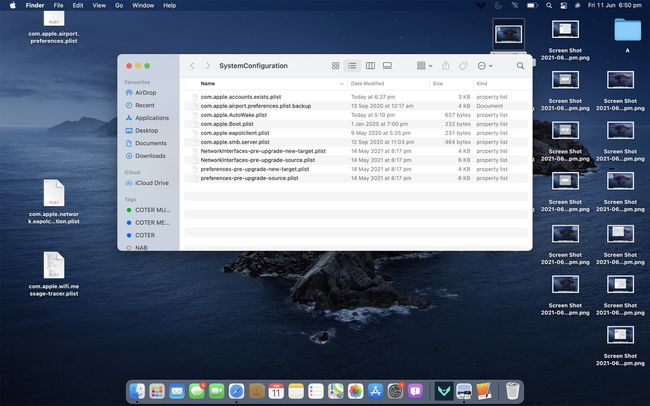
Si todo está funcionando bien, no dude en eliminar las copias de los archivos en su escritorio.
¿Qué hará el restablecimiento de la configuración de mi red?
Cuando usted restablecer la configuración de red de un dispositivo, básicamente está eliminando todas las preferencias y configuraciones guardadas relacionadas con Internet y la funcionalidad inalámbrica. Hacerlo es una estrategia común para arreglar Wi-Fi u otros fallos de red que impiden que una computadora, dispositivo inteligente o consola de videojuegos funcione correctamente.
Preguntas más frecuentes
-
¿Cómo restablezco la configuración de red en un iPhone?
Para restablecer la configuración de red en un iPhone, ve a tu iPhone Ajustes aplicación y toque General > Reiniciar > Reiniciar configuración de la red. Esta acción también restablecerá todas sus redes y contraseñas Wi-Fi, así como la configuración anterior de VPN y celular.
-
¿Cómo restablezco la configuración de red en Windows 10?
Para restablecer la configuración de red en Windows 10, vaya al menú Inicio de Windows 10 y seleccione Ajustes > Redes e Internet > Estado. Luego, haga clic en Restablecimiento de red, revise la información de Restablecimiento de la red, seleccione Reiniciar ahora para continuar y siga las indicaciones.
-
¿Cómo restablezco la configuración de red en un teléfono Android?
Si bien las instrucciones exactas pueden variar según su dispositivo Android, el proceso será similar. Ir a tu Ajustes aplicación y seleccione Sistema > Restablecer opciones. Grifo Restablecer Wi-Fi, móvil y Bluetooth o Reiniciar configuración de la red, dependiendo de su versión de Android.
