Cómo configurar diferentes fondos de pantalla en monitores duales
Qué saber
- En Windows: Ajustes > Personalización > Fondo y haga clic con el botón derecho en las imágenes Elige tu imagen para asignar a diferentes monitores.
- En Mac: Preferencias del Sistema > Escritorio y protector de pantalla y elija el fondo de pantalla en la ventana correspondiente.
Uno de los beneficios de tener una configuración de monitor dual es que puede personalizar el fondo de pantalla de cada monitor para mostrar diferentes imágenes. De forma predeterminada, su PC con Windows o Mac mostrará la misma imagen en todas sus pantallas, pero cambiar esto se puede hacer en unos pocos pasos simples.
Configurar el fondo de pantalla de doble monitor en Windows 10
Establecer fondos únicos en sus monitores no es tan intuitivo como debería ser en Windows 10, pero es bastante sencillo una vez que sabe dónde buscar.
-
Abierto Ajustes desde la barra de tareas de Windows.
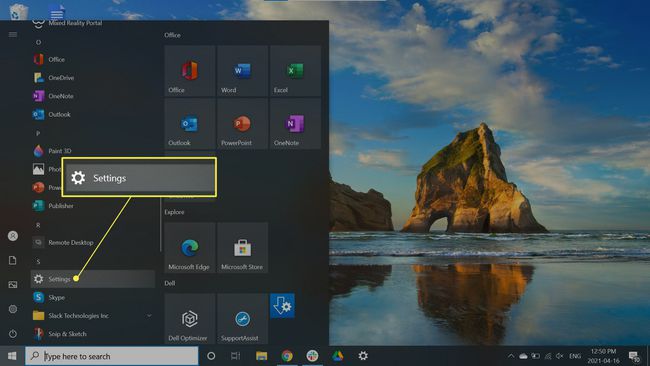
-
Hacer clic Personalización. Alternativamente, haga clic derecho en su escritorio y seleccione Personalización en el menú desplegable.
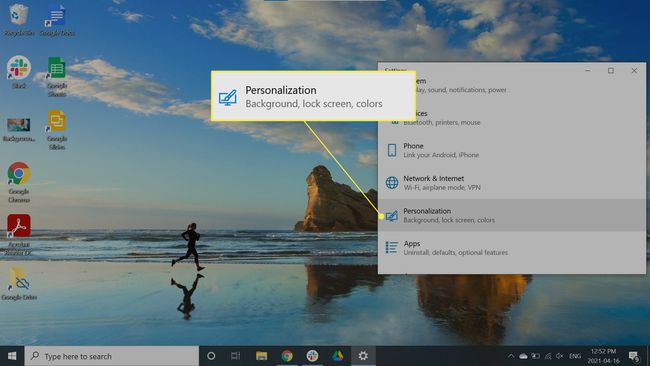
-
Seleccione Fondo.

-
Debajo Elige tu imagen, haga clic con el botón derecho en una imagen y seleccione en qué monitor desea que se muestre. En este ejemplo, elegiremos Establecer para monitor 1.

Su monitor principal está etiquetado como Monitor 1, así que seleccione esta opción si desea un fondo de pantalla en particular para su pantalla principal. Si tiene más de un monitor adicional, es posible que tenga que jugar con la configuración para que las imágenes se muestren en el monitor correcto.
Elija un ajuste
Te recomendamos que selecciones imágenes con la misma resolución para tus monitores para evitar distorsiones. Sin embargo, puede personalizar cómo se muestran sus fondos de pantalla utilizando el Elija un ajuste Menú desplegable.
- Encajar: Agranda o encoge su imagen verticalmente.
- Ajuste de relleno: Agranda o encoge su imagen horizontalmente. Es probable que esta opción estire imágenes más pequeñas.
- Ajuste central: Centra su fondo de pantalla en la pantalla. Si la imagen es más pequeña que la resolución de su pantalla, se mostrará con un borde.
- Ajuste elástico: Estira la imagen para llenar la pantalla, pero puede distorsionarla.
- Loseta: Muestra su imagen en varios mosaicos en su pantalla. Se utiliza mejor para imágenes pequeñas.
- Lapso: Muestra una imagen en todos sus monitores. Se utiliza mejor para imágenes panorámicas con grandes resoluciones.

Configurar el fondo de pantalla de doble monitor en Mac
Si ejecuta una configuración de varios monitores en su Mac, siga estos pasos para configurar diferentes fondos de pantalla:
-
Haga clic en el Menú de Apple en la esquina superior izquierda de la pantalla y seleccione Preferencias del Sistema.
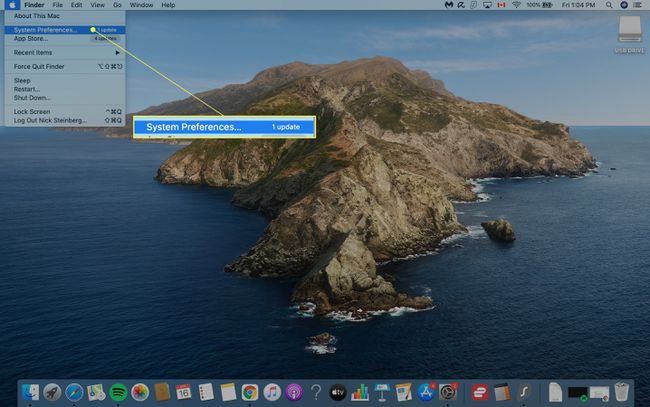
-
Hacer clic Escritorio y protector de pantalla.
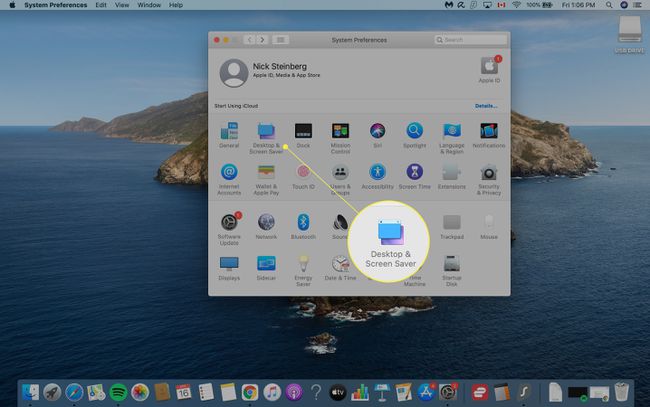
macOS detecta automáticamente cuántos monitores ha configurado y abrirá una ventana de control para cada uno.
-
Configure el fondo de pantalla de su monitor principal debajo del Escritorio y protector de pantalla ventana.
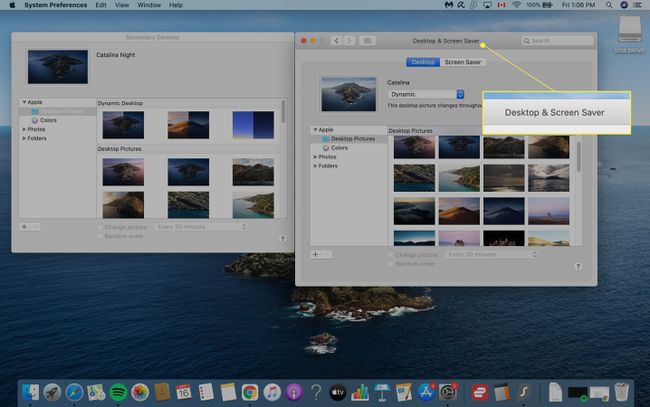
-
Para cambiar el fondo de pantalla en sus otros monitores, haga clic en el Escritorio secundario ventana y seleccione un fondo de escritorio. Repita este paso para monitores adicionales.
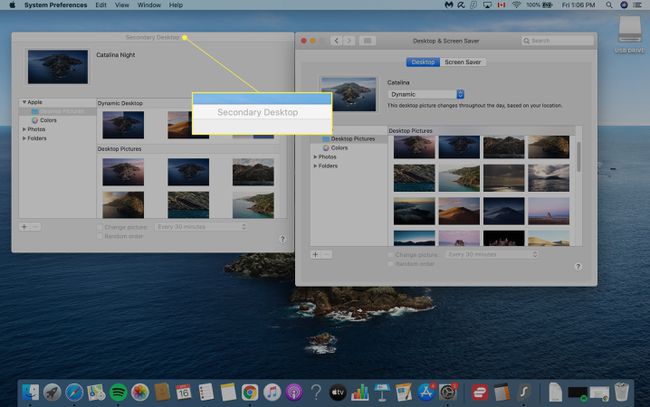
Haga clic en volver al Escritorio y protector de pantalla ventana y ciérrela para guardar los cambios.
