Cómo encontrar su dirección IP en Windows 10
Qué saber
- Ethernet: seleccione Ethernet en el menú Configuración y busque la dirección IPv4 en la sección Propiedades.
- Wi-Fi: seleccione Wifi en Configuración, y puede ver la dirección IPv4 en la sección Propiedades allí.
- Encuentre su dirección IP de Internet externa: Verifique la configuración del puerto de Internet de su enrutador o use un sitio como WhatIsMyIP.com.
Este artículo cubre varias formas de encontrar su dirección IP (Protocolo de Internet) en una computadora con Windows 10 con y sin el símbolo del sistema.
Encuentre su dirección IP en la configuración de Windows
La dirección IP de su PC con Windows 10 es la identidad de su computadora en la red a la que está conectada. Hay ocasiones en las que es posible que necesite su dirección IP para utilizar programas específicos. Afortunadamente, el proceso de encontrar su dirección IP en una PC con Windows 10 es sencillo.
Encontrar su dirección IP en el área de configuración de Windows 10 depende de si está utilizando su interfaz de red Wi-Fi o su interfaz ethernet para conectarse a su red.
-
Seleccione Inicio y escriba Ajustes. Seleccione la aplicación Configuración.
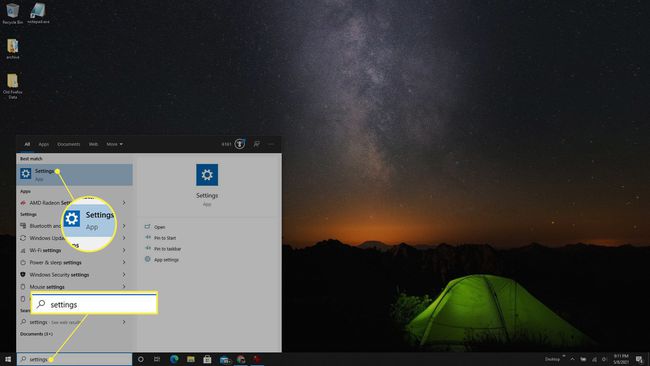
-
En la ventana Configuración, seleccione Red e Internet.
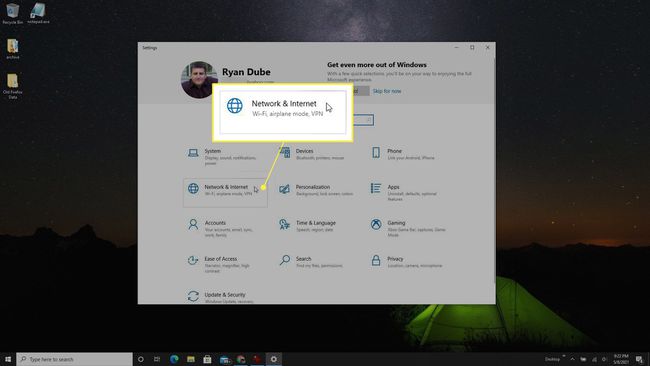
-
Si está conectado a la red a través de Ethernet, seleccione Ethernet en el menú de la izquierda. Luego seleccione el Ethernet conectado icono.
Dependiendo del sistema que esté utilizando, su red puede tener un nombre diferente. Si es así, simplemente seleccione el que corresponda con su red.

-
Desplácese hacia abajo en la página hasta la sección Propiedades y busque el IPv4Dirección. Esta es la dirección IP de su computadora en la red a la que está conectada.

-
Si está usando Wi-Fi, seleccione Wifi en el menú de la izquierda en la ventana Configuración. Selecciona el Wi-Fi conectado icono en la parte superior de la ventana.
Su icono puede tener un nombre o etiqueta diferente. Seleccione el que corresponda a su red.
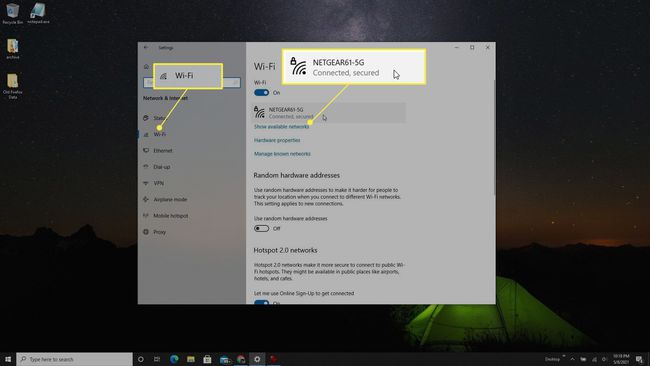
-
En la ventana Configuración de Wi-Fi, desplácese hacia abajo hasta la sección Propiedades y busque el Dirección IPv4 en esta página.
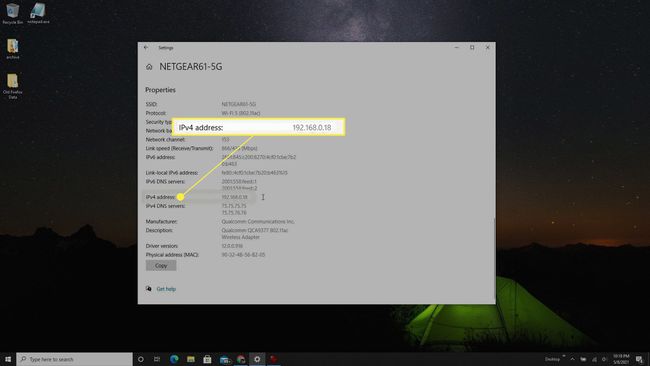
Encuentre su dirección IP usando el símbolo del sistema
También puede verificar la dirección IP que usa su computadora con Windows 10 para conectarse a la red actual usando un simple ipconfig comando usando la herramienta de símbolo del sistema.
-
Seleccione Inicio y escriba "símbolo del sistema", haga clic con el botón derecho en la aplicación Símbolo del sistema y seleccione Ejecutar como administrador.

-
Escriba "ipconfig" y presione Ingresar. Desplácese hacia abajo hasta el adaptador Ethernet o Wi-Fi con el que está conectado a la red y busque Dirección IPv4. Esto mostrará la dirección IP de su computadora con Windows 10.

Encuentre su dirección IP de Internet externa
Los métodos anteriores le mostrarán la dirección IP "local" de su computadora, es decir, la dirección IP asignada a su computadora por su enrutador en su red doméstica local. Sin embargo, esta no es la dirección IP que está usando cuando está en Internet.
Su dirección IP de Internet es la asignada a su enrutador por su proveedor de servicios de Internet (ISP). Puede obtener esta dirección IP "externa" de dos formas, ya sea comprobando su enrutador o utilizando un servicio web que pueda mostrarle su dirección IP de Internet.
-
Conéctese a su enrutador doméstico como administradory, una vez que haya iniciado sesión, busque la sección que proporciona información sobre el cable y el puerto de Internet. Aquí, deberías ver Dirección IP / Máscara, que muestra su dirección IP de Internet.

-
Otra opción es utilizar uno de varios sitios web que pueden informarle cuál es su dirección IP. Dos de los más populares son WhatIsMyIP.com y MyIP.com.
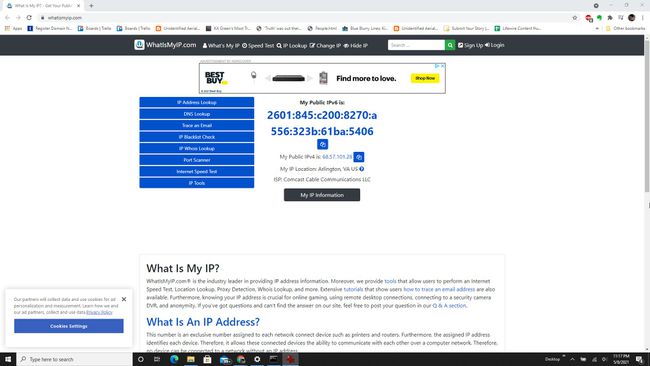
Cualquiera de estas opciones le dará su dirección IP de Internet.
Preguntas más frecuentes
-
¿Cómo encuentro mi dirección IP local en Windows 10?
Encuentre su dirección IP local en Windows 10 Redes e Internet ajustes. Seleccione el Icono de Ethernet conectado o Icono de Wi-Fi conectado. Luego, desplácese hasta Propiedades y localice su dirección IPv4.
-
¿Cómo encuentro mi dirección IP estática en Windows 10?
Si ha configurado un Dirección IP estática, también conocido como dirección IP fija, en su computadora con Windows 10, busque y seleccione el Redes y recursos compartidos. Seleccione Cambiar la configuración del adaptador. Haga clic derecho en el icono de conexión y seleccione Propiedades, luego desplácese hacia abajo para ver su dirección IPv4.
-
¿Cómo encuentro la dirección IP de mi enrutador en Windows 10?
Para encontrar la dirección IP de su enrutador, abra el símbolo del sistema y escriba ipconfig. prensa Ingresar. Busque la dirección IP de su enrutador junto a Puerta de enlace predeterminada. O dirígete al Panel de control > Redes e Internet y seleccione Vea el estado de red y tareas. Selecciona tu icono de conexión > Detalles. Busque la dirección IP de su enrutador junto a Puerta de enlace predeterminada IPv4.
