Configure el trackpad de su Mac para satisfacer sus necesidades
El trackpad en un MacBook, MacBook Pro, MacBook Air o el Magic Trackpad independiente, es ciertamente divertido para jugar en la tienda. Un vendedor de Apple le muestra cómo desplazarse, hacer zoom y hacer clic con el botón derecho, pero después de obtener su nueva computadora portátil Mac o Trackpad mágico casa, es posible que algunas cosas que recuerde haber hecho en la tienda no funcionen de la misma manera.
No eres tú, y tampoco es culpa del vendedor de Apple. La dificultad radica en cómo se configura una Mac de forma predeterminada frente a la forma en que la mayoría de las personas terminan configurando el trackpad. Necesita personalizar su trackpad para que funcione de la manera que desee.
La información de este artículo se aplica específicamente a Mac que ejecutan macOS Sierra (10.12) a macOS Mojave (10.14). Existen preferencias de trackpad similares en versiones anteriores del sistema operativo.
Configurar el trackpad de tu Mac
-
Lanzamiento Preferencias del Sistema, ya sea haciendo clic en su Muelle icono o seleccionando Preferencias del sistema en el menú Apple.
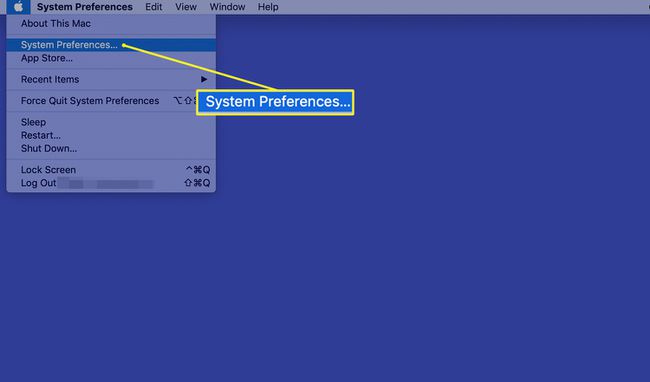
-
Haga clic en el Trackpad icono para abrir el trackpadpanel de preferencias.
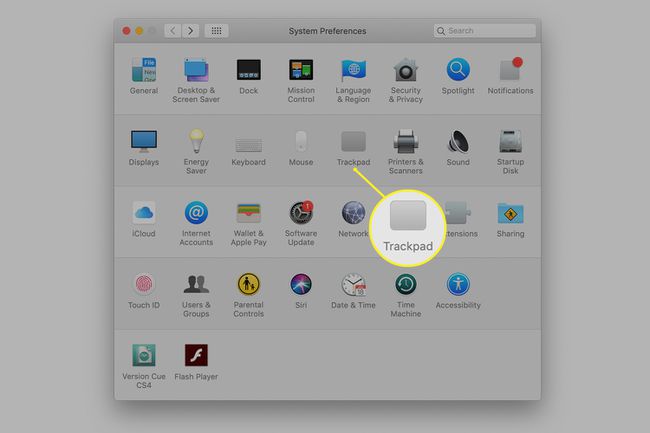
Cada una de las tres pestañas:Apuntar y hacer clic, Desplazarse y hacer zoom, y Más gestos—Contiene opciones para personalizar su experiencia con el trackpad.
Ficha apuntar y hacer clic
Selecciona el Apuntar y hacer clic pestaña en la pantalla de preferencias del Trackpad.
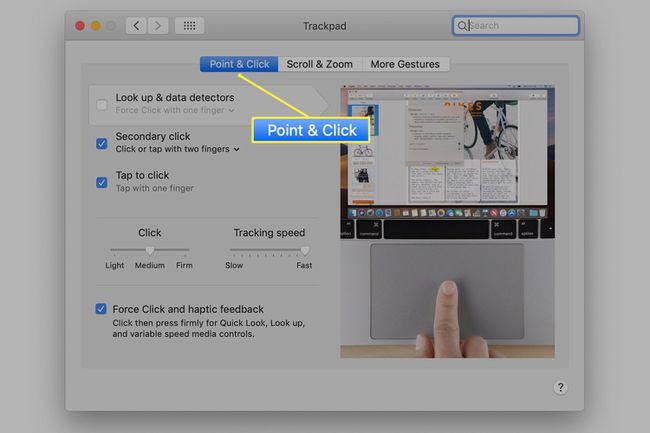
Ajuste de la velocidad de seguimiento
La velocidad a la que se mueve el cursor por la pantalla de su Mac es una función tanto de la rapidez con la que mueva el dedo en el trackpad como de la velocidad de seguimiento que seleccione.
Puede configurar la velocidad de seguimiento, de lenta a rápida, utilizando un control deslizante en el Apuntar y hacer clic pestaña. Ajuste de la velocidad de seguimiento al Lento El final del control deslizante requiere que mueva el dedo más a lo largo de la superficie del trackpad para mover el cursor. El uso de una configuración lenta permite movimientos precisos del cursor, pero provoca una respuesta del cursor tremendamente lenta. Incluso puede requerir varios deslizamientos del dedo por el trackpad para mover el cursor completamente por la pantalla.
Coloque el control deslizante en Rápido final, y la menor cantidad de movimiento de dedo envía el cursor zumbando a través de la pantalla. La mayoría de los usuarios prefieren configurar el control deslizante para que un deslizamiento completo del dedo por el trackpad haga que el cursor se mueva del lado izquierdo de la pantalla al lado derecho.
Trackpad con un solo clic
De forma predeterminada, un trackpad está configurado para que se realice un solo clic presionando físicamente hacia abajo en el trackpad, una acción que Apple llama una presión forzada. Puede sentir que el trackpad cede cuando se presiona. Si lo prefiere, puede elegir un solo toque en lugar de la presión forzada seleccionando Toque para hacer clic.
Clic secundario del trackpad
los Clic secundario, también conocido como botón derecho del ratón, está desactivado de forma predeterminada. Este es un vestigio que se remonta a la Mac original, que tenía un mouse de un solo botón, pero eso fue en 1984. Para trasladarse a los tiempos modernos, querrá habilitar la funcionalidad de clic secundario.
Tiene opciones para el clic secundario. Cheque Clic secundario y luego use el menú desplegable debajo de él para seleccionar una de las tres opciones:
- Haga clic con dos dedos: habilita un toque con dos dedos en el trackpad como un clic secundario.
- Haga clic en en la esquina inferior derecha: habilita un solo clic en la esquina inferior derecha del trackpad para que sirva como equivalente de clic derecho.
- Haga clic en en la esquina inferior izquierda: habilita un solo clic en la esquina inferior izquierda del trackpad para que sirva como clic derecho
Hay dos categorías básicas de gestos. Los gestos universales son gestos que pueden utilizar todas las aplicaciones. Los gestos específicos de la aplicación solo son reconocidos por algunas aplicaciones.
Pestaña de desplazamiento y zoom
Selecciona el Desplazarse y hacer zoom pestaña en el panel de preferencias del Trackpad.
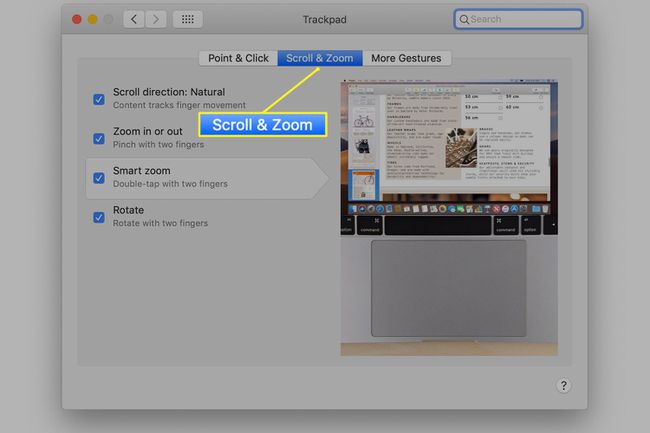
- Dirección de desplazamiento: El desplazamiento se logra arrastrando dos dedos por el trackpad. Puede desplazarse hacia arriba, hacia abajo y hacia los lados. OS X y macOS admiten dos direcciones de desplazamiento referido como natural o no. Natural se refiere al desplazamiento utilizando el mismo método que se encuentra en los dispositivos iOS. Esto puede parecer al revés para los usuarios de Mac, por lo que puede cambiar la preferencia quitando la marca de verificación en el Dirección de desplazamiento caja.
- Acercar o alejar: El pellizco con dos dedos le permite acercar o alejar un objeto en la pantalla. Para acercar, coloque dos dedos ligeramente separados en el trackpad y luego júntelos (pellizcando). Para alejar, coloque dos dedos juntos en el trackpad y luego sepárelos.
- Zoom inteligente: Al tocar dos veces con dos dedos, se acerca. Al tocar dos veces por segunda vez, se aleja.
- Girar: Gire con dos dedos.
Ficha Más gestos
los Más gestos pestaña contiene gestos adicionales.
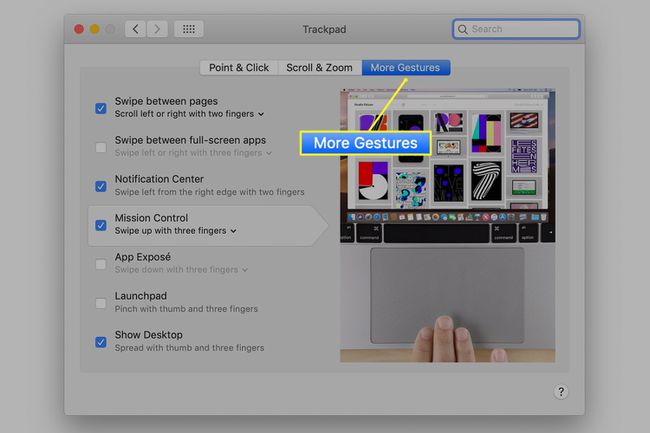
- Deslizar entre páginas lo mueve hacia atrás o hacia adelante en cualquier aplicación que utilice comandos de retroceso y avance, como un navegador web.
- Desliza el dedo entre aplicaciones de pantalla completa activa un movimiento de deslizamiento en el trackpad para cambiar entre cualquier aplicación abierta de pantalla completa que esté usando.
- Centro de notificaciones define un movimiento de deslizamiento para abrir y cerrar el panel de notificaciones.
- Control de misión define un gesto de deslizar para abrir Mission Control.
- Exposición de la aplicación se utiliza para definir un gesto de deslizamiento para ingresar a Exponer.
- Plataforma de lanzamiento define un gesto para abrir la aplicación Launchpad.
- Mostrar escritorio utiliza un pulgar extendido y tres dedos para ocultar las ventanas abiertas y mostrar el escritorio subyacente.
No es necesario, y probablemente no debería, habilitar todos los tipos de gestos disponibles.
Igualación de clics y toques
Cuando ve las instrucciones para usar su Mac, generalmente hacen referencia a los clics del mouse. Aquí está la traducción de un trackpad.
- Click del raton: Pulsación forzada del trackpad principal o toque con un solo dedo, según la opción elegida.
- Clic derecho del mouse: Toque secundario, ya sea con dos dedos o con un solo dedo en una esquina específica del trackpad, dependiendo de cómo establezca sus preferencias.
