Cómo usar un mouse de varios botones con tu Mac
Qué saber
- Magic Mouse: abra el manzana en la barra de menú de Mac y seleccione Preferencias del Sistema.
- Selecciona el Ratón icono y vaya al Apuntar y hacer clic pestaña. Elija la casilla de verificación junto a Clic secundario.
- Indique el lado derecho o izquierdo de la superficie del mouse para el clic secundario. Cerrar Preferencias del Sistema ahorrar.
Este artículo explica cómo asignar la función de botón secundario en un Apple Magic Mouse. También incluye información sobre cómo activar la función de botón secundario en el Mighty Mouse más antiguo o en un mouse genérico. Estas instrucciones hacen referencia a macOS Big Sur (11). Sin embargo, el procedimiento es el mismo o similar en versiones anteriores de Mac OS y OS X.
Cómo habilitar la compatibilidad con varios botones en un mouse mágico
Apple Magic Mouse requiere OS X 10.6.2 o posterior, y el Ratón mágico 2 necesidades OS X El Capitán (10.11) o posterior para que funcione correctamente con una Mac. Otros ratones basados en gestos pueden requerir versiones mínimas específicas del sistema operativo Mac, así que verifique los requisitos del sistema de su ratón.
Inicie Preferencias del sistema haciendo clic en el Preferencias del Sistema icono en el Muelle o seleccionando el Preferencias del Sistema artículo bajo el manzana menú.
-
En el Preferencias del Sistema ventana, seleccione la Ratón icono para abrir el Ratón panel de preferencias.
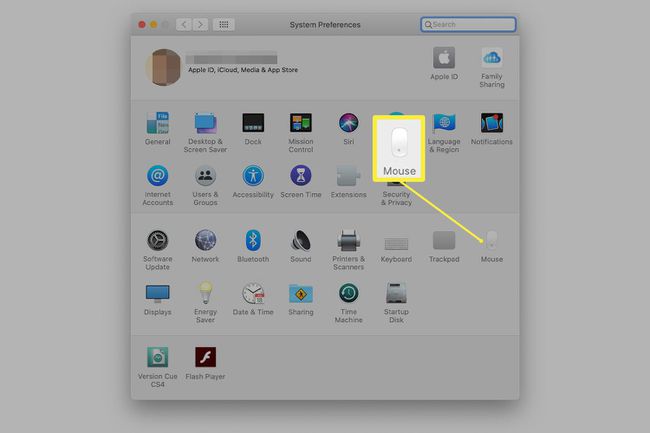
-
Ve a la Apuntar y hacer clic pestaña.
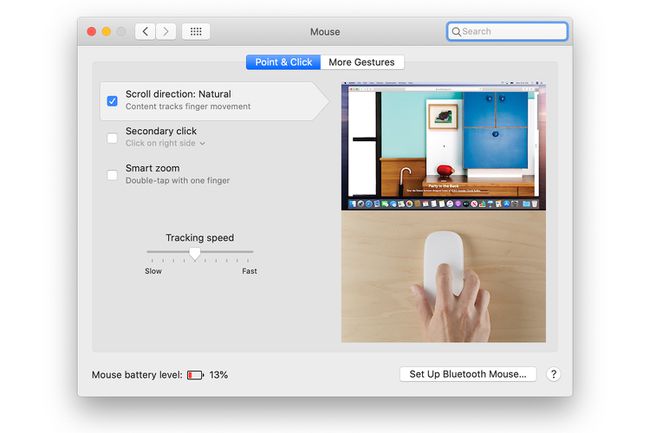
-
Selecciona el Clic secundario casilla de verificación.
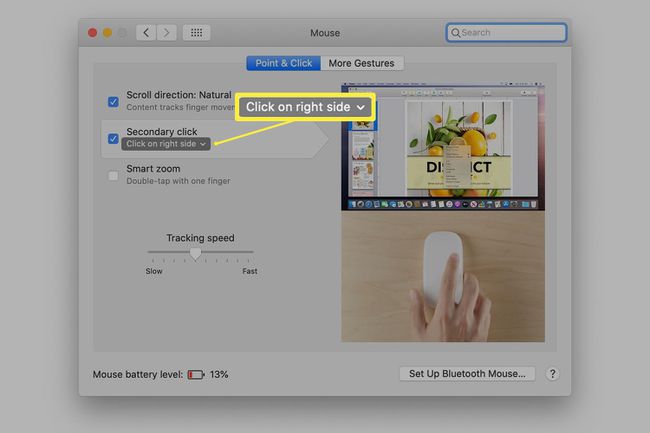
-
Utilice el menú desplegable a continuación Clic secundario para seleccionar el lado de la superficie del mouse que desea usar para el clic secundario. Elija derecha o izquierda.
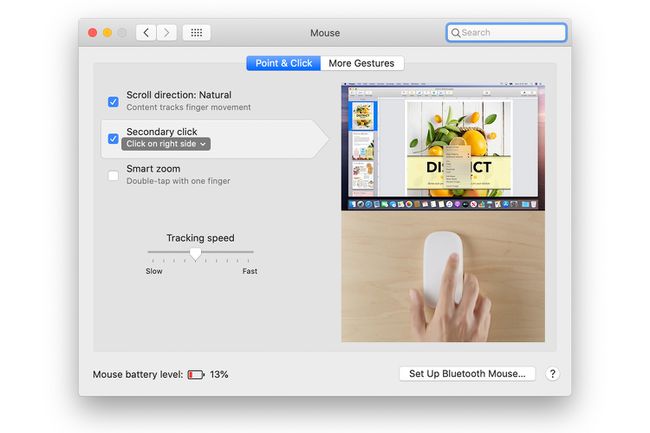
Cerrar Preferencias del Sistema para guardar el cambio.
Cómo habilitar el segundo botón en un mouse poderoso
El Mighty Mouse precedió al Magic Mouse. Apple lo vendió de 2005 a 2009, luego cambió el nombre a Apple Mouse y vendió un Bluetooth versión hasta descontinuar el dispositivo en 2017.
Inicie Preferencias del sistema haciendo clic en el Preferencias del Sistema en el Dock o seleccionando Preferencias del Sistema bajo la manzana menú.
En el Preferencias del Sistema ventana, haga clic en el Ratón o Teclado y ratón icono, según la versión del sistema operativo Mac que utilice, para abrir el panel de preferencias.
Haga clic en el Ratón para ver una representación pictórica de su Mighty Mouse.
Cada botón del Mighty Mouse tiene un menú desplegable que puede usar para asignar su función. La configuración predeterminada tiene el botón izquierdo y el botón derecho asignados a Clic principal.
Use el menú desplegable asociado con el botón que desea cambiar y seleccione Clic secundario.
Cerrar Preferencias del Sistema para guardar el cambio.
Cómo habilitar la función del botón secundario del mouse en un mouse genérico
La mayoría de los ratones utilizan los controladores integrados en el sistema operativo Mac. Sin embargo, si usa un mouse de terceros que incluye sus propios controladores de mouse Mac o panel de preferencias, siga las instrucciones proporcionadas por el fabricante. De lo contrario, siga estas instrucciones:
Inicie Preferencias del sistema haciendo clic en su Muelle icono o seleccionando el Preferencias del Sistema artículo de la manzana menú.
En el Preferencias del Sistema ventana, haga clic en el Ratón o Teclado y ratón icono para abrir el panel de preferencias.
Haga clic en el Ratón pestaña, si es necesario.
Asignar el Clic principal botón del mouse al botón izquierdo o derecho del mouse. Después de realizar su selección, la función de clic secundario se asigna al botón restante del mouse.
Cerrar Preferencias del Sistema para guardar el cambio.
Si usa un mouse de un solo botón o no desea hacer clic en el botón secundario del mouse, presione y mantenga presionado el botón Control en el teclado mientras hace clic con el mouse en un elemento. Esta acción crea el equivalente a un clic secundario.
