Cómo formatear una unidad flash USB en Mac
Qué saber
- Conecte la unidad USB, vaya a Utilidad de disco, seleccione la unidad y vaya a Borrar > Mac OS Extended (con registro) > Borrar > Hecho.
- En una Mac con varias particiones, vaya a Utilidad de disco > elegir partición> Dividir > - > Solicitar > Dividir > Hecho > unidad particionada> Borrar.
Este artículo explica cómo formatear unidades USB para Mac y por qué es necesario.
Cómo formatear una unidad flash en Mac
Formatear una unidad USB en Mac antes de comenzar a usarla borra todos los datos almacenados en la unidad y se asegura de que esté configurada con un sistema de archivos que su Mac está diseñado para usar. Para formatear una unidad flash USB para que funcione con su Mac, siga estas instrucciones:
Antes de formatear su unidad USB, asegúrese de hacer una copia de seguridad de los archivos almacenados en la unidad. El formateo borra completamente la unidad. También puede utilizar Time Machine para hacer una copia de seguridad de su computadora en caso de que cometa un error y formatee la unidad incorrecta.
-
Conecte una unidad USB a su Mac.

Koson Rattanaphan / EyeEm -
Debería aparecer en su escritorio (en este caso, es el icono llamado BACKUP).
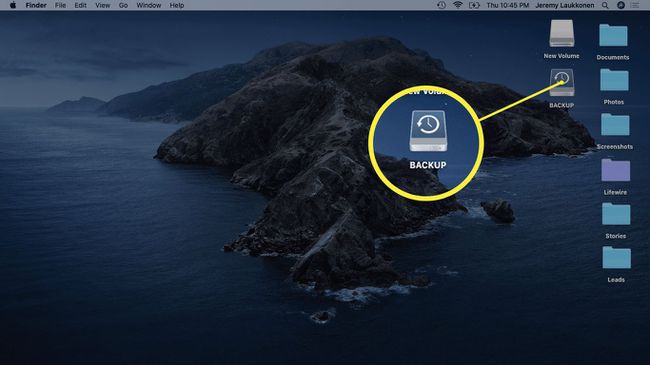
-
Abierto Utilidad de disco.
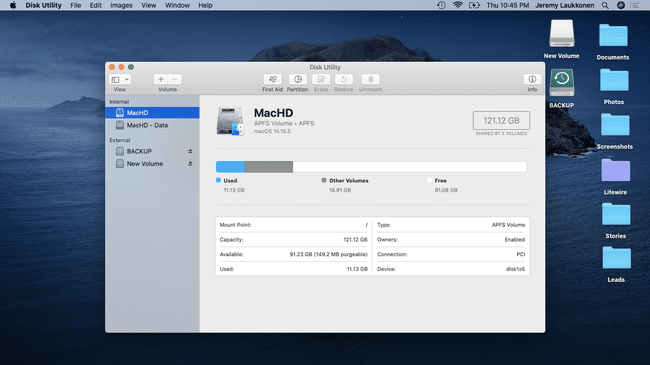
Puede acceder a la Utilidad de Discos buscando con Destacar, o navegando a Aplicaciones > Utilidades > Utilidad de disco.
-
Seleccione la unidad que desea formatear y haga clic en Borrar (ubicado en la parte superior central de la ventana).
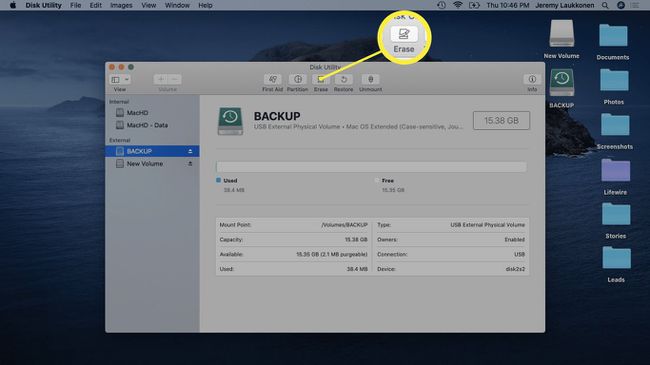
Asegúrese absolutamente de seleccionar la unidad correcta durante este paso. La unidad que seleccione se formateará, por lo que si elige la unidad incorrecta, puede perder datos importantes.
-
Selecciona el Mac OS Extended (con registro) formato. Este formato está diseñado específicamente para Mac y funciona con modelos actuales y antiguos.
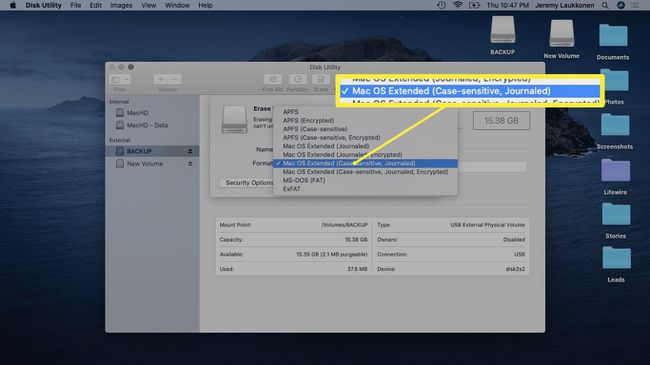
Si necesita transferir archivos grandes entre su Mac y una computadora con Windows, seleccione el formato exFAT. Para transferir archivos más pequeños entre sistemas operativos, use MS-DOS (FAT) o FAT32.
-
Hacer clic Borrar.
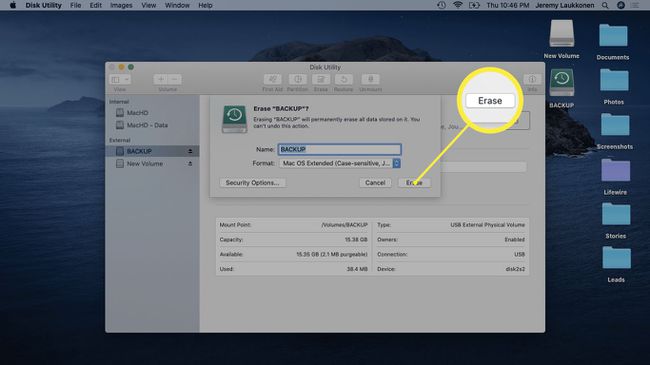
-
Espere a que finalice el proceso, luego haga clic en Hecho.
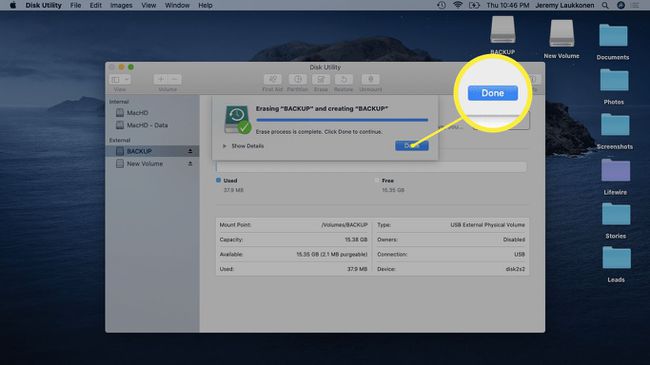
Cómo formatear una unidad USB en Mac con varias particiones
Cuando formatea una unidad USB que tiene múltiples particiones, encontrará que sólo una partición está formateada. Las otras particiones permanecerán exactamente como estaban antes, incluido su sistema de archivos original y los archivos almacenados allí.
Si desea formatear su unidad USB de manera que tenga una sola partición formateada para usar con su Mac, siga estas instrucciones:
-
Conecte una unidad USB particionada a su Mac.
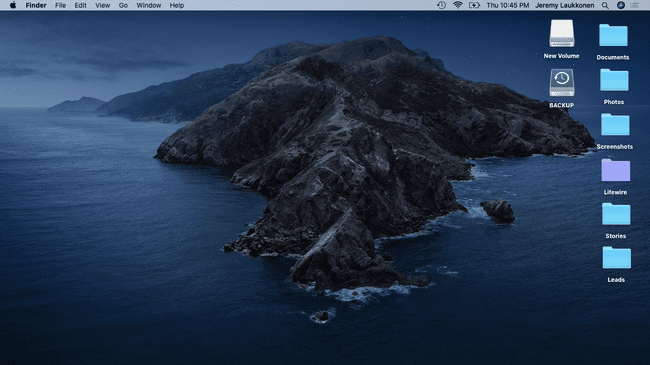
-
Abierto Utilidad de disco.
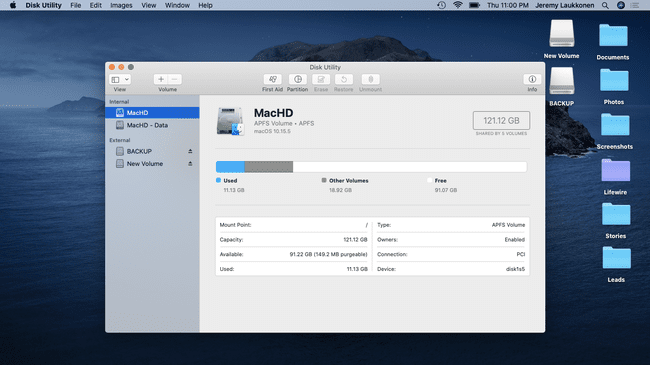
-
Seleccione la partición que desea eliminar y haga clic en Dividir.
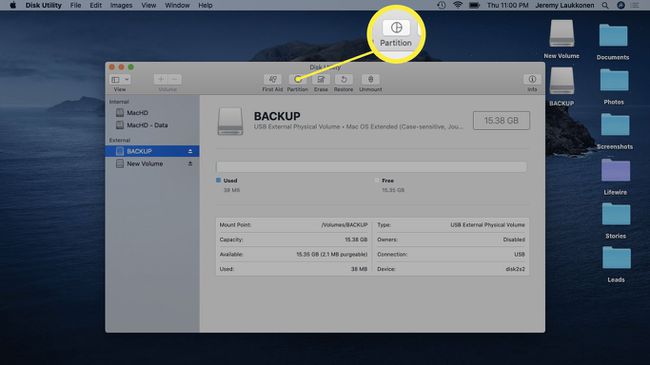
-
Haga clic en el - símbolo ubicado debajo del gráfico circular.
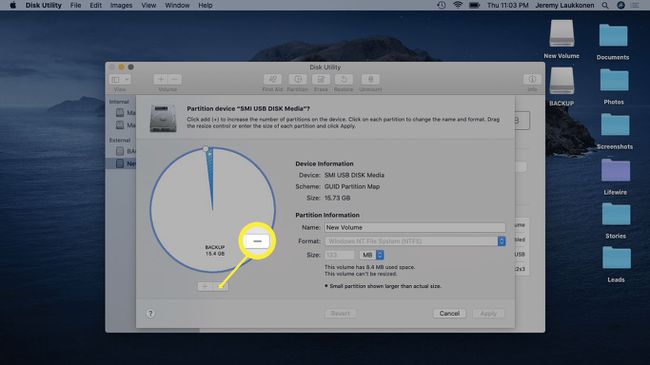
-
Hacer clic Solicitar.
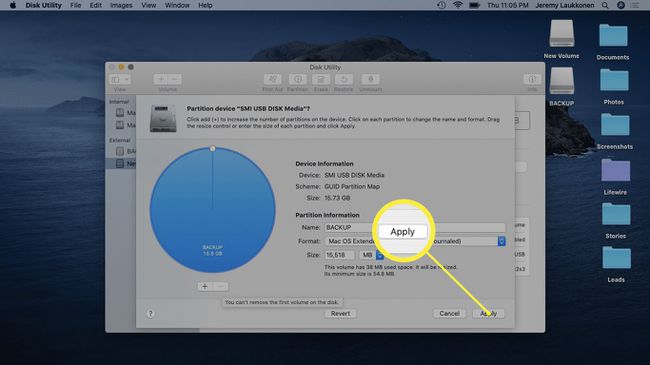
-
Hacer clic Dividir.
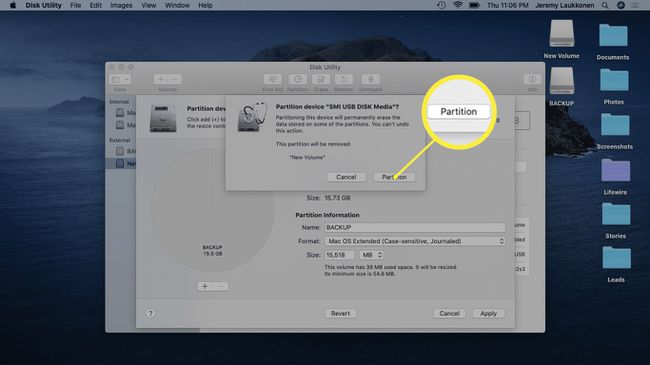
-
Hacer clic Hecho.
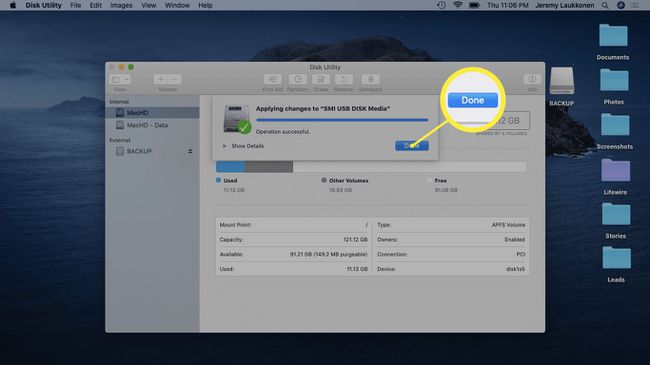
-
Seleccione la unidad recién particionada y haga clic en Borrar.
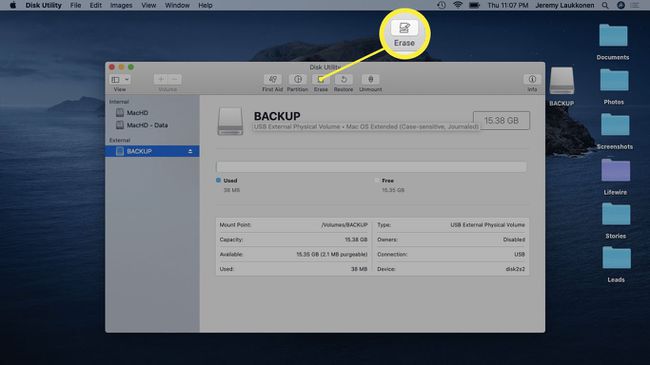
-
Hacer clic Borrar.
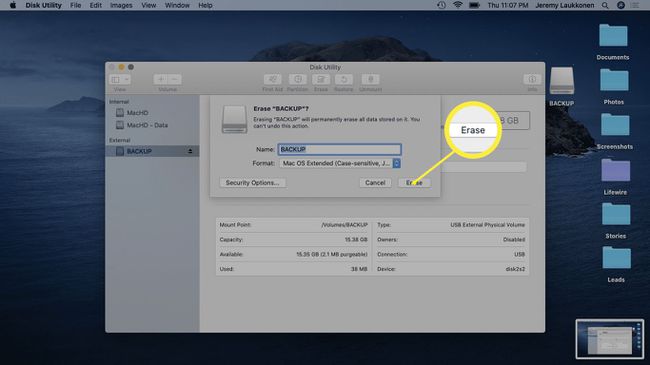
-
Hacer clic Hecho.
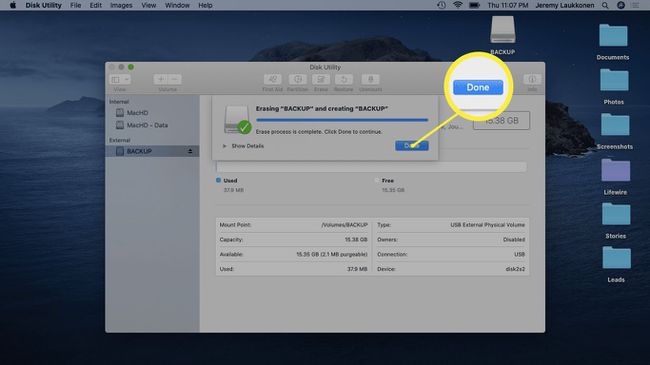
Por qué es necesario formatear unidades USB para Mac
Uso de computadoras Mac y Windows diferentes sistemas de archivos, solo algunos de los cuales son compatibles entre sí. En informática, es fácil pensar en un sistema de archivos como el sistema que utiliza una computadora para almacenar, identificar y recuperar archivos. Sin un sistema de archivos, una computadora no podría almacenar archivos nuevos y los archivos almacenados serían imposibles de recuperar.
Cuando usted comprar una nueva unidad flash USB, Tarjeta SD, disco duro o cualquier medio de almacenamiento, es muy probable que no esté formateado o que haya sido formateado de fábrica para su uso con computadoras con Windows. Algunos de estos dispositivos seguirán funcionando con su Mac desde el primer momento, pero es mejor que formatee la unidad usted mismo para usar un Sistema de archivos específico de Mac como Mac OS Extended (Journaled) o un formato que funciona en plataformas como ExFat.
