Cómo habilitar el modo oscuro de Safari
Qué saber
- Activar el modo oscuro en las preferencias del sistema habilitará el modo para sitios web compatibles.
- Si un sitio web tiene una Lector en el lado izquierdo del campo de búsqueda, haga clic en él para oscurecerlo.
- Utilice una extensión de Safari para habilitar el modo oscuro en todos los sitios web. Recomendamos Night Eye y Dark Reader
Este artículo cubre tres opciones para habilitar y deshabilitar el modo oscuro de Safari en tu Mac: a través de las preferencias del sistema, usando Safari Reader View y usando una extensión del navegador.
Cómo activar el modo oscuro de Safari a través de MacOS
Por la noche, el texto negro sobre fondos blancos es particularmente duro para la vista. Es muy sencillo activar el modo oscuro en tu Mac. No solo activa el modo oscuro para Safari, lo hace para todas sus aplicaciones, pero es perfecto para proteger sus ojos a altas horas de la noche o en condiciones de poca luz.
El modo oscuro solo está disponible en macOS Mojave o posterior.
-
Haz clic en el ícono de Apple en la parte superior izquierda de tu pantalla.
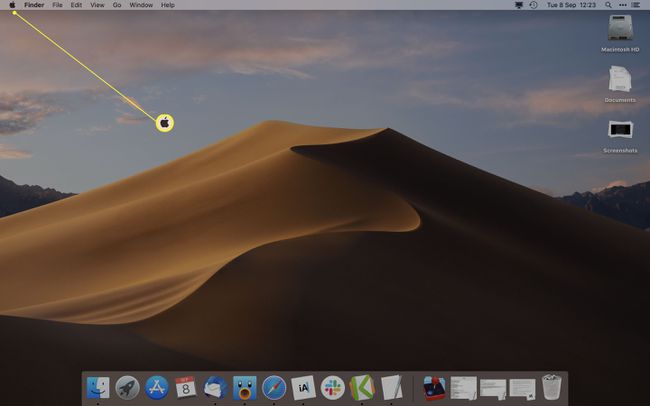
-
Hacer clic Preferencias del Sistema.
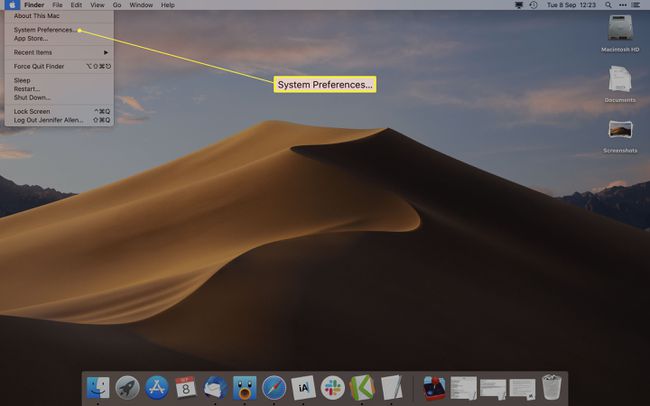
-
Hacer clic General.
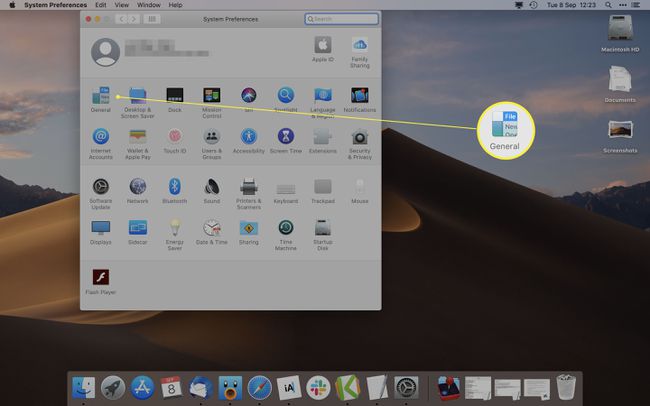
-
Hacer clic Oscuro.
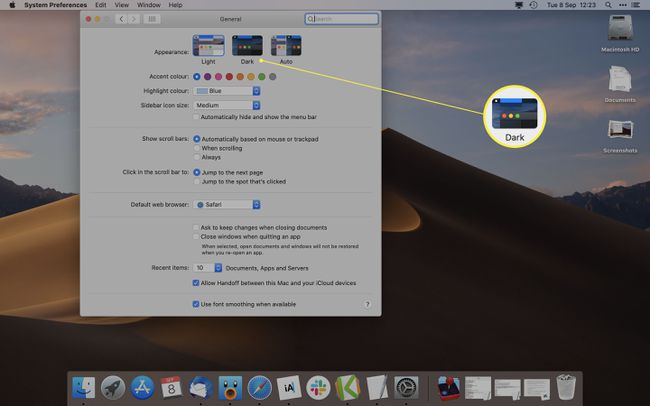
Si desea que la apariencia oscura solo aparezca por la noche, puede hacer clic en Auto para que se ajuste automáticamente a medida que avanza el día.
Todos los sitios web que se han diseñado para admitir el modo oscuro ahora se mostrarán en una forma más oscura que antes.
Cómo desactivar el modo oscuro de Safari
¿Ha activado el modo oscuro y se ha dado cuenta de que no le gusta? Es simple volver a apagarlo.
Como arriba, haga clic en el ícono de Apple en la parte superior izquierda de su pantalla y luego elija Preferencias del Sistema > General.
-
Hacer clic Luz.
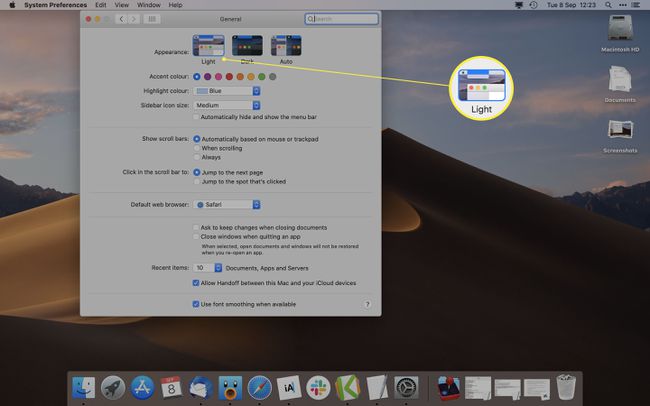
MacOS y Safari ahora volverán al fondo claro de forma permanente hasta que decidas cambiarlo de nuevo.
Cómo usar la vista del lector de Safari para activar el modo oscuro
Dependiendo del sitio web que esté viendo, lo único que puede oscurecerse con el modo oscuro de MacOS son los botones y menús del sitio web. Para asegurarse de que el sitio se oscurezca por completo para proteger sus ojos, debe usar la Vista del lector de Safari.
Safari Reader View solo funciona en ciertos sitios web. A menudo, esto se limita a publicaciones de blogs y otros sitios web con mucho texto. Sin embargo, vale la pena usarlo cuando pueda.
-
En el sitio web que desea ver, haga clic en el Lector en el lado izquierdo del campo de búsqueda.
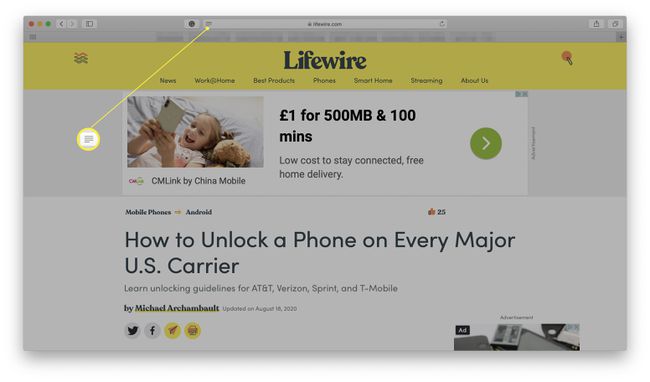
Esto solo aparece en sitios web que admiten Safari Reader View.
-
Haga clic en el carta en el lado derecho del campo de búsqueda.
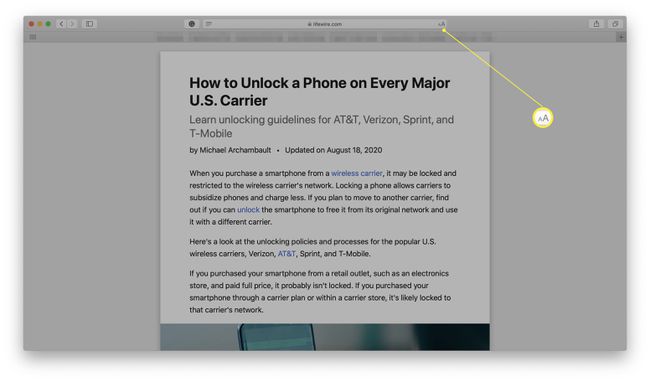
-
Haga clic en el fondo negro para cambiar el color de fondo.
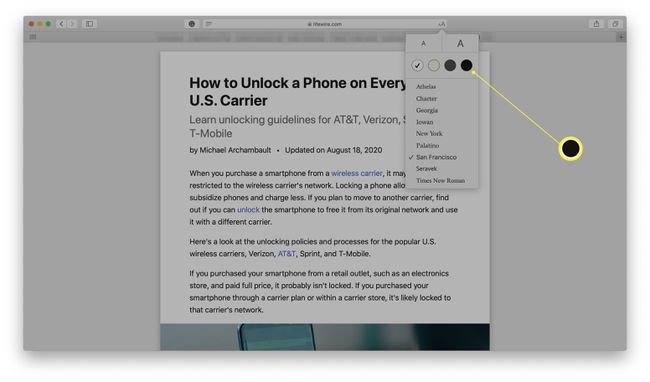
También puede ajustar el tamaño de fuente y la elección de fuente aquí.
-
El fondo ahora se ha cambiado a uno oscuro con texto blanco.
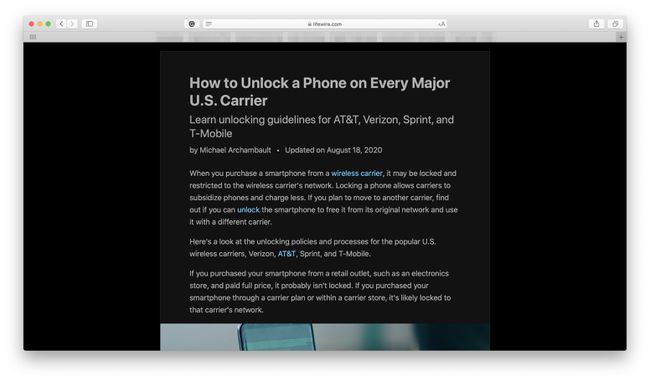
Haga clic fuera del artículo para volver al aspecto original o presione la tecla Escape en su teclado.
Cómo usar una extensión de modo oscuro en Safari
Las soluciones anteriores funcionan solo en un número limitado de sitios web. Si desea habilitar el modo oscuro para cada sitio web, debe usar una extensión de Safari. Muchos de estos cuestan dinero pero pueden ser útiles. Recomendamos usar Night Eye, que es gratis pero limitado, o pagar una tarifa única por Dark Reader. El proceso es el mismo para ambas extensiones.
Instalar cualquiera Ojo de la noche o Dark Reader del Tienda de aplicaciones de Mac.
Abra Safari y luego haga clic en Safari> Preferencias.
-
Haga clic en la pestaña Extensiones.
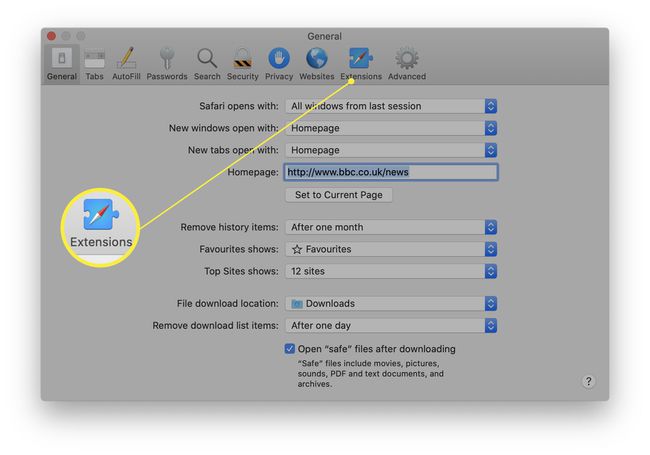
-
Marque la casilla junto a su extensión recién instalada para habilitar el modo oscuro.
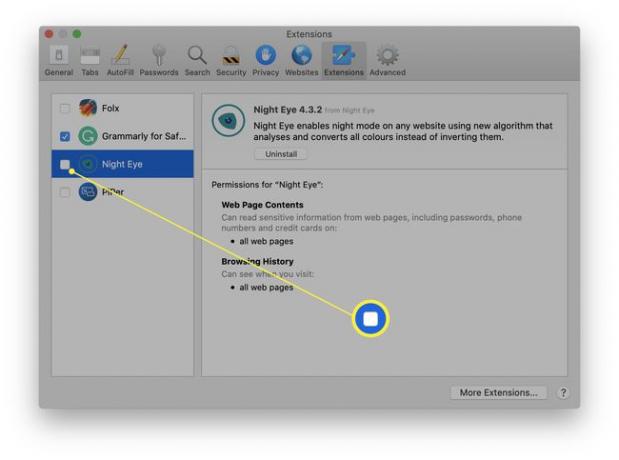
Ambas extensiones deberían convertir la gran mayoría de los sitios web al modo oscuro cuando lo necesite.
