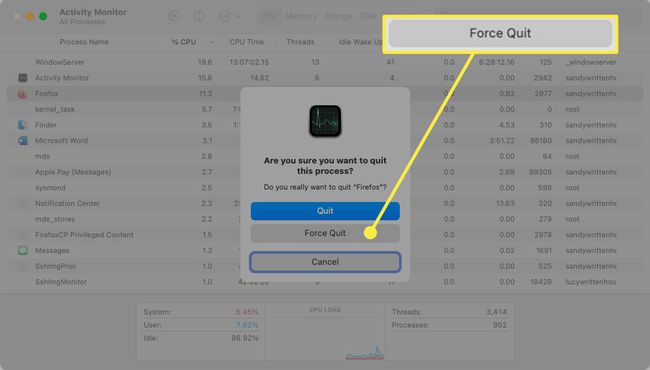Cómo controlar Alt Delete en una Mac
Qué saber
- Usar Comando + Opción + Escape para mostrar la ventana Forzar salida de aplicaciones.
- Usar Comando + Mayús + Opción + Escape para cerrar la aplicación inmediatamente.
- Alternativamente, haga clic con el botón derecho en el ícono de la aplicación en el Dock, mantenga presionado el Control tecla y seleccione Forzar la salida.
Este artículo proporciona varias formas de forzar el cierre de una aplicación que no responde en una Mac, incluidos los atajos de teclado, el icono de la base, el icono de Apple y el Monitor de actividad.
Usar un atajo de teclado para forzar el cierre en Mac
Si bien puedes usar el Control + Alt + Suprimir atajo de teclado para cerrar una aplicación que no responde en Windows, la combinación de teclas es diferente para esa acción en una Mac. Como ya habrás notado, las Mac no tienen la tecla Alt.
Método de acceso directo uno: Comando + Opción + Escape
El atajo de teclado Comando + Opción + Escape es conveniente si tiene más de una aplicación que no responde y necesita cerrar.
Usa el atajo de teclado Comando + Opción + Escape para mostrar la ventana Forzar salida de aplicaciones.
-
Cuando se abra la ventana, seleccione la aplicación y haga clic en Forzar la salida.
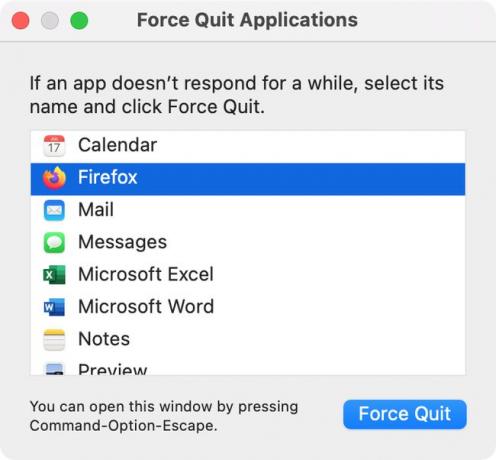
-
Confirme la acción haciendo clic Forzar la salida.
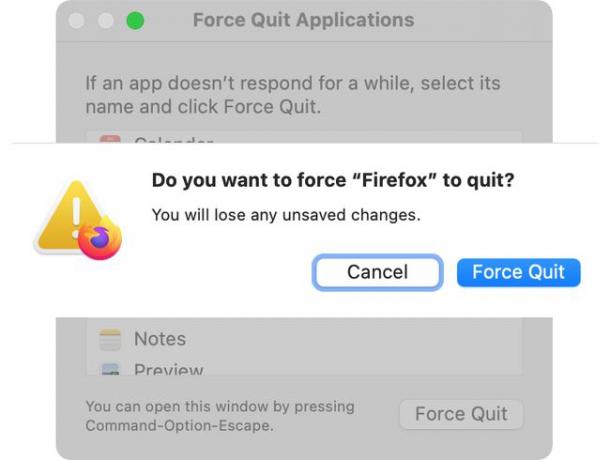
Método de acceso directo dos: Comando + Mayús + Opción + Escape
Alternativamente, puede cerrar la aplicación inmediatamente. Asegúrese de que la aplicación esté activa y use el atajo de teclado Comando + Mayús + Opción + Escape.
Esto evitará la ventana Forzar salida de aplicaciones y cerrará la aplicación activa.
Utilice el icono del Dock para forzar el cierre de una aplicación
Tu abierto y activo las aplicaciones se muestran en su Dock, que también le ofrece una forma rápida y sencilla de salir de una aplicación que no responde.
-
Haga clic con el botón derecho o mantenga presionado Control y haga clic en el icono del Dock. Aparecerá el menú contextual con una opción para Dejar en el fondo.
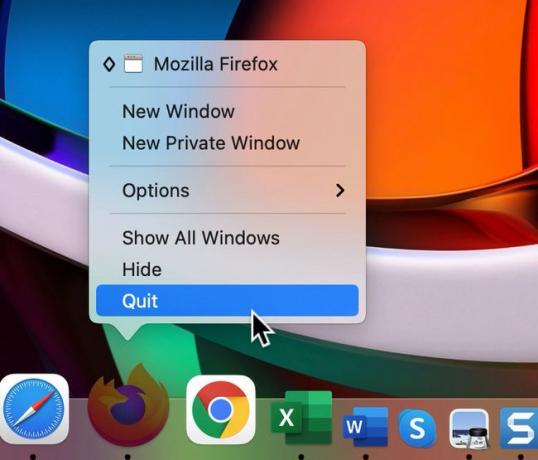
-
Deten tu Opción clave y verá que Salir se reemplaza con Forzar la salida, así que selecciónelo para cerrar la aplicación.
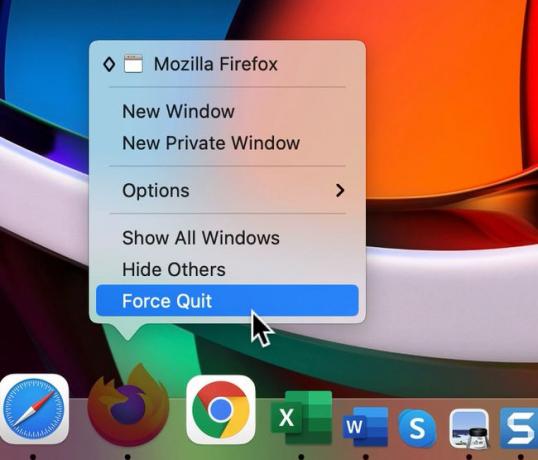
Use el ícono de Apple en la barra de menú para forzar el cierre
También puede usar su barra de menú para forzar el cierre de una aplicación en su Mac, de una de dos maneras.
Método uno de la barra de menú: Forzar el cierre de la ventana de aplicaciones
-
Haga clic en el Icono de manzana en la parte superior izquierda de la barra de menú y seleccione Forzar la salida.
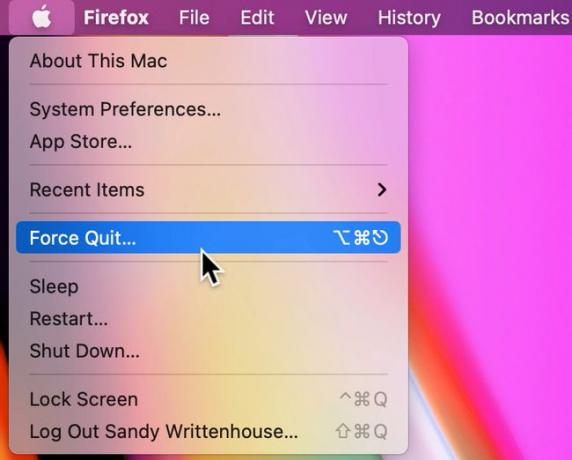
-
Cuando aparezca la ventana Forzar salida de aplicaciones, seleccione la aplicación y haga clic en Forzar la salida.
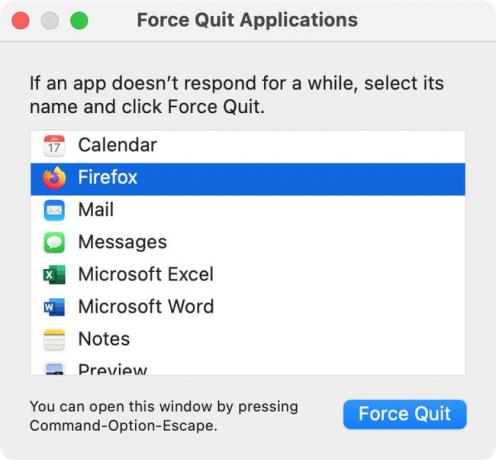
-
Confirme la acción haciendo clic Forzar la salida.
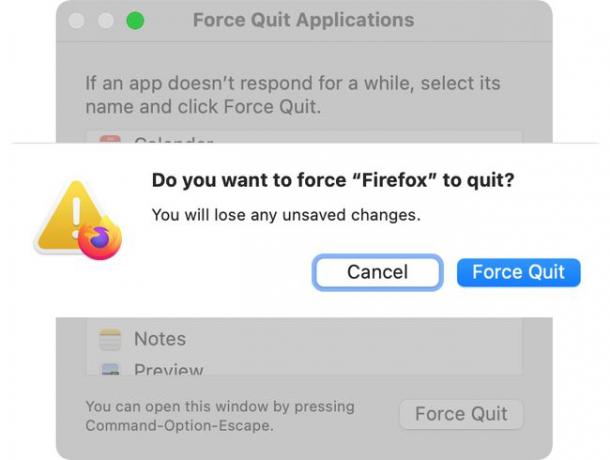
Al igual que el primer atajo de teclado mencionado anteriormente, esto es útil cuando necesita salir de más de una aplicación.
Método dos de la barra de menú: Forzar el cierre de una aplicación directamente
Alternativamente, puede asignar la acción forzar salida directamente a la aplicación seleccionada y omitir la ventana Forzar salida de aplicaciones.
Asegúrese de que la aplicación esté activa y haga clic en el Icono de manzana en su barra de menú.
-
Deten tu Cambio y verá Forzar salida reemplazado por Forzar la salida Solicitud. Haga clic en él para salir de la aplicación.
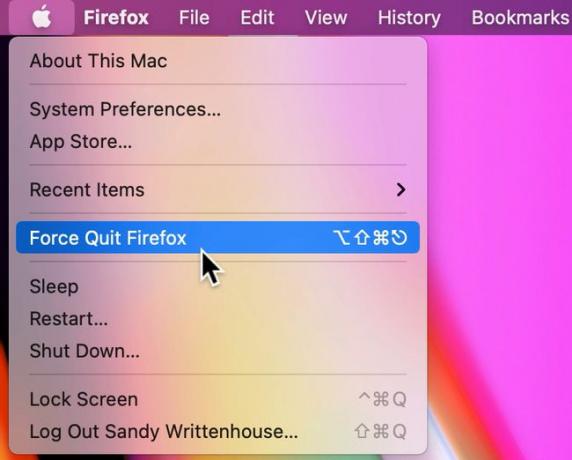
Utilice el Monitor de actividad para forzar el cierre
Una forma más de forzar el cierre de una aplicación que no responde es con el Monitor de actividad. Puede acceder al Monitor de actividad desde la carpeta Utilidades.
-
Hacer clic Ir > Utilidades en la barra de menú del Finder y haga doble clic Monitor de actividad Para abrirlo.
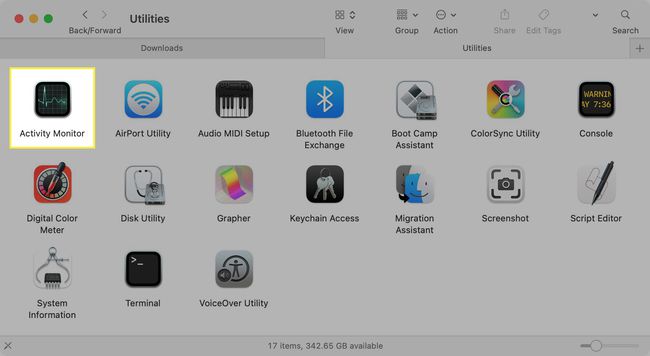
-
Seleccione la aplicación que desea forzar el cierre. Puede hacer esto desde cualquiera de las pestañas en la parte superior de la ventana del Monitor de actividad.
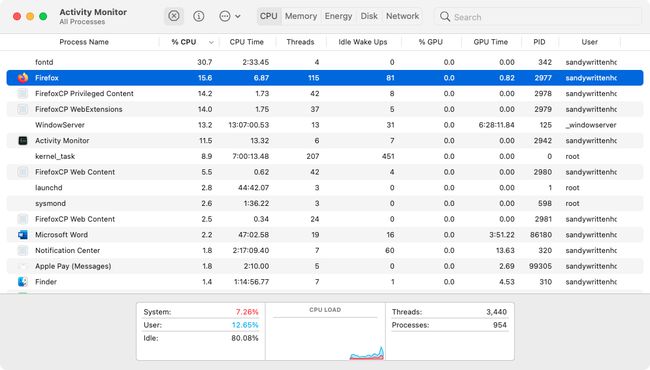
-
Hacer clic Parada (X) en la barra de herramientas.
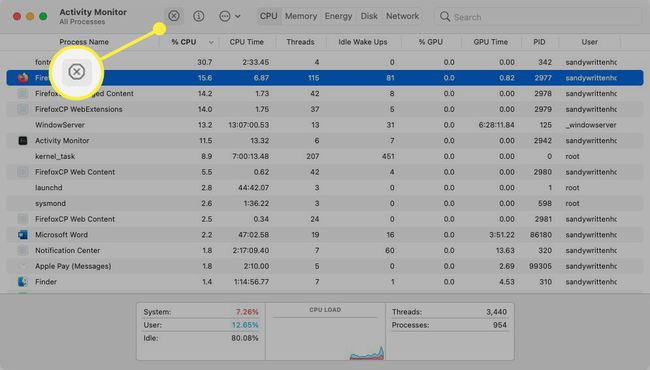
-
Confirme que desea cerrar la aplicación haciendo clic en Forzar la salida.