¿Qué hay en el almacenamiento de Mac y cómo limpiarlo?
Entre fotos, videos, documentos y todo lo demás, incluso el más grande Mac los discos duros tienden a llenarse engañosamente rápido. Puedes barajar algunas cosas para iCloud, pero ¿qué pasa con las categorías crípticas Otro almacenamiento y "otros volúmenes en contenedor"? Esto es lo que es Otro almacenamiento en Mac y cómo limpiarlo.
¿Qué hay en el almacenamiento de Mac?
Su Mac clasifica convenientemente los archivos en varios contenedores amplios, que incluyen aplicaciones, fotos, películas, audio y copias de seguridad. Estas categorías son fáciles de entender. Por ejemplo, los archivos incluidos en la sección Fotos son claramente archivos de fotos como JPEG y PNGs, y tu iTunes La biblioteca probablemente ocupa la mayor parte de la categoría Audio.
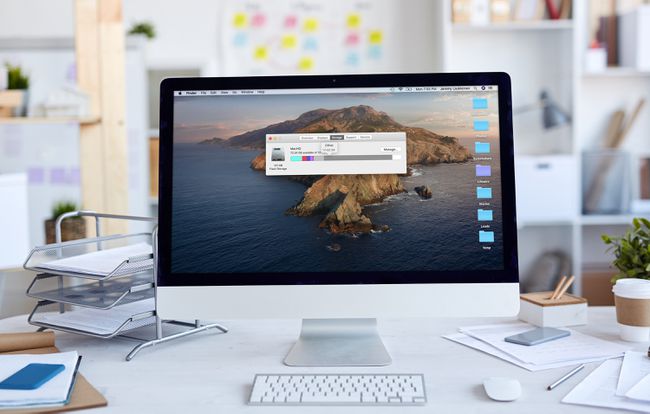
Al incluir la categoría Otros, Apple puede simplificar su informe de almacenamiento y hacer que todo se vea bien y ordenado. El problema es la categoría Otros, también denominada "otros volúmenes en el contenedor" según su versión de macOS, contiene literalmente todos los tipos de archivos que no pertenecen a ninguno de los otros categorías.
Algunos de los archivos más comunes incluidos en la sección Otros incluyen:
- Documentos: Los documentos de procesador de texto, los archivos de imagen patentados como .psd, los archivos de Adobe Acrobat y varios otros documentos encajan en la categoría Otros. Algunos de estos, como los archivos de imagen patentados, pueden ocupar mucho espacio.
- Archivos temporales y del sistema: Todos los archivos del sistema macOS se agrupan en esta categoría, junto con los archivos temporales que crea el sistema o que se descargan y utilizan en las actualizaciones del sistema. Comenzando con Catalina, la mayoría de estos archivos se agrupan en la categoría de Sistema que se explica por sí mismo.
- Caché de archivos: Cuando una aplicación, como un navegador web, o el propio macOS, crea un archivo de caché, se agrupa en la categoría Otros.
- Archivo: Si se archiva un archivo o un conjunto de archivos, como archivos .zip y .dmg, se agrupan en esta categoría. Eliminar los archivos del archivo hará que aparezcan en las categorías apropiadas.
- Complementos de aplicaciones: Si descarga e instala un complemento o extensión para una aplicación, como un complemento de navegador, se agrupará en esta categoría en lugar de en la categoría Aplicaciones.
- Y todo lo demás no encaja perfectamente en las otras cinco categorías.
Cómo limpiar otro almacenamiento en una Mac
Ahora que conoce el tipo de archivos que se agrupan en la categoría Otros en el almacenamiento de su Mac, debería quedar claro que limpiar ese espacio no es tan simple como presionar un interruptor. Sin embargo, puede apuntar a tipos de archivos individuales, prestando especial atención a los archivos grandes e innecesarios, para liberar mucho espacio.
A continuación, le mostramos cómo liberar espacio en su Mac eliminando de la categoría Otros:
Cierre todas las ventanas abiertas y vuelva a su escritorio.
-
prensa Mando + F.
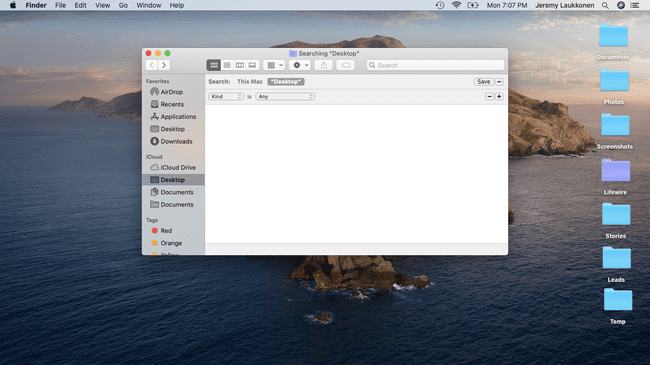
-
Hacer clic Esta Mac si aún no está seleccionado.
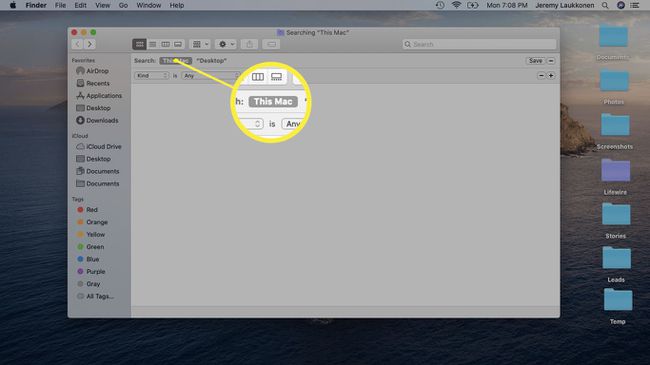
-
Haga clic en el primer campo del menú desplegable y seleccione Otro.
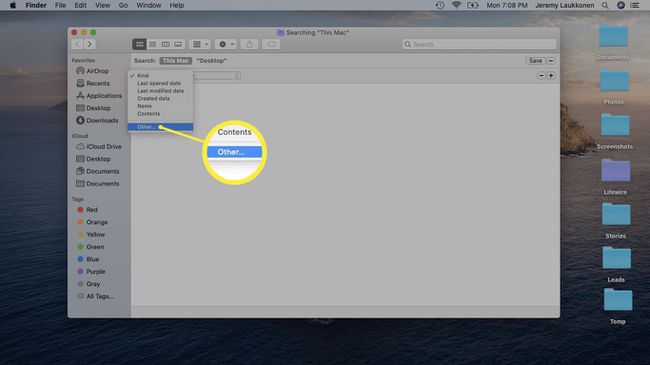
-
En la ventana Buscar atributos, seleccione Tamaño del archivo y Extensión de archivo.
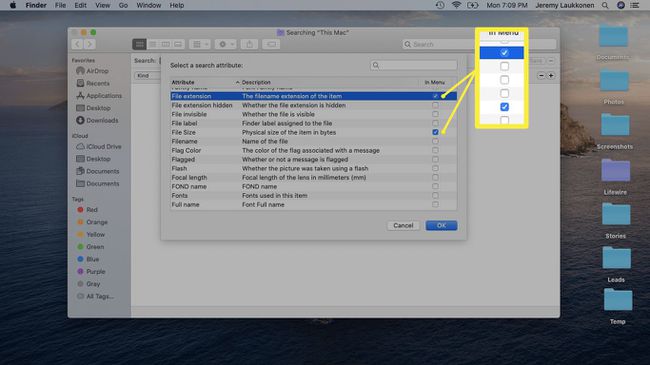
-
Ingrese un tipo de documento como .pdf, .csv, .pages, etc. También puede buscar imágenes y archivos de disco, como .dmg y .zip.
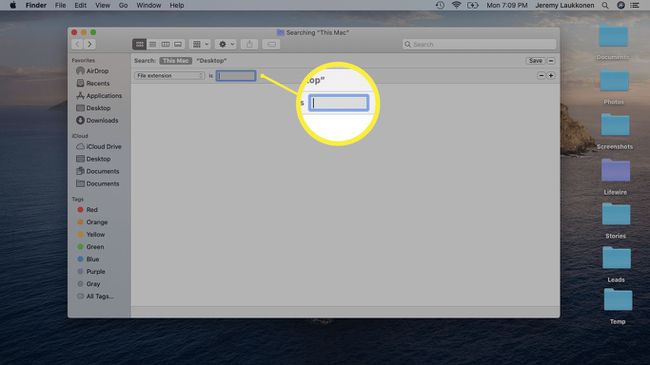
-
Examine la lista de elementos.
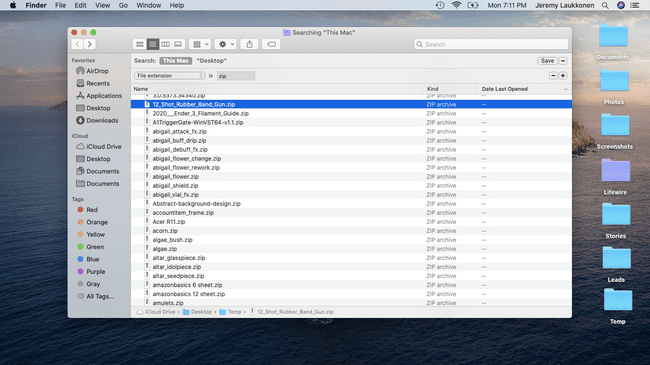
Elimine los elementos que ya no necesite o haga una copia de seguridad de los elementos que no espera necesitar en un futuro próximo.
-
También puede buscar archivos que sean más grandes que un tamaño especificado para identificar candidatos para su eliminación.
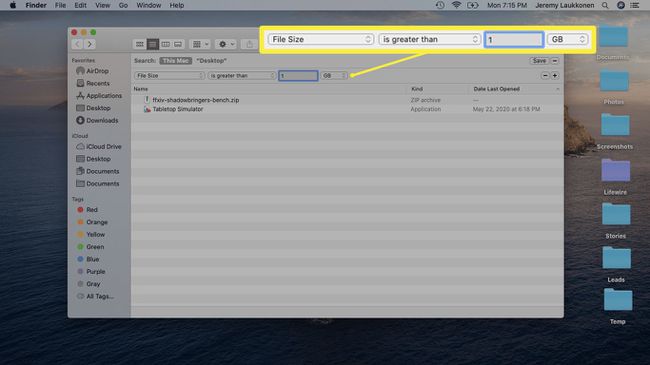
presione el + en el lado derecho de la ventana para agregar otra condición de búsqueda, lo que le permite buscar por tipo y tamaño de archivo al mismo tiempo.
Continúe con este proceso para varios tipos de archivos hasta que haya liberado una cantidad suficiente de espacio.
Cómo borrar archivos de caché en una Mac
Los archivos de caché pueden ocupar una gran parte de su categoría Otros y no aparecerán cuando busque archivos antiguos y no deseados, como aprendió a hacer en la sección anterior. Para borrar los archivos de caché, debe navegar hasta la ubicación donde están almacenados y eliminarlos.
Los archivos de caché se crean todo el tiempo durante el funcionamiento normal de macOS. Tan pronto como elimine sus archivos de caché, verá de inmediato que otros nuevos comienzan a llenar el espacio que alguna vez estuvo vacío.
-
Abierto Descubridor.
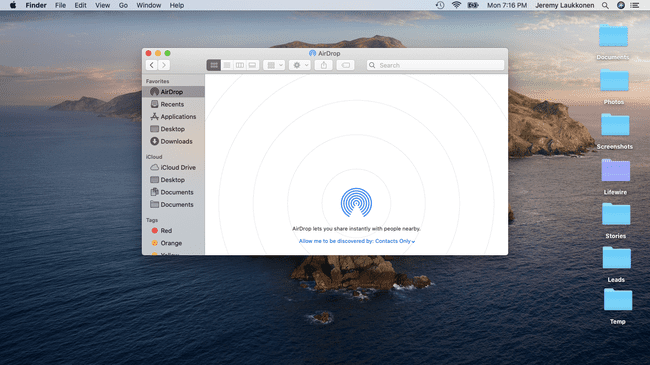
-
Navegar a Ir > Ir a la carpeta.
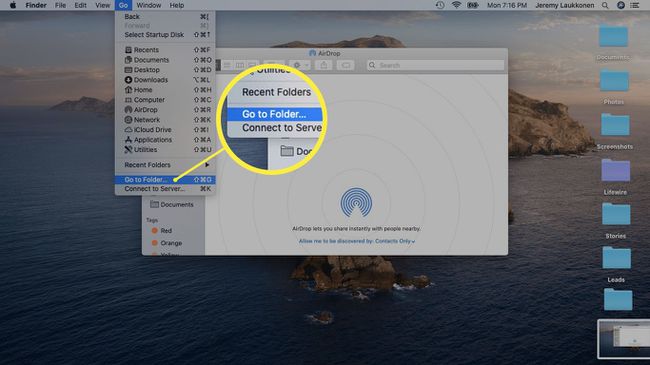
-
Escribe ~ / Biblioteca / Cachésy haga clic en Ir.
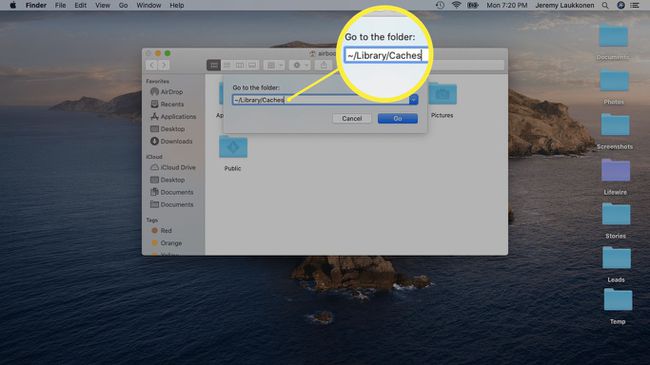
-
Para evitar posibles problemas, arrastre el Carpeta de cachés a su escritorio temporalmente antes de eliminar nada. Si tiene problemas, simplemente puede arrastrarlo hacia atrás y eliminar una cosa a la vez.
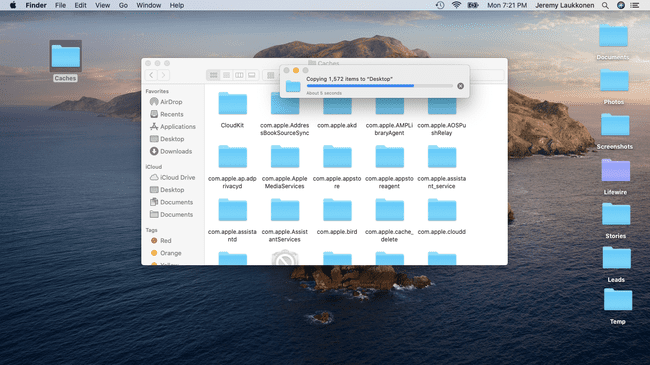
-
Seleccione todo en la carpeta Caches y muévalo a la Basura.
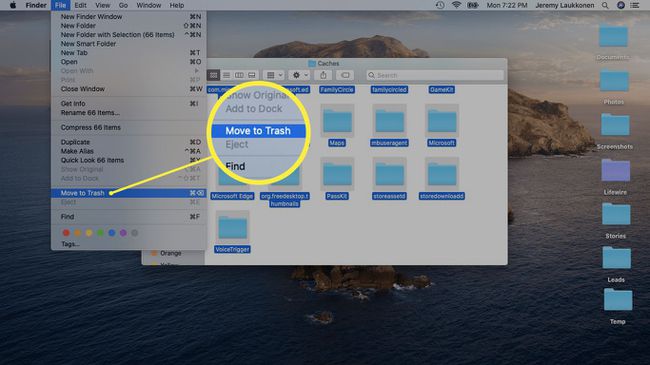
-
Todos los elementos de su archivo de caché se moverán a la papelera y podrá cerrar el archivo.
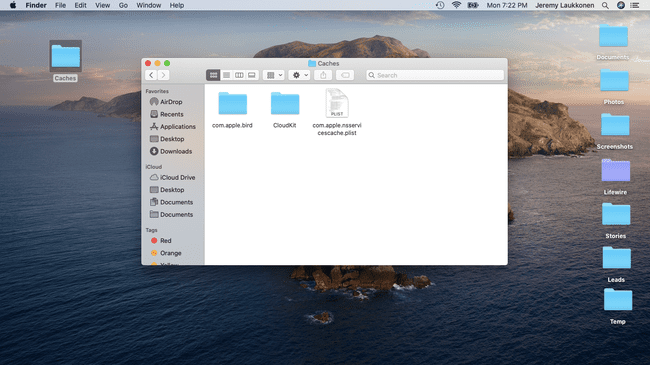
Eliminar extensiones de aplicación en una Mac
La mayor parte del espacio ocupado por la categoría Otro está ocupado por archivos sin clasificar y archivos de caché, que ya ha aprendido a limpiar. Si desea exprimir un poco más de espacio, considere eliminar cualquier extensión de aplicación que ya no use.
Puede liberar mucho más espacio desinstalar aplicaciones antiguas que ya no usa, pero los datos de la aplicación se guardan adecuadamente en la categoría Aplicaciones. Sin embargo, las extensiones y los complementos son pequeñas adiciones que se agrupan en Otros, ya que no son aplicaciones completas.
Si usa Safari, puede ver y eliminar los complementos de Safari ya no necesitas liberar espacio. Otras aplicaciones que usan extensiones y complementos tienen procesos similares que le permiten eliminar los complementos sin eliminar la aplicación base. Por ejemplo, los usuarios de Chrome pueden navegar a Más > Más herramientas > Extensiones, haga clic en una extensión y haga clic en Eliminar.
